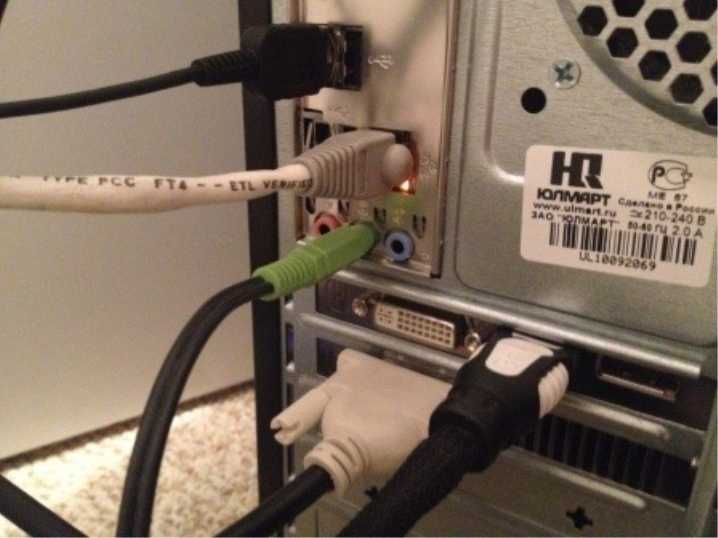Настройка эквалайзера
Качественная акустика имеет большое значение для каждого пользователя персонального компьютера или ноутбука. Действительно хорошего звучания вашей любимой музыке и звуковым дорожкам фильмов может придать специальный эквалайзер.
Перед началом настройки эквалайзера следует проверить правильное подключение аудиосистемы к звуковой карте. Также проверьте корректно ли функционируют все драйвера и другой предустановленный софт, необходимый для аудио.
Эквалайзер можно использовать стандартный, он встроен в каждую операционную систему виндовс, однако, сторонние эквалайзеры, как правило, имеют более широкий функционал и качество коррекции звука. Рассмотрим, как использовать встроенный эквалайзер и какие сторонние программы достойны вашего внимания.
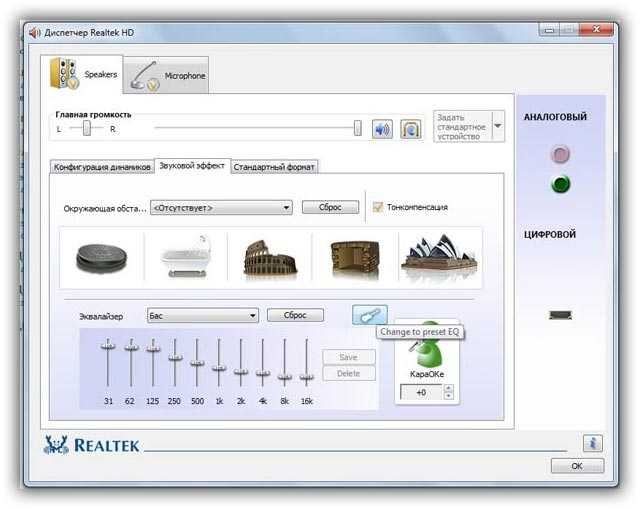
Процесс настройки встроенного эквалайзера:
- Зайдите в меню Звук в Панели управления компьютером (более подробно этот шаг описан в первом пункте статьи).
- На вкладке меню под названием Воспроизведение
- Среди появившегося списка звуковых устройств выберите динамик. Откройте меню динамика.
- В открывшемся окошке выбираем пункт свойств – он откроет еще одно окно.
- В новом окне выберите закладку под названием уровни. Откроется меню регулировки разных параметров звучания аудиосистемы. Настройка звука на компьютере подразумевает изменение появившихся параметров. В данном меню есть возможность настроить звук отдельно для каждой из двух подключенных колонок. Постарайтесь настроить наиболее приятный уровень звучания.
- Перейдите на вкладку Улучшение. В появившемся списке чекбоксов отметьте галочкой эквалайзер. После выполнения этого действия вам будет доступна функция управления эквалайзером звуковой карты. Все изменения будут автоматически сохранены системой. Также можно вернуться к первоначальным настройкам параметров эквалайзера.
Стандартное окно настройки встроенного в систему эквалайзера выглядит следующим образом:
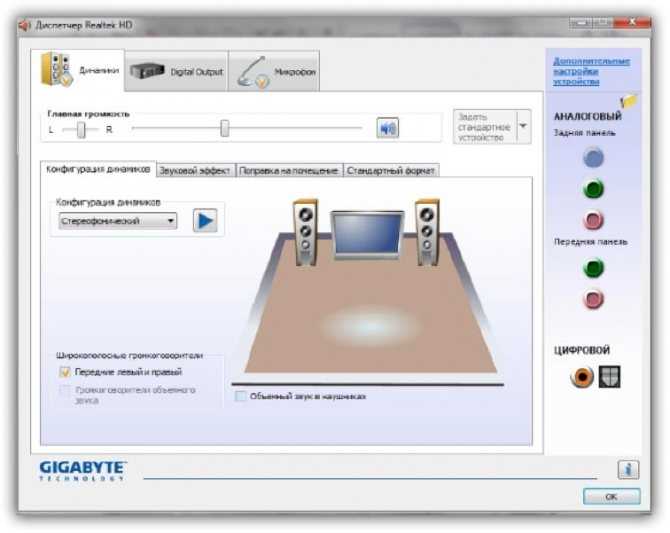
Настройки эквалайзера достаточно обширны и позволяют настроить звук согласно типу помещения и персональным предпочтениям в звучании.
Стороннее ПО для настройки эквалайзера компьютера:
- Equalizer APO. Программа с широким и расширенным функционалом звукового эквалайзера. Подходит для операционных систем виндоус. Программа предоставляет пользователю возможность работы с огромным количеством звуковых фильтров, каналов. Доступна опция подключения к смежным звуковым программам. Утилита не нагружает работу процессора, при этом позволяет максимально быстро адаптировать уровень звука согласно персональным предпочтениям пользователя ПК.
- Программа представляет собой звуковой эквалайзер, который предназначен для размещения на рабочем столе операционной системы. Позволяет настроить звук по типу помещения и отображает звуковые колебания непосредственно на рабочем столе.
Как подключить колонки 5.1 или 7.1
Если вам нужно подключить колонки, которые представляют собой акустическую систему 5.1 или 7.1, то в первую очередь необходимо изучить аудио-выходы, которыми оснащается ваша звуковая карта. Как правило, встроенные звуковые карты современных компьютеров позволяют без проблем подключать колонки 5.1 и 7.1. Для этого тыльной стороне компьютера выведено 6 разъемов:
- Зеленый выход — передние (фронтальные) динамики.
- Оранжевый выход — центральный динамик и сабвуфер.
- Черный выход — задние (тыльные) динамики.
- Серый выход — колонки окружающего звука (боковые).
- Синий — линейный вход (используется для подключения электроакустической гитары, плеера или другой техники).
- Розовый — подключение микрофона.
Если на вашем компьютере есть эти 6 разъемов, то все нормально, вы сможете подключить колонки 5.1 или 7.1, если разъемов только три (розовый, зеленный и синий), то вам прийдется приобрести дискретную звуковую карту.
Если вам необходимо подключить колонки 5.1, то будет использоваться несколько гнезд (зеленое, черное и оранжевое). Подключите кабель с зеленым штекером в зеленный разъем вашей звуковой карты, после чего подключите его к сабвуферу вашей акустической системы (в разъем который отвечает за фронтальные (передние) динамики). Аналогично поступайте со всеми остальными кабелями, подключите их в соответствующие разъемы, ориентируйтесь по цветам и предназначению разъемов (описание выше).
После того как сабвуфер подключен, к нему нужно подключить остальные колонки. Обычно для этого применяется кабель тюльпан — тюльпан (или RCA — RCA), один конец данного кабеля подключается в сабвуфер, а другой конец к подходящему динамику. При этом нужно следить за маркировкой разъмов на сабвуфере, для того чтобы все колонки были подключены к правильным разъемам, иначе каналы будут перепутаны.
После того как все подключено, нужно настроить звуковую карту. Для этого зайдите в настрйоки драйвера и выберите соответсвующий режим (в данном случае 5.1).
Если вам нужно подключить колонки 7.1, то вам придется использовать также серый разъем, который отвечает за подключение боковых динамиков.
Если с подключением возникают проблемы ознакомьтесь с инструкцией к акустической системе или вашей звуковой карте.
Как подключить активные колонки 5.1 к компьютеру?
Прежде чем приступить к подключению колонок к компьютеру, необходимо внимательно изучить возможности аудиокарты. Для этого следует разобраться, сколько присутствует входов у звуковой карты вашего ПК. Узнав количество “гнезд” у компьютера, можно осуществлять подключение. При подсоединении колонок 5.1 придется задействовать несколько гнезд. Как подключить старые активные колонки к компьютеру без усилителя:
- Выбираем кабель зеленого цвета от колонок, который является сигнальным.
- Подключаем его в разъем аудиовыхода, который находится на задней плоскости системного блока и имеющий точно такой же зеленый оттенок.
- Включаем компьютер.
- Включаем колонки в сеть и проверяем звук.
Важно! Если в колонках отсутствуют звуковые рычаги, то следует на панели управления отыскать подраздел, который отвечает за аудиоустройства и звуки
- После этого включаем “звук”.
- Уже в панели регулируем громкость.
Как подключить активные колонки 5.1 к старому компьютеру?
Если ваш ПК старой модификации и немного устарел, то процесс подключения немного отличается от предыдущего способа. Для подключения активных колонок 5.1 необходимо произвести такие действия:
Подключаем кабели в разъемы
Для этого на модуле управления громкостью необходимо ориентироваться по цветам.
Производим подключение питания, сабвуфера, колонок, обращая при этом внимание на полярность разъемов.
В разъемы компьютера подключаем кабели соответствующей цветовой гаммы.
В выход зеленого цвета подключаем кабель передних колонок.
В разъем синего цвета подсоединяем кабеля задних колонок.
Кабель сабвуфера подключаем в розовый вход.
При необходимости в разъем розового цвета подключаем и микрофон.
Настраиваем компьютер, выбрав при этом шестиканальный режим.. Готово!. Готово!
Готово!
Подключение и настройка колонок на компьютере

Многие пользователи приобретают колонки для компьютера, чтобы обеспечить наилучшее качество звука при прослушивании музыке или просмотров фильмов. Простые устройства достаточно только подсоединить и сразу же приступать к работе с ними, а более дорогие, навороченные девайсы требуют дополнительных манипуляций. В этой статье мы подробно рассмотрим процесс подключения и настройки колонок на компьютере.
Шаг 1: Подключение
В первую очередь требуется выполнить подключение колонок к компьютеру. На боковой панели материнской платы присутствуют все необходимые разъемы для соединения
Обратите внимание на тот, который будет окрашен в зеленый цвет. Иногда также возле него сверху указана надпись «Line OUT»
Возьмите кабель с колонок и вставьте его в данный разъем.
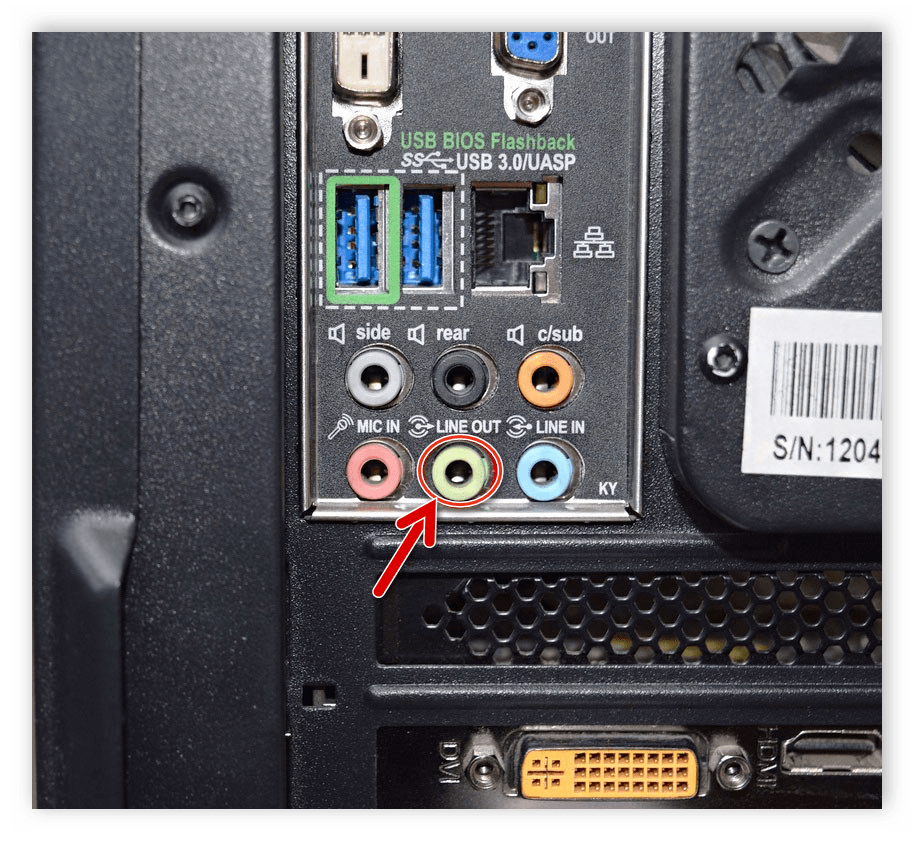
Кроме этого следует отметить, что на большинстве компьютерных корпусов на передней панели также имеется подобный аудиовыход. Вы можете совершить соединение через него, однако иногда это приводит к ухудшению качества звука.
Если колонки портативные и их питание осуществляется через USB-кабель, то тоже следует вставить его в свободный порт и включить устройство. Большие колонки дополнительно нужно подключить к розетке.

Шаг 2: Установка драйверов и кодеков
Перед выполнением настройки только что подключенного устройства необходимо убедиться в наличии всех кодеков и драйверов для корректной работы в системе, воспроизведения музыки и фильмов. В первую очередь мы рекомендуем проверить установленные драйверы, и выполняется данный процесс следующим образом:
- Откройте «Пуск» и перейдите в «Панель управления».
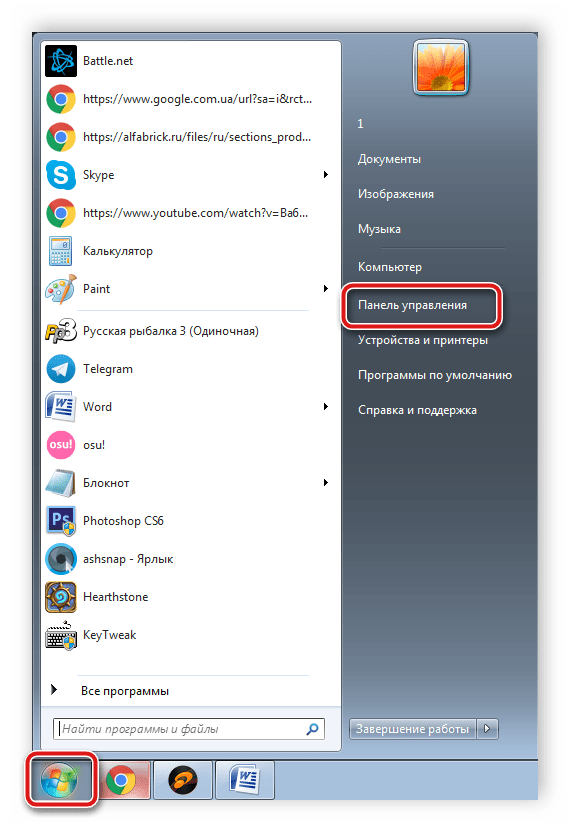
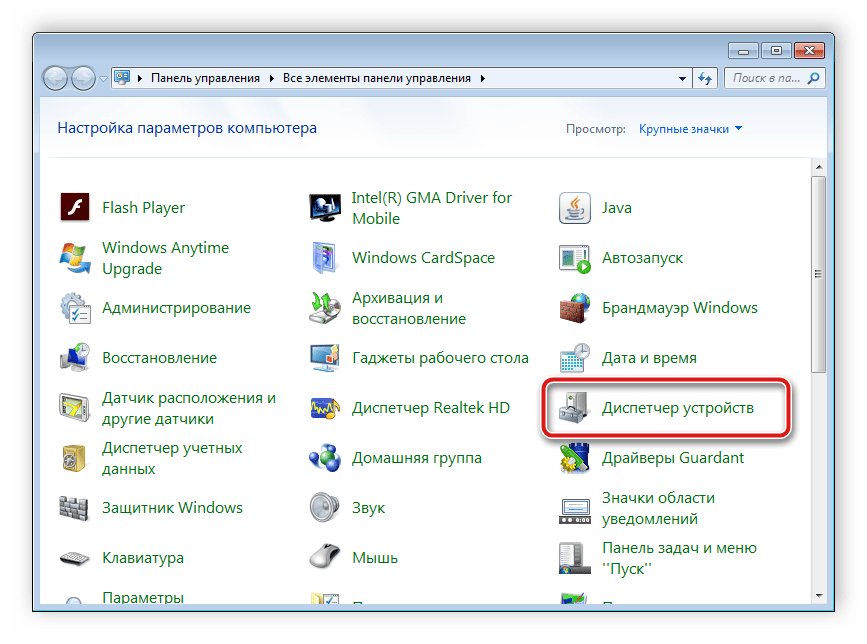
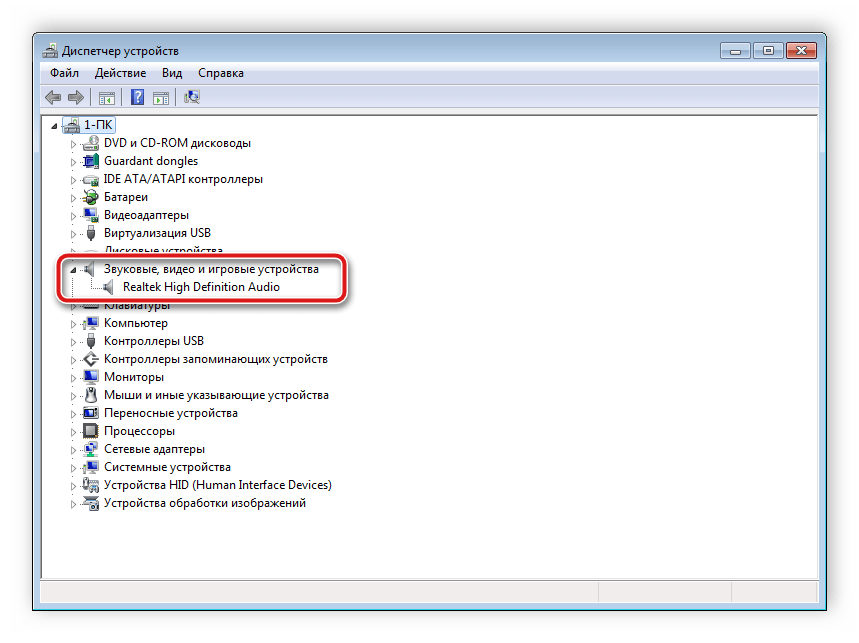
Здесь вы должны найти строку с аудиодрайвером. Если он отсутствует, произведите его установку любым удобным способом. Подробные инструкции вы найдете в наших статьях по ссылкам ниже.
Шаг 3: Системные настройки
Теперь, когда подключение произведено и все драйверы установлены, можно переходить к выполнению системной конфигурации только что подключенных колонок. Осуществляется данный процесс достаточно просто, от вас требуется выполнить всего несколько действий:
- Откройте «Пуск» и перейдите в «Панель управления».
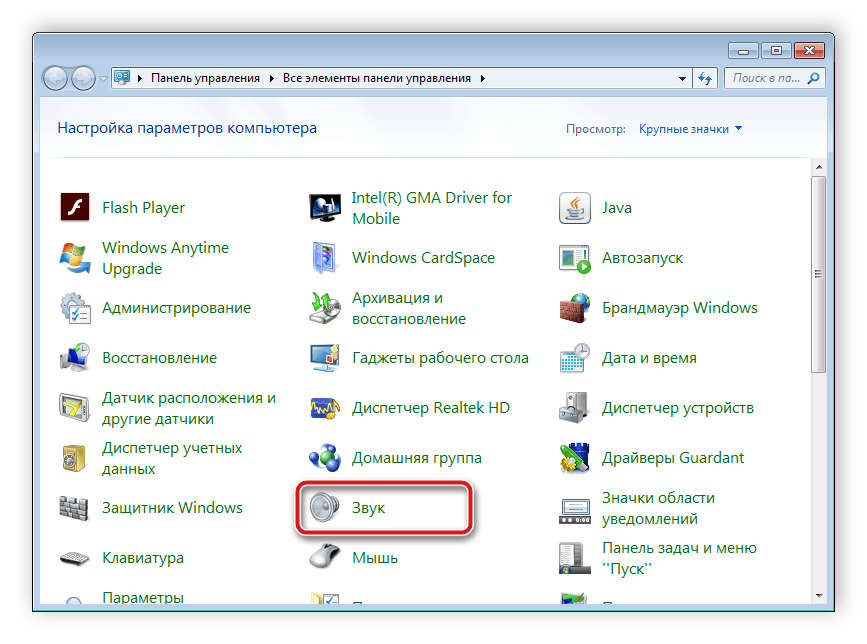
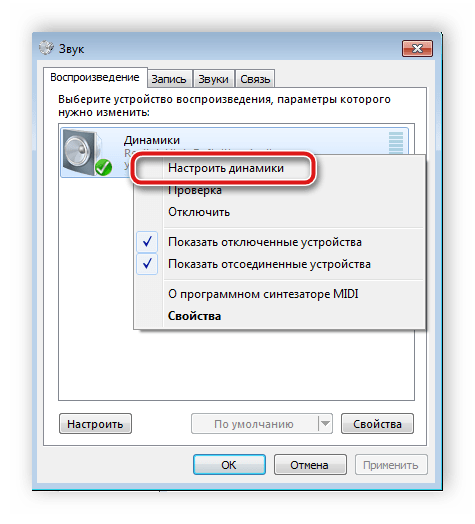
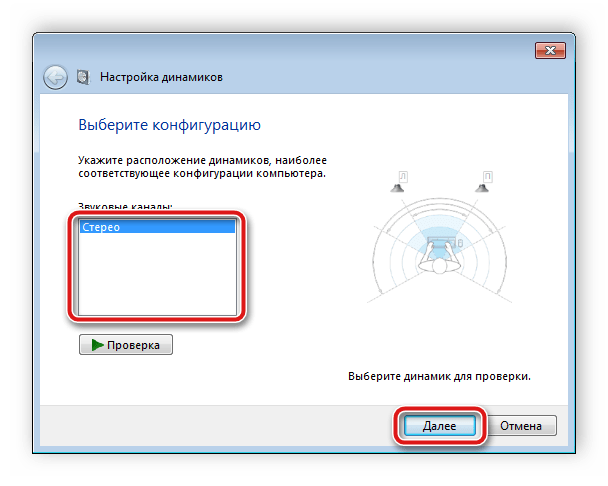
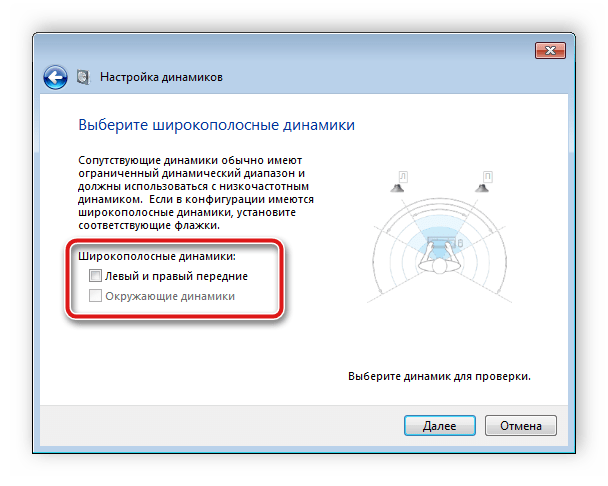
В данном мастере настройки производится всего несколько действий, что обеспечивает улучшение звука, однако можно добиться лучшего результата, выполнив ручное редактирование параметров. Сделать это можно по данной инструкции:
- В этой же вкладке «Воспроизведение» выберите ваши колонки правой кнопкой мыши и перейдите в «Свойства».
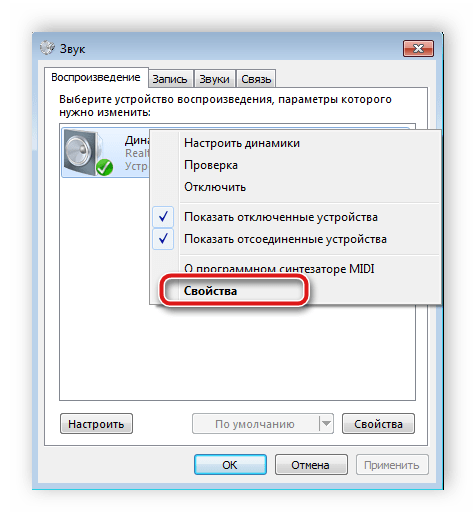
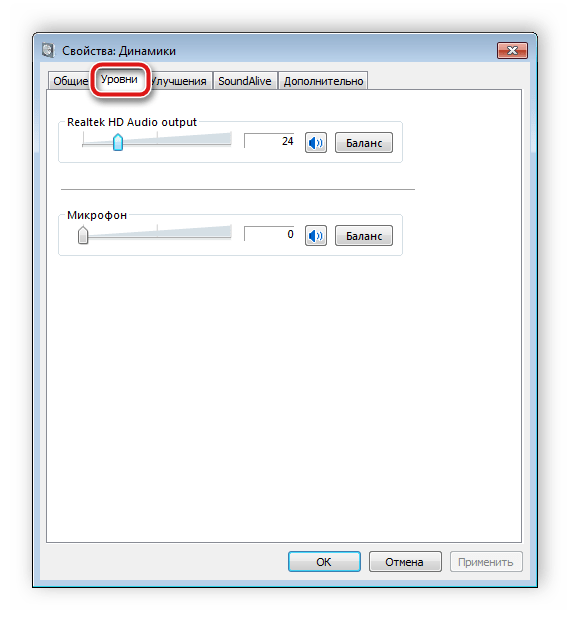
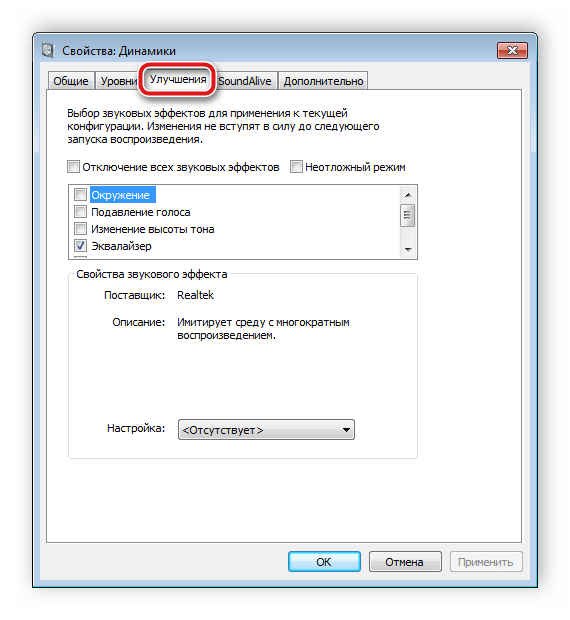

После изменения параметров перед выходом не забудьте нажать на «Применить», дабы все настройки вступили в силу.
Шаг 4: Настройка Realtek HD
Большинство встроенных звуковых карт используют стандарт HD Audio. Самым распространенным пакетом программного обеспечения на данный момент является Realtek HD Audio. С помощью этого софта осуществляется настройка воспроизведения и записи. А выполнить это вручную можно так:
- Предварительно загрузите программу с официального сайта и установите на компьютер.
- Откройте «Пуск» и перейдите в «Панель управления».
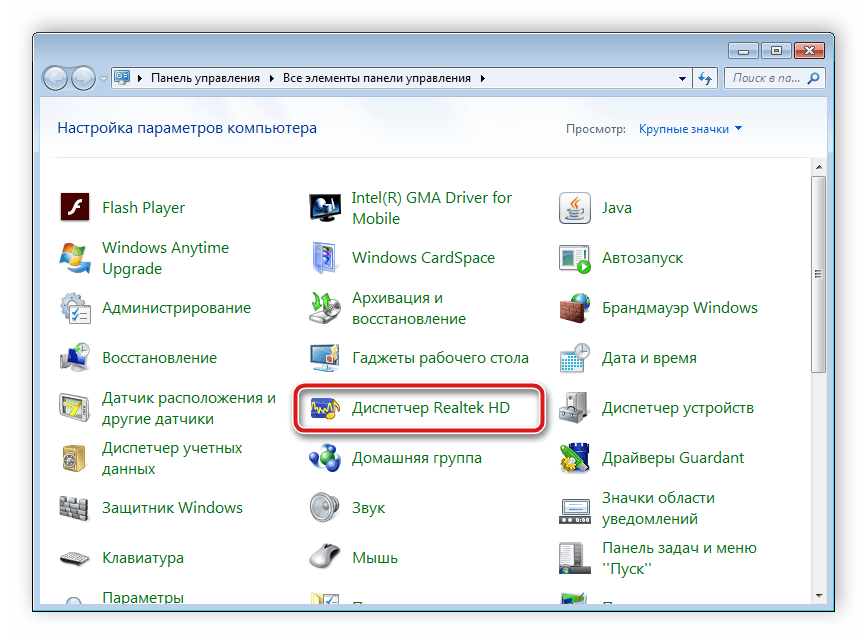
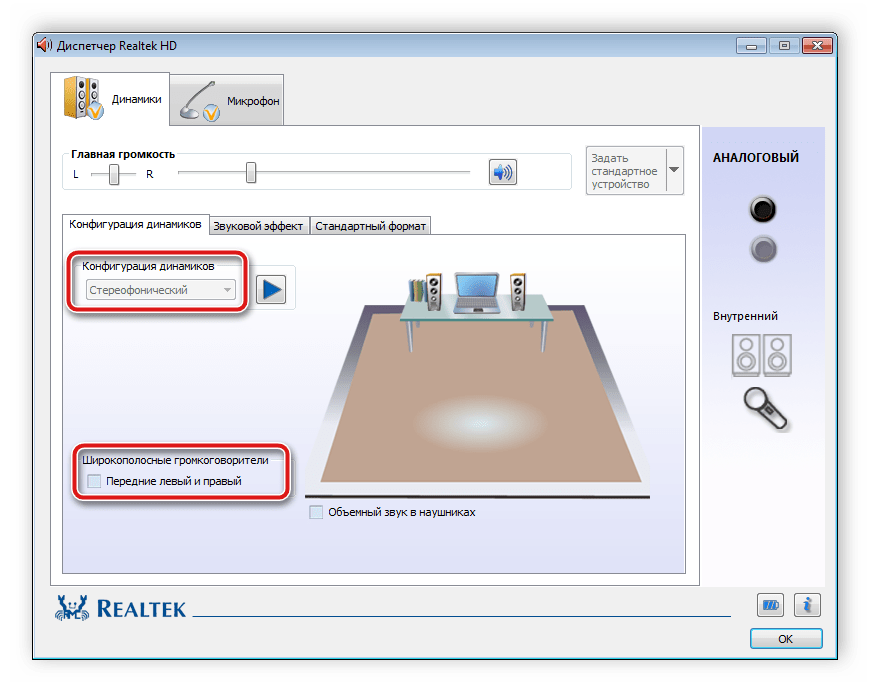
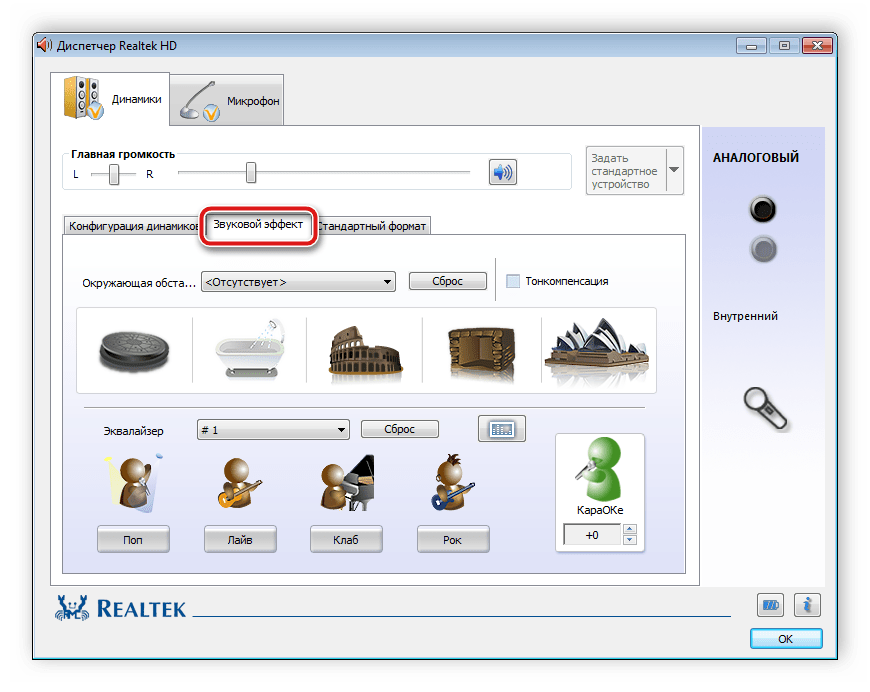
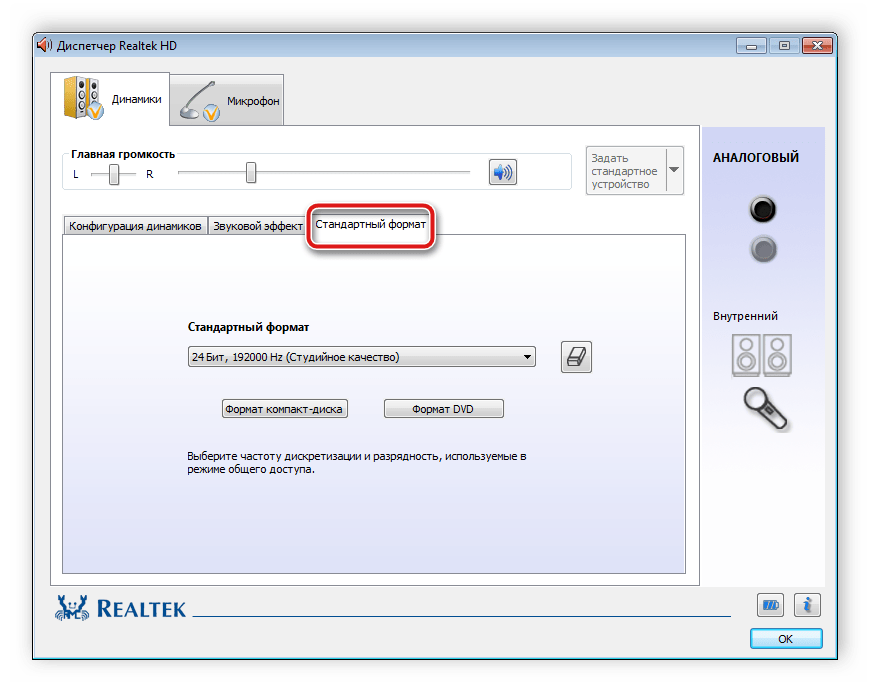
Шаг 5: Использование стороннего софта
Если встроенных системных настроек и возможностей Realtek HD вам недостаточно, рекомендуем прибегнуть к использованию сторонних программ по настройке звука. Их функциональность сосредоточена именно на этом процессе, и они позволяют выполнить редактирование самых разнообразных параметров воспроизведения. Подробнее с ними вы можете ознакомиться в наших статьях по ссылкам ниже.
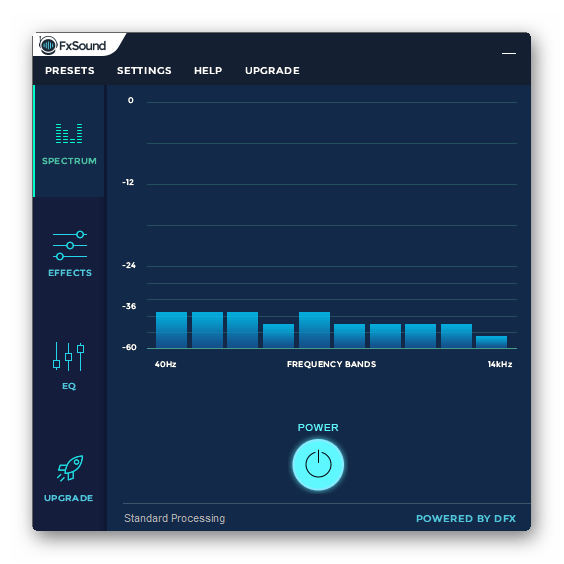
Исправление неполадок
Иногда подключение проходит не совсем гладко и вы замечаете, что на компьютере отсутствует звук. Существует несколько основных причин, вызывающих данную неполадку, однако в первую очередь следует еще раз проверить соединение, кнопку включения и подключение колонок к питанию. Если проблема заключалась не в этом, значит требуется выполнить проверку системы. Все инструкции по решению проблемы с отсутствующим звуком вы найдете в статьях по ссылкам ниже.
Сегодня мы подробно разобрали процесс того, как настроить колонки на компьютере с Windows 7, 8, 10, пошагово рассмотрели все необходимые действия и рассказали о возможностях редактирования параметров воспроизведения. Надеемся, что наша статья была для вас полезной, и вы сумели правильно соединить и настроить колонки.
Мы рады, что смогли помочь Вам в решении проблемы.
Помимо этой статьи, на сайте еще 12339 инструкций. Добавьте сайт Lumpics.ru в закладки (CTRL+D) и мы точно еще пригодимся вам.
Опишите, что у вас не получилось. Наши специалисты постараются ответить максимально быстро.
Как определить плюс и минус на динамике
В сильно изношенных, динамиках с сомнительным происхождением и акустических колонках сведения о полярности могут отсутствовать. В этом случае полярность динамиков определяется при помощи простых опытов.
Мультиметром
Сопротивления динамиков маленькое (от 2 до 4 Ом). Его можно проверить при помощи мультиметра, но оно одинаково звонится в две стороны. Однако при соединении красного (положительного) щупа с «+» динамика, отрицательного (черного) с «минусом» динамика диффузор немного переместится вперед (по направлению к слушателю). Это перемещение лучше определить на ощупь пальцем, а не визуально.
С помощью батарейки
При соединении плюса батарейки с + динамика, минуса батарейки с минусовым контактом динамика также произойдет фронтальное перемещение диффузора, по которому можно сфазировать динамики. Даже если сфазировать все динамики в обратной полярности, качество звучания будет такое же, как в прямой. Главное, чтобы все динамики работали в одной фазе. Подключать батарейку следует на короткое время (одна-две секунды), иначе можно «спалить» динамик.
Видео — как узнать полярность динамика:
Проверять полярность динамиков и колонок при помощи автомобильного аккумулятора, зарядного устройства ни в коем случае нельзя. Даже кратковременное подключение динамика к АКБ может вывести его из строя.
При помощи батарейки и листа бумаги
Иногда (например, в колонке) диффузор динамика закрыт сеткой или тканью. В этом случае на ее поверхность можно положить легкий лист бумаги. В момент подачи напряжения лист бумаги будет перемещаться вперед или назад за счет звукового давления воздуха. По направлению перемещения можно судить о полярности.
Как подключить колонки к компьютеру Windows?
Итак, вы стали обладателем акустической системы. Для того, чтобы она работала корректно, ее необходимо правильно подключить. В зависимости от модели акустики, присоединение происходит проводным способом или через Bluetooth.

Как подключить проводные колонки к компьютеру
Каждый из штекеров колонок окрашен в свои цвета:
- Красным и белым маркируются правая и левая колонки;
- Зеленым — разъем для подключения в сетевую карту компьютера;
- Синим — разъем для сабвуфера.
Подключение проводной акустики происходит следующим образом:
- Штекер подсоединяется к соответствующему гнезду сетевой платы компьютера (чаще всего она окрашена в зеленый цвет).
- Если гнезда на сетевой плате не окрашены, тогда штекер вставляется в разъем с соответствующей пиктограммой, на которой изображены динамики или написано AudioIn, то есть аудиовход.
После включения ПК он сам определит аудиоустройство и установит для него необходимое ПО. В крайнем случае вам необходимо будет сделать это вручную. Если на сетевой плате компьютера есть только один разъем, целесообразно купить специальный переходник.
Как подключить блютуз-колонку к компьютеру Windows?
У каждой версии операционки — свои нюансы. Проще всего осуществить включение блютуз-девайса, если на компьютере установлена 10 версия Windows. В данной версии операционки процесс интуитивно понятен и доведен до совершенства.
Как подключить колонки к компьютеру Windows 10:
- Нажмите кнопку «Пуск».
- Выберите «Параметры» → «Устройства».
- Перейдите в пункт «Добавление Bluetooth или другого устройства».
- Включите колонку и переведите ее в специальный режим подключения (индикатор Bluetooth на самом устройстве при этом будет активно мигать).
- В меню на компьютере выберите пункт Bluetooth и ищите свою модель.
- Кликните по ее имени, после чего появится системное сообщение об успешном подключении устройства.

Как подключить колонки к компьютеру Windows 8
Работа с более ранней версией Windows немного отличается:
- Включаем колонку и переводим ее в режим подключения.
- В трее рабочей панели Windows кликаем правой кнопкой мыши по иконке с изображением пиктограммы Bluetooth.
- Нажмите «Добавить устройство», в результате чего появится новое окно с именем вашего устройства.
- Выберите его и нажмите «Далее».
- Операционная система сама установит драйвера для устройства и сообщит о готовности работы с ней.
Как подключить колонки к компьютеру Windows 7:
Процесс подключения колонок к более ранней версии операционной системы практически идентичен. Вам также нужно будет включить колонку, чтобы компьютер нашел ее, а затем немного подождать, пока ПК установит для устройства драйвера.

Как подключить колонку JBL к ноутбуку?
Никаких особых хитростей у колонки данного производителя нет. Скорее трудности могут возникнуть именно при подключении к ноутбуку, поскольку система манипуляций немного отличается от процесса подключения к обычному ПК:
- Первым делом необходимо активировать Bluetooth-модуль. Нажмите и некоторое время удерживайте клавишу Fn, а затем нажмите на клавишу со значком Блютуз.
- Следующий шаг — включите и переведите в режим подключения устройство.
- Далее — по стандартной схеме переходите по пунктам меню: Оборудование и звук → Устройства и принтеры → Устройства Bluetooth → Добавить устройство.
- В появившемся списке найдите свою модель колонки и выберите девайс как устройство для вывода звука по умолчанию.
Summary

Article Name
Как подключить колонки к компьютеру? Пошаговая инструкция как подключать беспроводные колонки к ноутбуку или ПК — FAQ от Earphones-Review
Description
Как подключить колонки к компьютеру? В статье приведено пошаговое руководство как подключать блютуз колонку к ноутбуку или ПК. Разберемся во всех нюансах работы с подключением портативных колонок. FAQ от Earphones-Review — помощь и советы! Характеристики Рейтинги Обзоры Советы
Author
Publisher Name
earphones-review.ru
Publisher Logo
Как правильно подключить колонки от машины к компьютеру
Сама аппаратура — один из представителей пассивной акустики. В итоге, если воткнуть их обычным способом, просто в разъем или с помощью переходника, звук, конечно, пойдет, но будет довольно тихо.
Поэтому для получения достойного результата — полноценного выполнения функции рекомендуется приобрести специальный усилитель. Его модель будет напрямую зависеть не только от производителя, но и от самих динамиков.
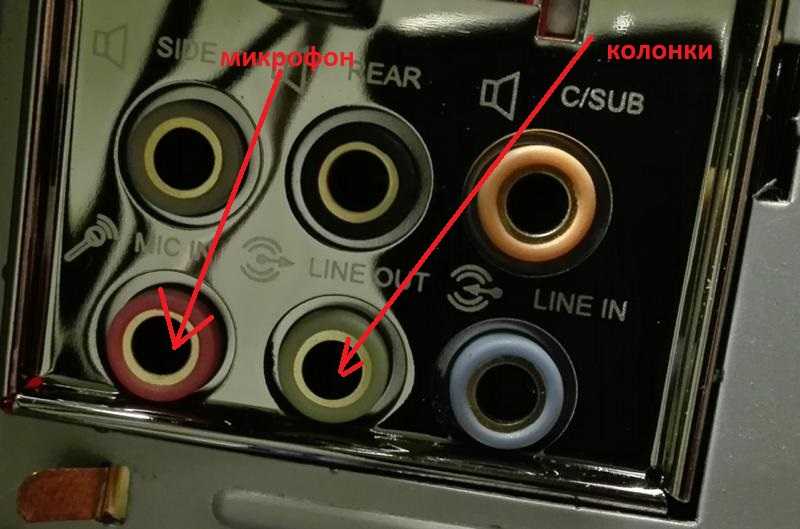

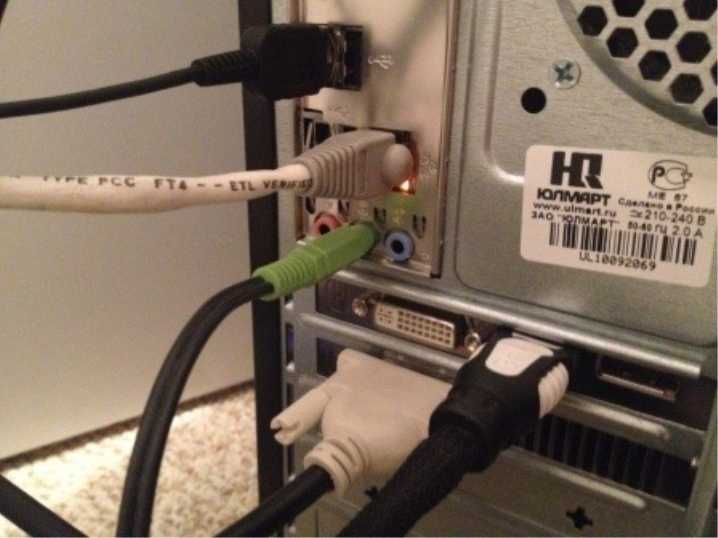

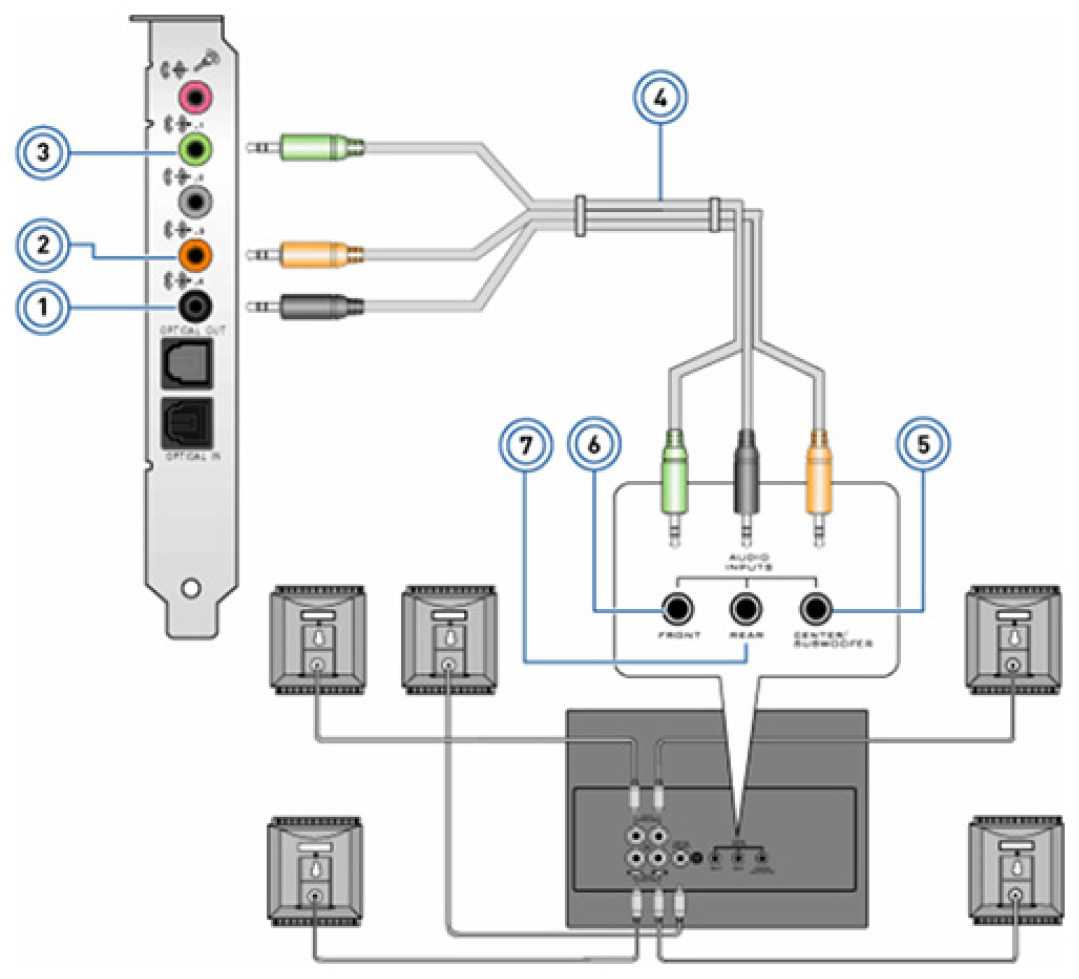


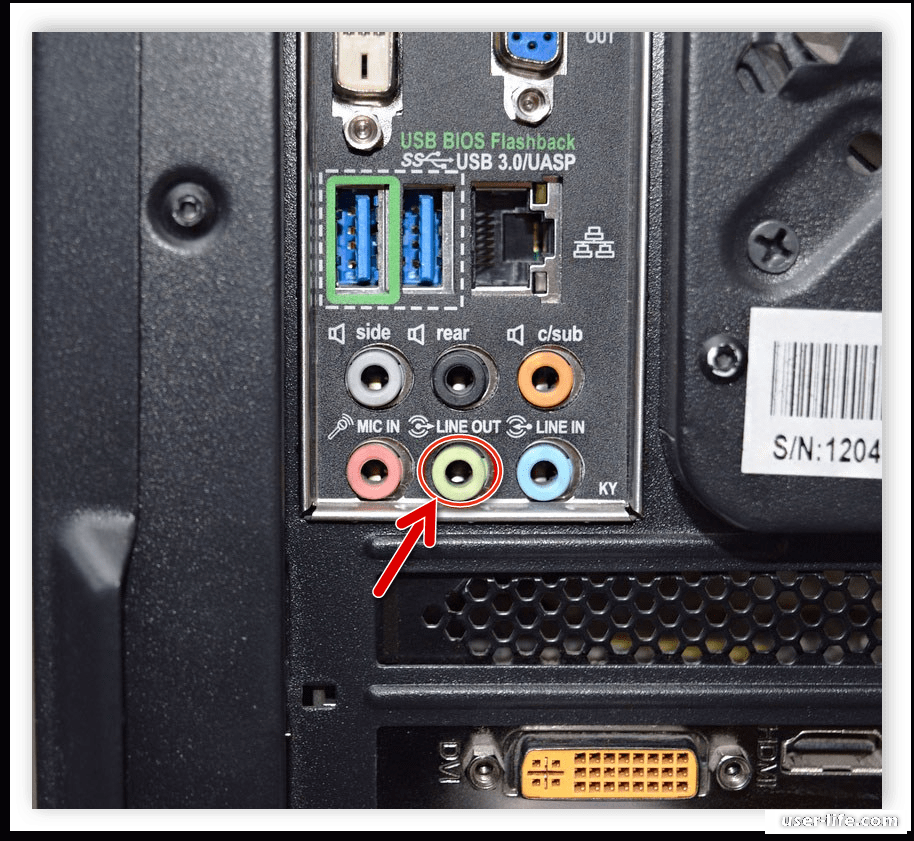

Вам нужно будет подключить его к звуковой карте, которая обычно имеет зеленый оттенок. Предпочтительно использовать изделие в качестве фронтальных колонок. Кроме того, можно использовать RCA-2 в количестве двух штук и соответствующий переходник, то есть мини-джек. Таким образом, он будет работать напрямую с двумя входами. Если на каждой из колонок по два терминала, лучшим результатом будет использование кабеля от любых наушников
Но важно, чтобы в нем был кабель с 3,5 мм
Поэтому вам необходимо сделать следующее:
Для начала обрезаются динамики, после чего зачищается провод.
В итоге осталось подключить переделанные концы напрямую к клеммам, а сам провод — к звуковой карте.
Что касается стереоусилителя, то желательно на всякий случай купить его по минимальной стоимости.
В чем разница между активной и пассивной АС
Для начала узнаем, а в чем разница между активной и в общем и какие те и другие имеют преимущества и недостатки.
Усилитель
Этот элемент в любой акустической системе, будь она активной или пассивной, выполняет важную роль. Усилитель нередко называют ресивером, ведь именно через этот компонент идет звук непосредственно на динамики АС. Усиление звука осуществляется следующими способами:
- Усиливается звук самой АС. Такое усиление встречается часто в колонках компьютера или в дорогостоящей автомобильной АС.
- Вначале звук проходит через усилитель, а уже потом идет на динамики.
Пассивная АС и ее недостатки
- В пассивной АС устанавливается в большинстве своем средний по мощности усилитель(см.). Звук на различных колонках излучается не хорошо и не плохо.
- Второй вариант установки усилителя в пассивные системы подразумевает уже использование хорошего и мощного усилителя, но работающего только с некоторыми моделями.Объяснить это легко, ведь производители такой усилителя не могут заранее знать, под какую акустику тот будет работать.
- Не секрет, что во время работы АС вся электроника греется, в том числе и кроссовер, так как именно на нем сосредотачивается выходная мощность. Усилитель нагружает электронику АС, из-за чего качество звука в пассивных колонках страдает.
Еще один недостаток пассивных АС подразумевает подбор мощного усилителя. Как известно, чтобы пассивные колонки могли справиться в критические моменты с поступающей мощностью усилителя, мощность второго должна быть меньше, чем мощность самих колонок. Обратной связи усилителя с колонками в пассивной АС нет. Вот и получается, что это большой недостаток, ведь усилитель, по сути, не может отслеживать нагрузку и когда это требуется посылать меньшую мощность.
Активная акустика
Выбирать желательно именно ее. Сейчас узнаем почему:
Конструкция этой АС обеспечивает обратную связь между усилителем и колонками. Появляется уникальная возможность менять в нагрузку на динамики в моменты максимальной сосредоточенности всей системы. Благодаря этому предотвращается поломка динамиков, которые служат значительно дольше.
- Кроссовер в активных АС, в отличие от пассивных, не греется. Этот компонент способен длительное время фильтровать сигнал, тем самым, устраняя проблему соотношения усилителя и динамиков. Усилитель в данном случае можно будет просто настроить так, как это потребуется.
- Активная АС дает очень высокое качество звука.
- На активную АС не влияют большие расстояния, ведь колонки можно расставить так, как вздумается.
- Работать активная АС способна при больших нагрузках и очень длительное время.
Как подключить колонки к компьютеру через S/PDIF
Также для подключения акустики 5.1 или 7.1 может использоваться цифровой выход SPDIF. В этом случае вам понадобится SPDIF-кабель (оптический или коаксиальный).
Входы и выходы коаксиального SPDIF выглядят как обычные разъемы типа тюльпан или RCA. При этом цифровой сигнал транслируется по обычному коаксиальному кабелю с соответствующими разъемами. В коаксиальном SPDIF информация передается в виде электрических импульсов, которые могут подвергаться всевозможным помехам и наводкам. принимающее устройство обычно фильтрует такие наводки, но вероятность потери части информации все равно присутствует.
В оптическом SPDIF для передачи информации применяется оптический кабель. Для его входов и выходов используются разъема типа Toslink, которые прикрываются заглушками, по которым этот тип интерфейса очень легко узнается. Передача по оптическому кабелю не реагирует на электромагнитные помехи, поскольку информация передается в виде световых импульсов. Благодаря этому оптический интерфейс передачи намного лучше защищен от внешнего воздействия, чем коаксиальный, и обеспечивает максимальное качество звучания.
Способ подключения колонок (коаксиальный или оптический) будет зависеть от того, какой тип интерфейса SPDIF имеется на вашей звуковой карте. Сам процесс подключения предельно прост, вам достаточно воткнуть кабель в цифровой выход вашей звуковой карты и соединить его с цифровым входом на акустической системе. После этого нужно будет зайти в настройки драйвера звуковой карты и изменить порт выхода сигнала с аналогового на цифровой. Хотя, возможно, драйвер сам определит подключение к цифровому выходу и перейдет в нужный режим работы. Что касается подключения остальных колонок, то здесь все точно также, как и при использовании обычного аналогового подключения.
Схемы подключения колонок к магнитоле
В настоящее время большинство автомобильных магнитол использует стандартный интерфейс ISO подключения внешних динамиков и колонок. Его функциональная схема и распиновка выводов на разъеме приведена на рисунке.
По схеме видно, что за подключение динамиков и колонок отвечает разъем В, от которого отходят провода различного цвета. Провод основного цвета подключается к плюсовому контакту динамика, двухцветный провод – к минусовому. Во многих магнитолах сигнал передается по одноцветному проводу, двухцветный проводник является общим (массой).
Видео — подключение колонок к магнитоле по цветам:
Некоторые автолюбители с целью экономии проводника и времени объединяют массу, и сигнал разводят только по одноцветному проводу. Этого делать ни в коем случае нельзя. Схемы многих усилителей магнитол с большой выходной мощностью имеют мостовой тип. На их выходе нет общего провода: один выход «раскачивается» первым плечом, другой вторым в противофазе. Заземление одного из выводов приводит к выходу усилителя плеча из строя. Пример мостовой схемы усилителя магнитолы.
Для того чтобы правильно выполнить соединение проводников лучше найти цветовую схему подключения динамиков или колонок к вашей магнитоле. Она выглядит примерно так.
На такой схеме наглядно видно, как подключать динамики и какие провода на магнитоле идут на колонки. Но спешить с подключением не следует. Сначала необходимо правильно установить динамики, выбрать проводники.
Подключение двух наушников одновременно
Как подключить двое наушников к ПК или ноутбуку, чтобы просмотреть фильм, например, в компании? Напрямую соединение невозможно, но существует два способа сделать это:
- использование разветвитель;
- установка дополнительного софта.
В первом случае, купите устройство в специализированном магазине: разветвитель для наушников или колонок с разъемами 3,5 мм. Его цена не слишком высока, но существуют усовершенствованные модели с дополнительными функциями.
Единственный недостаток устройств: короткая длина кабеля. Они подходят для многих моделей акустики, а также для смартфонов Samsung Galaxy, Huawei, Honor или Asus.
Фото: www.daraz.com.bd
Также существуют адаптеры для USB-портов или специальные усилители. Цена их выше, но качество звучание не теряется. Звуковые интерфейсы могут одновременно подключать сразу несколько устройств с различными разъемами, но используются преимущественно профессиональными музыкантами.
Фото: shop.cyuncai.com
Программа Virtual Audio Cable
Virtual Audio Cable – полезная программа, которая позволит подключить двое наушников или более. Для начала софт необходимо установить и запустить. После этого следуйте инструкции:
- Запустите программу «vcctlpan» для инициализации случайного трека или аудиодорожки кинофильма.
- Перейдите в параметры звука системы и поменяйте оборудование ввода на Line Virtual. После этой процедуры Виндовс перестанет подавать звук напрямую на наушники, а переведет его в программу.
- Откройте корневую папку Virtual Cable и откройте файл «Audiorepeater».
- Синхронизируйте с программой беспроводные наушники по Bluetooth.
- Проделайте то же самое с другими наушниками.
На экране отобразятся линеечки звука, а в наушниках появится звук. В этом случае, настройка было произведена корректно.
С проводом
Проводные колонки могут быть как совсем недорогими, так и продвинутыми музыкальными центрами. Провода могут мешаться на столе, зато такие устройства без проблем воспроизводят звук даже на старых ПК.
Как подключить колонки к домашнему компьютеру или ноутбуку:
- Разместите колонки на столе. Для гармоничного воспроизведения звука правильно поставьте правую и левую часть – они обычно помечены производителем в маркировке буквами R и L соответственно. При отсутствии обозначений по правую руку ставьте тот динамик, от которого идет провод электропитания.
- Включите кабель питания в розетку, если у вас миниатюрные USB-колонки – присоединяйте их через USB кабель.
- Непосредственное подключение колонок к вашему компьютеру начните с правой стороны. Вставьте тюльпаны кабеля в разъемы колонки, соблюдая соответствие цветов гнезд – белый поместите в порт с белой обводкой, красный – с красной обводкой.
- Третий конец провода вставьте в аудиоразъем компьютера, расположенный на задней или передней панели. Соответствующее гнездо выделено зеленым цветом.
- Присоедините правый динамик к левому, использовав провод в двумя тюльпанами.
- Осталось включить музыку, чтобы проверить работоспособность устройств.
Вместе с динамиками вы можете использовать и микрофон, передавая с него звуковой сигнал. Как подключить микрофон к компьютеру и одновременно вывести звук на колонки – вставьте шнур от микрофона в правильное гнездо компьютера. Оно выделено розовым цветом и помечено изображением микрофончика или подписью mic.