Подключение проводного и беспроводного микрофона
Многие аудиосистемы оборудованы функцией караоке. Для того чтобы воспользоваться ею, к центру необходимо подключить микрофон. Делается это очень просто: вставить один конец шнура в гнездо, обозначенное символом MIC или пиктограммой микрофона.
Усилитель для беспроводного микрофона
Бывают и беспроводные модели микрофонов, которые дают исполнителю большую свободу движения. Для подключения в то же гнездо нужно воткнуть линейный выход приёмного модуля, а в сам микрофон вставить питающие элементы — батарейки или аккумулятор.
Беспроводной микрофон передаёт радиосигнал к приёмнику
Динамики от музыкального центра
Привет Всем. 12 лет живет у меня музыкальный центр. Слушали иногда можно сказать очень редко. Стоит на подоконике в спальне, жена не выдержала и сказала увези куда нить все ровно не пользуемся. присмотрелся я к центру
и подумал, а не пригодяться ли мне динамики на машину. Снял одну колонку
сзади на колонке надпись
начал разбирать колонку, думал сперва откручу динамик вытащю и соберу все обратно только без динамика, открутил ВСЕ что откручивается, но панель так и не снималась, только снялась верхняя часть которое держит высокочастотный динамик и средние частоты…
Тянул тянул дергал дергал ничего не снимаеться и не выходит…решил аккуратно выломать сзади залез отверткой…
Как подключить колонки к компьютеру Windows?
Итак, вы стали обладателем акустической системы. Для того, чтобы она работала корректно, ее необходимо правильно подключить. В зависимости от модели акустики, присоединение происходит проводным способом или через Bluetooth.
Как подключить проводные колонки к компьютеру
Каждый из штекеров колонок окрашен в свои цвета:
- Красным и белым маркируются правая и левая колонки;
- Зеленым — разъем для подключения в сетевую карту компьютера;
- Синим — разъем для сабвуфера.
Подключение проводной акустики происходит следующим образом:
- Штекер подсоединяется к соответствующему гнезду сетевой платы компьютера (чаще всего она окрашена в зеленый цвет).
- Если гнезда на сетевой плате не окрашены, тогда штекер вставляется в разъем с соответствующей пиктограммой, на которой изображены динамики или написано AudioIn, то есть аудиовход.
После включения ПК он сам определит аудиоустройство и установит для него необходимое ПО. В крайнем случае вам необходимо будет сделать это вручную. Если на сетевой плате компьютера есть только один разъем, целесообразно купить специальный переходник.
Как подключить блютуз-колонку к компьютеру Windows?
У каждой версии операционки — свои нюансы. Проще всего осуществить включение блютуз-девайса, если на компьютере установлена 10 версия Windows. В данной версии операционки процесс интуитивно понятен и доведен до совершенства.
Как подключить колонки к компьютеру Windows 10:
- Нажмите кнопку «Пуск».
- Выберите «Параметры» → «Устройства».
- Перейдите в пункт «Добавление Bluetooth или другого устройства».
- Включите колонку и переведите ее в специальный режим подключения (индикатор Bluetooth на самом устройстве при этом будет активно мигать).
- В меню на компьютере выберите пункт Bluetooth и ищите свою модель.
- Кликните по ее имени, после чего появится системное сообщение об успешном подключении устройства.
Как подключить колонки к компьютеру Windows 8
Работа с более ранней версией Windows немного отличается:
- Включаем колонку и переводим ее в режим подключения.
- В трее рабочей панели Windows кликаем правой кнопкой мыши по иконке с изображением пиктограммы Bluetooth.
- Нажмите «Добавить устройство», в результате чего появится новое окно с именем вашего устройства.
- Выберите его и нажмите «Далее».
- Операционная система сама установит драйвера для устройства и сообщит о готовности работы с ней.
Как подключить колонки к компьютеру Windows 7:
Процесс подключения колонок к более ранней версии операционной системы практически идентичен. Вам также нужно будет включить колонку, чтобы компьютер нашел ее, а затем немного подождать, пока ПК установит для устройства драйвера.
Как подключить колонку JBL к ноутбуку?
Никаких особых хитростей у колонки данного производителя нет. Скорее трудности могут возникнуть именно при подключении к ноутбуку, поскольку система манипуляций немного отличается от процесса подключения к обычному ПК:
- Первым делом необходимо активировать Bluetooth-модуль. Нажмите и некоторое время удерживайте клавишу Fn, а затем нажмите на клавишу со значком Блютуз.
- Следующий шаг — включите и переведите в режим подключения устройство.
- Далее — по стандартной схеме переходите по пунктам меню: Оборудование и звук → Устройства и принтеры → Устройства Bluetooth → Добавить устройство.
- В появившемся списке найдите свою модель колонки и выберите девайс как устройство для вывода звука по умолчанию.
Summary
Article Name
Как подключить колонки к компьютеру? Пошаговая инструкция как подключать беспроводные колонки к ноутбуку или ПК — FAQ от Earphones-Review
Description
Как подключить колонки к компьютеру? В статье приведено пошаговое руководство как подключать блютуз колонку к ноутбуку или ПК. Разберемся во всех нюансах работы с подключением портативных колонок. FAQ от Earphones-Review — помощь и советы! Характеристики Рейтинги Обзоры Советы
Author
Publisher Name
earphones-review.ru
Publisher Logo
Подключение музыкального центра к телевизору или компьютеру
При приобретении техники некоторые пользователи сталкиваются с определенными сложностями в ее подключении, особенно, если это касается целой конструктивной схемы. В частности, бывает нелегко определиться с тем, как подключить музыкальный центр и как сделать это правильно.
Помимо стандартного использования музыкального центра в качестве средства для прослушивания аудиофайлов, можно подключить его к любым другим аудио и видеоустройствам, максимально воспользовавшись предоставляемыми в этом случае возможностями. Рассмотрим, как это сделать.
Подключение к телевизору
Этот процесс много времени не займет. Первым шагом подключения будет изучение разъемов исходных моделей телевизора и центра. Как правило, их цветовое исполнение одинаково, то есть разъем, например, красного цвета на ТВ будет предназначен для подключения аудио через разъем того же цвета на стереосистеме.
Далее подготавливаем провод с RCA-разъемами, его также называют «тюльпаном»
Такой кабель можно приобрести в любом магазине соответствующей направленности, единственное, сразу обратите внимание на его длину, которая должна соответствовать расстоянию между подключаемыми устройствами
Следующим шагом будет, собственно, само подключение, не забудьте предварительно отсоединить обе модели от электрической сети. Проверяем соответствие цветов штекеров, присоединяем их.
Финалом нашего процесса станет включение в сеть обоих устройств и проверка корректности их работы. Возможно, случится так, что звука не будет, не пугайтесь, как правило, это означает, что на центре необходимо поменять режим на AUX.
В процессе подключения обратите внимание на следующие моменты:
- На ТВ нужный для подключения вход обозначен как AUDIO OUT, на музыкальной системе – AUDIO IN.
- Если штекер стоит дороже, то он будет способствовать более качественному звучанию и долгому сроку службы. Внешнее отличие таких штекеров заключается в их золотом напылении.
- Если на ТВ по каким-то причинам отсутствуют разъемы RCA, то через переходник можно подключиться через SCART.
Подключение музыкального центра к телевизору значительно улучшит качество звуковой дорожки любимых фильмов и передач.
Стоит только попробовать этот вариант, и вы сразу почувствуете разницу.
Подключение к компьютеру
1 способ. Вам понадобится:
- рабочая музыкальная система;
- компьютер или ноутбук;
- кабель для соединения 3,5 мм.
Необходимо подсоединить один конец кабеля с одним штекером к центральному гнезду ПК, а второй конец с двойным подсоединением – к аудиоустройству. После этого ищем необходимую частоту AM-FM и сигнал AUX. Если в процессе осуществления этого возникли сложности, то можно через команду «Выполнить» меню «Пуск» набрать «soundman» и выставить в открывшемся окне необходимые настройки подключения.
2 способ. Вам понадобится:
- музыкальный центр;
- ПК;
- кабель 3,5;
- разъем RCA;
- основы из пластмассы и металла;
- изолента;
- паяльник.
Первым этапом будет освобождение кабеля от изоляции, после чего жилы провода нужно будет свернуть. Далее присоединяем провода к основе из металла, при этом элементы нужно будет припаять. Провода соединяем с контактами и припаиваем соединение. Скомпоновать при помощи изоленты также требуется основы аудио/видео из пластика и металла.
https://youtube.com/watch?v=OkqP2TWx-Po
В том случае, если для формирования шнура были использованы старые наушники, нужно обжечь провод. Вообще, он будет практически идентичен кабелю DVD-плееров.
После этого ищем выходы AUX на системном блоке и подсоединяем кабель AV с одной стороны к заготовке шнура, а с другой – к персональному компьютеру, после чего подсоединяем шнур к аудиоустройству. Включаем музыкальный центр, нажимаем AUX, запускаем проигрыватель музыки на компьютере. Помимо самого центра, можно также подключить колонки.
Таким образом, ответить на вопрос, как подключить музыкальный центр к компьютеру или телевизору, не представляет особой сложности. Это можно сделать легко и просто, собственными руками. Многие даже не подозревают о том, какие возможности может открыть комбинация различных используемых автономно устройств. А между тем, прогресс не стоит на месте, предлагая нам все новые и новые способы применения привычных вещей. Порой это значительно экономит время, а порой, и средства.
Этапы подключения и настройки
После покупки специального штекера можно приступать к коммутации мультимедиа-оборудования и системного блока. Перед тем как подсоединить музыкальный центр к компьютеру нужно проверить целостность кабеля, для этого нужно его распаковать и аккуратно расправить.
Пошаговая инструкция:
- один конец провода-переходника вставляется в соответствующий интерфейс блока лэптопа, расположенного с тыльной стороны (гнездо обычно имеет зеленую расцветку);
- два других конца шнура (тюльпаны красного и белого цвета) подсоединяются к интерфейсам на мультимедийном устройстве;
- линейный вход у некоторых моделей техники потребуется активировать путем включения режима AUX или LINE-IN.
Обратите внимание! Если на мультимедиа-оборудовании (системном блоке или ноутбуке) отсутствуют разъемы RCA, то для коммутации двух устройств потребуется шнур с двумя разъемами Jack 3,5 мм. При выполнении соединения рекомендуется отключить питание обоих приборов

После подсоединения техники стоит провести настройку и проверить наличие звука. Перед включением музыки необходимо полностью убрать громкость и постепенно наращивать ее с нулевой отметки эквалайзера.
Сегодня в продаже широко представлены усовершенствованные шнуры-переходники с золотым напылением для качественной передачи аудио-сигнала без посторонних помех. Однако опытные специалисты в целях экономии не рекомендуют приобретать их в магазинах, поскольку их применение целесообразно только совместно с более серьезной аппаратурой. В бытовых условиях разница между проводом с позолоченным напылением и обычным кабелем будет практически не ощутима.
Перед покупкой провода стоит учесть марку и модель коммутируемых устройств, поскольку практически все оборудование имеет различные по диаметру разъемы и штекеры. Не рекомендуется также подключать акустические колонки напрямую к блоку питания, поскольку это может привести к повреждению проводки и программного обеспечения.
Зачастую колонки компьютера или динамики ноутбука не воспроизводят звук в желаемом качестве, поэтому многие используют музыкальный центр, чтобы наслаждаться качественным звучанием. Однако он требует постоянной покупки дисков или подключения флеш-накопителя. Чтобы избежать этого, можно подключить его напрямую к ПК и слушать музыку без ограничений.
Прежде всего, необходимо убедиться, есть ли у вашего центра такая функция. Она называется AUX. Без неё воспроизводить звук с компьютера не получится.
Не менее важным компонентом является специальный сетевой кабель – 2RCA-mini jack (в народе его часто называют тюльпаном за сходный с цветком внешний вид).
Его можно как приобрести в магазине, так и изготовить своими руками при наличии соответствующих навыков. Обычный кабель стоит недорого поэтому, если у вас нет его составляющих, не стоит заниматься его самостоятельным изготовлением. Иногда такой тюльпан идёт сразу в комплекте с музыкальным центром.
- Диаметр. Разные модели имеют порты определённого диаметра, поэтому прежде, чем идти в магазин, необходимо уточнить размер. Это можно сделать как в документации устройств, так и по характеристикам модели в интернете.
- Длина шнура. Чтобы не оказаться в той ситуации, когда при непосредственном подключении не хватает длины кабеля, лучше всего рассчитать её заранее.
- Золотое напыление. Считается, что такие штекеры более качественно проводят звук. Однако эту разницу можно почувствовать только на профессиональном аппаратуре поэтому, если у вас самые обычные колонки, не стоит тратить деньги впустую.
При недостаточной длине приобретённого кабеля, можно использовать дополнительный переходник. Однако не увлекайтесь подобным удлинением проводов: чем больше стыков, тем хуже качество.
Подключение электрогитары
Любая гитара должна подключаться через специальный усилитель, музыканты называют его «комбик». Без него звук будет ужасным — приобретите гитарный усилитель, чтобы не мучить ни себя, ни окружающих.
Если курьер с усилителем застрял в пробке, а опробовать новый «Стратокастер» ну очень хочется, подключить гитару к музыкальному центру возможно. Для этого следует:
- Взять переходник с большого «джека» (6,35 мм) на «тюльпаны» RCA.
- Включить большой «джек» в звукосниматель гитары.
- Вставить оба «тюльпана» в линейный вход центра, чтобы не думать, какая колонка правильная.
- Убрать громкость на центре до минимума.
- Активировать линейный вход центра, если нужно.
- Взять аккорд, одновременно повышая громкость.
Гитара является монофоническим инструментом, поэтому звук будет исходить только из одной колонки.
Подключение цвето- и светомузыки
Хорошим дополнением для музыкального центра является цветомузыкальное устройство. Сопровождение звукового ряда мерцанием ламп различного цвета создаёт красивый ореол и непередаваемую атмосферу. Для того чтобы подключить к центру цветомузыкальную установку, нужно воспользоваться переходным шнуром, снабжённым вилкой стандарта RSA или DIN. Если подключение к линейному выходу недоступно, можно доработать шнур, создав параллельное подключение к одному из каналов.
Ещё один из способов подключения светомузыки — подключение непосредственно к колонкам зажимами типа «крокодил». Этот способ возможен, если кабели, идущие от центра к колонкам, расположены в доступном месте. В противном случае придётся прибегнуть к пайке.
Устройство управления освещением во время исполнения музыкального произведения
Существуют также цветомузыкальные установки, оборудованные встроенным микрофоном, который «слушает» музыку и передаёт её колебания на лампы. Такую установку не надо подключать, достаточно расположить её непосредственно от источника звука и включить в розетку питания.
Если нет звука
Способы выше очень простые, но может случиться так, что звука после синхронизации нет. В этой ситуации стоит рассмотреть возможные причины сбоя.
- Музыкальный центр не настроен. У некоторых моделей следует переключиться в режим AUX, чтобы получать сигнал через технику, подключенную в этот выход.
- Звук поступает в другое место. Если к ПК подключены другие устройства с колонками (например, телевизор), то по умолчанию девайс может направлять звук на одно из них. Исправить это можно через «оборудование и звук» — во вкладке «воспроизведение» нужно отметить ту технику, которая будет воспроизводить музыку.
- Настроить драйвер. Иногда сбой воспроизведения через внешние источники вызван настройками драйвера. В трее есть значок аудио. Войдя через него в настройки, нужно убрать галочки с таких функций, как «подавление шума», «разделение источников сигнала» и подобных им. Если есть сомнения в том или ином пункте, то рекомендуется выбрать настройки по умолчанию.
- Обновить драйвер аудиоборудования. Отсутствие звука может быть спровоцировано устаревшим драйвером или его полным отсутствием. Обновление ПО оборудования проблему часто решает. Сделать это можно, найдя нужный софт на сайте производителя ноутбука/ПК или установив универсальную утилиту DriverPackSolution для автоматического поиска и установки драйверов.
Realtek Audio Driver для Windows 10
Как подключить музыкальный центр или стереосистему к телевизору
Задача: чтобы звук просматриваемых фильмов и передач звучал реалистичнее, необходимо вывести его из телевизора на колонки музыкального центра.
Что понадобится: кабель-переходник RCA — RCA.
Что сделать:
Изучить разъёмы на задней и боковой стенках телевизора. Найти гнёзда RCA, обозначенные как OUT или AUDIO OUT. Взять переходный кабель RCA — RCA. Подключить переходный кабель одним концом к телевизору, соблюдая цвет «тюльпанов». Красные штекеры — всегда обозначают правый канал. Подключить второй конец кабеля к музыкальному центру. Включить в музыкальном центре подачу звука на линейный вход.
Линейные выходы соединяет двойной кабель RCA
Аналоговое подключение через композитный выход и настройка
Если у телевизора нет разъёмов RCA, можно использовать универсальный соединитель SCART. В одном большом блоке инженеры соединили все входы/выходы, включая видеосигналы и звук. Переходников со SCART выпускается множество, в этом случае нужен SCART — RCA.
Что понадобится: кабель-переходник SCART — RCA.
Что делать:
Найти на задней стенке телевизора разъём SCART — широкую колодку сложной формы с множеством мелких узких отверстий. Включить переходный кабель SCART — RCA в разъём SCART. Для подачи звукового сигнала в музыкальный центр потребуются красный и белый «колокольчики». По жёлтому передаётся видеосигнал, он остаётся свободным. Включить штекеры RCA в музыкальный центр, соблюдая цвет (красный — правый канал). Включить линейный вход LINE IN в музыкальном центре. Иногда в настройках телевизора нужно активировать выход на SCART. Следует свериться с инструкцией.
Композитный выход содержит все нужные сигналы
Подключение через выход для наушников
Случается, что у телевизора нет линейных выходов, а только гнездо для наушников. Как получить звук в колонках для такого случая?
Что понадобится: кабель-переходник RCA — «мини-джек», переходник «джек» — «мини-джек».
Что делать:
Изучить корпус телевизора со всех сторон. Гнездо для наушников может быть с любой стороны, в том числе и на передней панели, оно может быть спрятано под крышку. Если гнездо маленькое, скорее всего, это «мини-джек». Если гнездо выглядит большим — это «джек» (6,35 мм = 1/4 дюйма). Исходя из имеющихся разъёмов, следует подобрать готовый переходной кабель RCA — «мини-джек» или RCA — «джек». Так как кабели первого типа встречаются чаще, можно дополнительно взять переходник с большого «джека» на «мини-джек». Включить переходной кабель в разъём для наушников на телевизоре. Присоединить «тюльпаны» RCA на другом конце провода к музыкальному центру. Включить на музыкальном центре линейный вход. Отрегулировать громкость телевизора и музыкального центра.
Примечание: громкость звука зависит не только от настройки музыкального центра, но и от громкости, установленной на телевизоре. Если на телевизоре включён режим «без звука» (MUTE), то музыкальный центр также будет молчать.
Звук из телевизора можно вывести через разъём для наушников
Цифровое подключение по оптическому кабелю
Современные телеприёмники и музыкальные центры оборудованы оптическим выходом для передачи цифрового звука. Этот стандарт называется по компаниям, которые его разработали: Sony/Philips Digital Interconnect Format (S/PDIF). Если ваши устройства оборудованы интерфейсом S/PDIF, рекомендуется использовать именно его, так как сигнал передаётся в цифровом виде без потерь на преобразование.
Что понадобится: оптический кабель S/PDIF с двумя коннекторами.
Что делать:
Изучить инструкцию для музыкального центра и телевизора. Найти разъёмы S/PDIF, они выглядят как маленькие квадратные окошки, за которыми видно красное свечение лазера. Подключить оптический кабель к разъёму телевизора, другим концом — к оптическому гнезду музыкального центра. Возможно, цифровой вход придётся активировать в настройках — проверьте инструкцию к вашим приборам.
Лазерный луч передаёт звук без искажений
Что означает гнездо phones на музыкальном центре
С английского языка слово phones переводится как «телефоны». Сейчас это звучит несколько странно, однако старинный термин «головные телефоны» (headphones) используется в иностранной технической литературе с момента изобретения радио (1899) и до сегодняшнего дня, обозначая устройство персонального прослушивания звука. Таким образом, надпись phones на корпусе музыкального центра и прочей радиоаппаратуры обозначает разъём для подключения наушников.
Примечание. В компьютерной технике для обозначения звуковых разъёмов также принято использовать пиктограммы и цветовую разметку. Так гнездо наушников сделано из зелёной пластмассы, а отверстие для микрофона — из розовой.
Подключение колонок через усилитель к стационарному компьютеру Windows 7
Выше говорилось что, штекер для подключения колонок к усилителю двух проводной, как правило. В современных усилительных устройствах есть маркировка для подключения.
устанавливаем количество входов/выходов на системной плате компьютера. При наличии шести клемм входа – выхода требуется покупка звуковой карты с сайта разработчика
Клеммы входа/выхода компьютера
- соединяем выходные клеммы компьютера с входами звуковой системы, согласно инструкции.
- настраиваем компьютер, активизировав опцию «Панель управления».
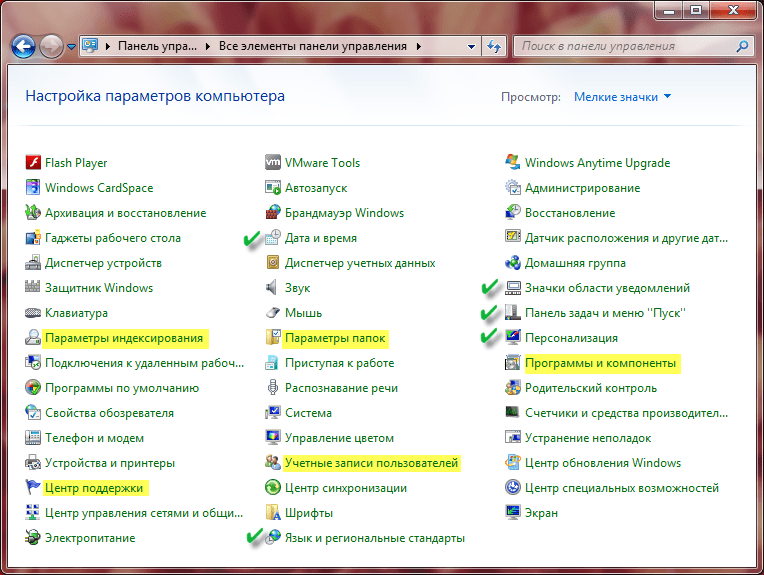
Панель управления
нажимаем клавишу «Диспетчер звуковых эффектов».
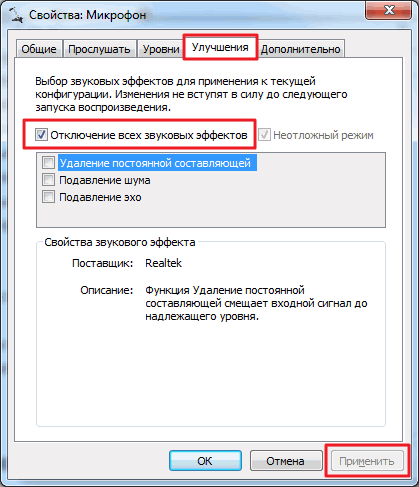
Диспетчер звуковых эффектов
выбираем любую из опций: «
Стерео», «Квадрафоническую», «5.1»
или «7.1».
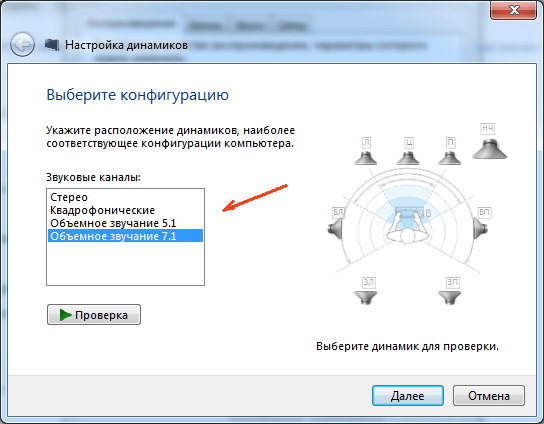
Опции: «Стерео», «Квадрафоническая», «5.1» или «7.1»
настраиваем опцию «Звуковые эффекты»
(по желанию), зайдя в меню «Эквалайзер»
, выбрав тембр, звук в соответствии с использованием компакт – диска, музыкальной студии, DVD.
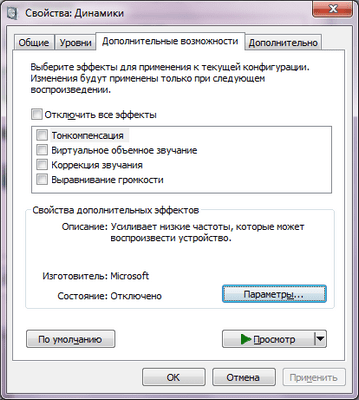
Выбор звуковых эффектов
нажимаем клавишу «Подтвердить» (Ок)
(подтверждение подключения).
На последних моделях компьютеров можно увидеть клемму для цифрового звучания (SPDIF
).
Внешний вид разъёма SPDIF и кабеля для коммутации
Такой разъем отличается оптическим соединением, следовательно, высоким качеством, отсутствием помех, шума, низкого уровня фонового звучания. При использовании клемму для цифрового звучания (SPDIF
), аудиосистема (колонки) должна иметь специальный декодер объемного звучания.
Если звуковая система имеет стандартное гнездо RCA
, то подключать колонки можно, как указано выше (без декодера)
Реально ли подключить колонки от музыкального центра к компьютеру?
Можно ли подключить колонки от музыкального центра к компьютеру? Конечно же, да
. Если сам музыкальный агрегат еще жив, это вообще не составит особого труда. Нам понадобится всего-навсего один кабель, который выглядит примерно так:
С одной стороны на кабеле висит привычный нам minijack на 3.5 мм, а другая увенчана двумя тюльпанами. Кстати, сделать такой кабель можно и самому
, если ваши руки умеют держать паяльник. Для этого вам понадобится собственно кабель (идеально подойдет шнур от стереонаушников) и штекеры, которые можно купить в любом магазине радиодеталей или на рынке. Дешево, и сердито.
Кабель нужно подключить к AUX-разъему на задней панели музыкыльного центра. Это два одинаковых отверстия красного и белого цвета. Для наглядности — вот:
Второй конец провода подтыкаем к выходу для колонок
в вашем ПК (в круглую дырку с зелёненьким ободком). И на этом почти все. Дальше нужно включить музыкальный центр и выбрать на нем режим AUX. Для каждого отдельного центра эта настройка отличается, поэтому ищите инструкцию или пробуйте применить метод «научного тыка».
Теперь вы знаете, как подключить колонки от музыкального центра к ноутбуку или стационарному компьютеру, при наличии самого центра. А что делать, если центр сдох?
Подключаем колонки от центра без центра?
Здесь все немного сложнее. Дело в том, что в музыкальном центре установлен усилитель, от которого питаются колонки. Мощности звуковой карты в компьютере не хватит, чтобы их раскачать. Поэтому вопрос, как подключить колонки от музыкального центра к компьютеру без центра
, не так прост, как хотелось бы.
Нам придется поискать усилитель или сделать его самим. Это может быть как отдельное устройство, так и плата из старых колонок. Главное, чтобы мощность усилителя не превышала мощности колонок.
Спаять усилитель самостоятельно — тоже не самая сложная задача
. Интернет кишит готовыми схемами любой сложности, а необходимые детали, как правило, легко найти в продаже. А если у вас дома есть компьютерная акустика, в которой почему-то не работают пару колонок, уточните их мощность и рабочее напряжение и сравните с колонками муз. центра (их характеристики можно найти в инструкции или на задней стенке центра). Подходят — можно подключать.
Как видите, старый музыкальный центр может стать хорошей компьютерной акустикой. Дерзайте!
За последние годы ассортимент как профессиональных, так и любительских акустических систем существенно разросся. Сегодня можно составить качественную звуковую систему из двух простейших колонок, подключенных к встроенной звуковой карте персонального компьютера, аналоговых колонок и активного сабвуфера, многоканальной цифровой системы, присоединенной к компьютеру, домашнему кинотеатру, обычному телевизору.
Выбор практически безграничен, и любой из вариантов обеспечит получение вполне качественного звучания. Соответственно, выбирать источник звука для своих колонок приходится исходя только из удобства. Если есть компьютер с хорошей звуковой картой – подключать следует к нему, в ином случае – к телевизору. Одним из лучших выборов станет, конечно, музыкальный центр, представляющий собой полноценную и сбалансированную акустическую систему.
Состоит музыкальный центр обычно из источника звука, которым можно воспроизводить аудиозаписи практически с любого носителя – от магнитных кассет до карт памяти, качественных мощных колонок и активного сабвуфера. Чтобы все работало правильно, колонки нужно подключить к источнику звука. Как собрать все компоненты в единое целое?
Как подключить колонки 5.1 или 7.1
Если вам нужно подключить колонки, которые представляют собой акустическую систему 5.1 или 7.1, то в первую очередь необходимо изучить аудио-выходы, которыми оснащается ваша звуковая карта. Как правило, встроенные звуковые карты современных компьютеров позволяют без проблем подключать колонки 5.1 и 7.1. Для этого тыльной стороне компьютера выведено 6 разъемов:
- Зеленый выход — передние (фронтальные) динамики.
- Оранжевый выход — центральный динамик и сабвуфер.
- Черный выход — задние (тыльные) динамики.
- Серый выход — колонки окружающего звука (боковые).
- Синий — линейный вход (используется для подключения электроакустической гитары, плеера или другой техники).
- Розовый — подключение микрофона.
Если на вашем компьютере есть эти 6 разъемов, то все нормально, вы сможете подключить колонки 5.1 или 7.1, если разъемов только три (розовый, зеленный и синий), то вам прийдется приобрести дискретную звуковую карту.
Если вам необходимо подключить колонки 5.1, то будет использоваться несколько гнезд (зеленое, черное и оранжевое). Подключите кабель с зеленым штекером в зеленный разъем вашей звуковой карты, после чего подключите его к сабвуферу вашей акустической системы (в разъем который отвечает за фронтальные (передние) динамики). Аналогично поступайте со всеми остальными кабелями, подключите их в соответствующие разъемы, ориентируйтесь по цветам и предназначению разъемов (описание выше).
После того как сабвуфер подключен, к нему нужно подключить остальные колонки. Обычно для этого применяется кабель тюльпан — тюльпан (или RCA — RCA), один конец данного кабеля подключается в сабвуфер, а другой конец к подходящему динамику. При этом нужно следить за маркировкой разъмов на сабвуфере, для того чтобы все колонки были подключены к правильным разъемам, иначе каналы будут перепутаны.
После того как все подключено, нужно настроить звуковую карту. Для этого зайдите в настрйоки драйвера и выберите соответсвующий режим (в данном случае 5.1).
Если вам нужно подключить колонки 7.1, то вам придется использовать также серый разъем, который отвечает за подключение боковых динамиков.
Если с подключением возникают проблемы ознакомьтесь с инструкцией к акустической системе или вашей звуковой карте.
Как подключить активные колонки 5.1 к компьютеру?
Прежде чем приступить к подключению колонок к компьютеру, необходимо внимательно изучить возможности аудиокарты. Для этого следует разобраться, сколько присутствует входов у звуковой карты вашего ПК. Узнав количество “гнезд” у компьютера, можно осуществлять подключение. При подсоединении колонок 5.1 придется задействовать несколько гнезд. Как подключить старые активные колонки к компьютеру без усилителя:
- Выбираем кабель зеленого цвета от колонок, который является сигнальным.
- Подключаем его в разъем аудиовыхода, который находится на задней плоскости системного блока и имеющий точно такой же зеленый оттенок.
- Включаем компьютер.
- Включаем колонки в сеть и проверяем звук.
Важно! Если в колонках отсутствуют звуковые рычаги, то следует на панели управления отыскать подраздел, который отвечает за аудиоустройства и звуки
- После этого включаем “звук”.
- Уже в панели регулируем громкость.
Как подключить активные колонки 5.1 к старому компьютеру?
Если ваш ПК старой модификации и немного устарел, то процесс подключения немного отличается от предыдущего способа. Для подключения активных колонок 5.1 необходимо произвести такие действия:
Подключаем кабели в разъемы
Для этого на модуле управления громкостью необходимо ориентироваться по цветам.
Производим подключение питания, сабвуфера, колонок, обращая при этом внимание на полярность разъемов.
В разъемы компьютера подключаем кабели соответствующей цветовой гаммы.
В выход зеленого цвета подключаем кабель передних колонок.
В разъем синего цвета подсоединяем кабеля задних колонок.
Кабель сабвуфера подключаем в розовый вход.
При необходимости в разъем розового цвета подключаем и микрофон.
Настраиваем компьютер, выбрав при этом шестиканальный режим.. Готово!. Готово!
Готово!
Как слушать музыку со смартфона на музыкальном центре
Записанная в смартфоне музыка будет звучать во всей своей полноте, если вывести сигнал на колонки музыкального центра.
Традиционное проводное подключение телефона
Абсолютно все телефоны имеют только один выход звука — на наушники. Чтобы соединить устройства, нужен шнур Jack-RCA. Одиночный штекер Jack 3,5 мм вводится в гнездо на телефоне. А два «тюльпана» RCA на другом конце шнура подсоединяются к линейному входу музыкального центра. При первом включении рекомендуется снизить уровень звука до минимума.
В некоторых стереосистемах нового поколения подсоединение телефона осуществляется при помощи беспроводного подключения, это может быть «блютуз» (Bluetooth) или Wi-Fi. Некоторые модели оборудованы разъёмом для телефона на приборной панели. Смартфон одновременно играет музыку и заряжается. Центр вместе с ним может работать как будильник.
К сожалению, музыкальные центры с таким коннектором зависят от модели телефона — к прибору для «айфона» телефон на Андроид подключить не получится. И винить в этом следует только производителей, выпускающих нестандартные устройства. Подробное описание возможностей центра приведено в руководстве по эксплуатации.
Как установить сабвуфер в стереосистеме
Сабвуфер — специальный динамик, производящий низкочастотные звуковые волны в диапазоне от 20 до 120 Гц. Это акустическое устройство часто применяется в автомобилях, оно служит для воспроизведения низкого баса. Так как на низких частотах стереоэффект отсутствует, звук не локализуется, но это создаёт неповторимую атмосферу звучания.
Сабфувер воспроизводит низкие и супернизкие звуковые частоты
Если возникло желание модернизировать музыкальный центр и подключить к нему сабвуфер, нужно ознакомиться с руководством по эксплуатации центра. Часто на аудиосистемах устанавливают специальный выход, обозначаемый SUB. Если такого выхода нет, сабвуфер можно подключать к любому линейному выходу. Схема внутри прибора сама будет «отбирать» звуки тех частот, для воспроизведения которых он предназначен.
Активный или пассивный сабвуфер
Активный сабвуфер оснащён своим собственным усилителем, он подключается к линейному выходу центра. Настроить рабочие частоты и громкость можно на корпусе прибора. Если сабвуфер пассивный, то подключается он в разрыв между выходом центра и штатными колонками. Пассивный вариант не оснащён усилителем и достаточно чувствителен к расположению в помещении. Располагать его нельзя в углах или нишах, от этого звук становится чрезвычайно гулким.
Подключение проводного и беспроводного микрофона
Многие аудиосистемы оборудованы функцией караоке. Для того чтобы воспользоваться ею, к центру необходимо подключить микрофон. Делается это очень просто: вставить один конец шнура в гнездо, обозначенное символом MIC или пиктограммой микрофона.
Усилитель для беспроводного микрофона
Бывают и беспроводные модели микрофонов, которые дают исполнителю большую свободу движения. Для подключения в то же гнездо нужно воткнуть линейный выход приёмного модуля, а в сам микрофон вставить питающие элементы — батарейки или аккумулятор.
Беспроводной микрофон передаёт радиосигнал к приёмнику



















