Как подключить микрофон к ПК
Все современные модели ПК поддерживают звукозапись по микрофону. Захват звуков происходит посредствам как внутренней, так и внешней аудиокарты. Внутри этого элемента — ЦАП, способный обратить аналоговый сигнал в цифровой. Звукозапись ведется в .wav. Можно установить специальные приложения, чтобы конвертировать звук в более привычный .mp3.
До того, как подключить микрофон к компьютеру Windows, рекомендуется проверить, установлены ли на компьютере нужные драйверы свежих выпусков. Особенно, если связка происходит не через гнездо на передней панели системного блока.
Классическое проводное подключение микрофона
Как можно подключить микрофон к компьютеру? Проводная звукозаписывающая гарнитура подсоединяется к порту MIC IN звуковой карты. Вы его можете определить по розовому оттенку, а также по значку микрофона.
Как правильно подключить микрофон к компьютеру? На некоторых современных компьютерах установлены аудиокарты с так называемыми «гибридными» входами. Это весьма удобно: вы сможете подсоединить микрофон к любому разъему. Но затем при установке драйвера, ПО гарнитуры не забудьте указать разъем, к которому вы подсоединили устройство.
Как подключить микрофон от наушников к компьютеру? Поместите штекер в гибридный вход.
Беспроводная связка
Рассмотрим, как подключить беспроводной микрофон к компьютеру. Подсоединение к ПК подобной гарнитуры возможно, когда ПК оснащен Bluetooth-модулем стандарта 2.1 и новее. Если с проводными моделями достаточно лишь подсоединить штекер в порт, тут подключение несколько сложнее.
Итак, как подключить микрофон к компьютеру Windows 10:
- Активируйте Bluetooth-модуль. Удобнее всего это совершить, нажав клавиши Fn и F.
- Раскройте «Панель уведомлений».
- Кликните правой клавишей мышки на символе Bluetooth.
- Выберите «Открыть параметры».
- Нажмите на «Добавить».
- Отметьте Bluetooth.
- Включите гарнитуру, убедитесь, что он готов к связке.
- Дождитесь, пока компьютер обнаружит устройство.
- Если нужно, введите код доступа для связки.
Некоторые беспроводные микрофоны поставляются вместе с собственными Bluetooth-модулями. При их наличии необязательно, чтобы компьютер имел собственный блютуз-передатчик. Достаточно подсоединить такой внешний модуль к USB-порту, установить необходимые драйверы и ПО. Затем включить гарнитуру, проверить, что она установила связь с Bluetooth-приемником — и приступить к тестированию звукозаписи.
Подсоединение микрофона к ПК по USB-порту
Отдельно выделяются микрофоны, которые интегрируются с компьютером исключительно по USB — они не оборудованы коннекторами 3,5 или 6,5 мм. Это очень удобный вариант для пользователей, которые не желают оборудовать компьютер аудиокартой — гарнитура оснащена собственной звуковой картой с поддержкой MIC IN.
Как подключить микрофон к компьютеру через USB? Необходимо поместить штекер в порт и перейти к установке необходимого ПО и драйверов.
Подключение микрофона через переходник к комбинированному порту
Часть ноутбуков и компьютеров оснащена гарнитурным портом — единым для колонок, микрофонов и наушников. Отличие от стандартного — в частичном изменении распиновки контактов.
Как подключить микрофон к компьютеру Windows 10 и более ранних версий? Чтобы звукозаписывающая техника работала с таким разъемом, вам необходимо купить и подсоединить к нему переходник-разветвитель. Специалисты советуют в случае с комбинированным портом перед связкой с гарнитурой отметить в настройках аудиокарты автоопределение устройств звукозаписи.
Подсоединение микрофона через звуковую внешнюю карту
В ситуации, когда на системном блоке сломано аудио-гнездо или перестала работать встроенная аудиокарта, можно попробовать подключить микрофон через внешнюю. При желании вы можете подключить даже несколько таких устройств — главное, чтобы были свободные PCI-порты.
Подключение беспроводных караоке-микрофонов с декодерами-трансмиттерами
Подобное устройство состоит из двух частей — собственно микрофона с аккумулятором, приемо-передатчиком сигналов и декодером-трансмиттером. Как подключить микрофон к компьютеру Windows 7 и выше? Здесь связка происходит таким образом:
- Подключите декодер к аудиоразъему 3,5 мм или USB-порту. Как подключить микрофон к компьютеру через USB, вы уже знаете.
- Установите драйверы.
- Включите микрофон.
- Проверьте, что связь есть.
- Начните проверять звукозапись.
Как выбрать?
При выборе беспроводного караоке-микрофона необходимо обращать внимание на самые важные критерии
Совместимость с другими устройствами. Если речь идет о Bluetooth-подключении, нужно изучить требования к присоединяемым телефонам и планшетам. Хорошо, если музыку можно просто включить через флеш-накопитель или microSD — наличие таких входов станет большим преимуществом для полностью портативной модели с динамиком.
Технические характеристики
Здесь важно смотреть на дальность приема сигнала, чувствительность техники, емкость аккумуляторной батареи. Для караоке подходят только всенаправленные или однонаправленные микрофоны динамического типа
Первые подойдут для пения в компании, вторые — для сольного исполнения.
Размеры и вес. Габаритный микрофон может доставить массу неудобств. Слишком тяжелый прибор будет сильно отягощать руку. Нужно найти компромиссное решение, способное доставлять исключительно удовольствие от пения.
Цена устройства. Наиболее дешевые модели выдают звук низкого качества, в них быстрее садится батарея, сигнал часто теряется. Переплачивать за обилие функций тоже не стоит, особенно при покупке домашней караоке-системы.
Дополнительные функции. Эхо, изменение голосового диапазона от баса до сопрано, светомузыка и колонка прямо в корпусе устройства. Это лишь малая часть того, что входит в перечень популярных сегодня опций в беспроводных микрофонах. Насколько целесообразно за это платить, решает сам покупатель.
Дизайн. Немаловажная часть сценического имиджа артиста. В случае с выступлением в караоке-клубе или на вечеринке стильный микрофон может привлечь больше внимания к выступающему. В домашних условиях вопросы дизайна занимают в основном подростковую аудиторию. Для пения в тесной мужской компании лучше выбирать модели с нейтральным черным, белым или выполненном в оттенках металлик цветом корпуса.
Качество звучания. Стоит проверить устройство в работе. Микрофон для караоке должен хорошо передавать все нюансы голоса, не искажать звук, гасить внешние шумы. Их появление при проверке — повод отказаться от покупки.
Продолжительность бесперебойной работы устройства. Большинства недорогих моделей хватает на 2-3 часа интенсивного использования. Лучшие варианты могут работать до 9-10 часов без подзарядки.
Настройка bluetooth-гарнитуры средствами Windows
Все действия производятся в Windows 7. Bluetooth-гарнитуру следует включить и перевести в режим поиска. В драйвере bluetooth-адаптера необходимо выбрать что-то вроде «Добавить устройство», и система должна произвести «спаривание двух устройств», после чего в Windows в Устройства и Принтеры — Устройства Bluetooth
появится ваша гарнитура:
Эта процедура выполняется всего один раз. В последующие подключения blutooth-гарнитуры к компьютеру Windows будет сама переключать на неё звук, если конечно в настройках она стоит устройством по умолчанию:
Устройства воспроизведения
В микшере громкости (Win7) тоже появится ползунок bluetooth-наушников:
Аналогично дефолтовым устройством нужно будет обозначить микрофон из bluetooth-гарнитуры:
Программное подключение и отключение гарнитуры:
Основы работы
Пользоваться микрофоном Wster Ws 858 очень просто. Это не требует специальных инструкций. Вы интуитивно разберётесь в основных моментах самостоятельно. Однако о некоторых вещах перед покупкой нужно знать.
Микрофон можно синхронизировать со смартфонами ОС Android или IOS. Функционирование через Bluetooth возможно в пределах 10 м. Предусмотрен отдельный порт, куда вставляется карта, чтобы дополнительно проигрывать мелодии и петь под них.
Микрофон имеет круглые динамики. Характеристиками можно управлять через панель в середине. Форма динамика приводит к ясности и мягкости, подобно профессиональному микрофону. Работа устройства осуществляется в пределах 10 м, и полностью заряжается через 4 часа. Микрофон весит всего 400 г, поэтому им с удовольствием пользуются даже дети. Работа в режиме ожидания не превышает 360 часов.
Купоны для скидки на AliExpress
Купоны позволяют экономить до 50%
от стоимости заказа.Спеши получить свою скидку на Алиэкспресс , так как предложение ограниченно!
Получить купон
Осталось: 11 купонов
Встроенный микрофон
Конечно, выйти на импровизированную сцену, держа в руках целый ноутбук – это не по-звёздному. Однако иногда, когда не до визуальных эффектов, это выручает. Главное, чтобы встроенный микрофон работал.
Мы бы не стали рекомендовать записывать прямо в ноутбук полноценные вокальные партии или долгие подкасты. Но если записать нужно голосовое сообщение в мессенджере или пару слов для вставки в видео, где качество звука некритично – встроенный вполне устроит.
Чтобы избежать проблем с качеством, рекомендуем прочистить микрофонное отверстие перед записью (оно обычно находится на передней части корпуса).
Подключение через USB
Инструкции по подключению внешнего микрофона к ноутбуку подходят для большинства операционных систем: Windows XP, 7, 8, 10, Android, MacOS, Linux и др.
Для подключения микрофона USB выполните следующие действия. Необходимо найти USB-разъем, к которому подключено устройство.
Чтобы выяснить, обнаружено ли аудиоустройство, выполните следующие действия.
- Откройте окно «Панель управления»;
- В окне «Настройки» нажмите кнопку «Оборудование и звуки»;
- Перейдите на вкладку «Записи», чтобы просмотреть доступное оборудование;
- Проверьте имя устройства, чтобы убедиться, что оно активировано.
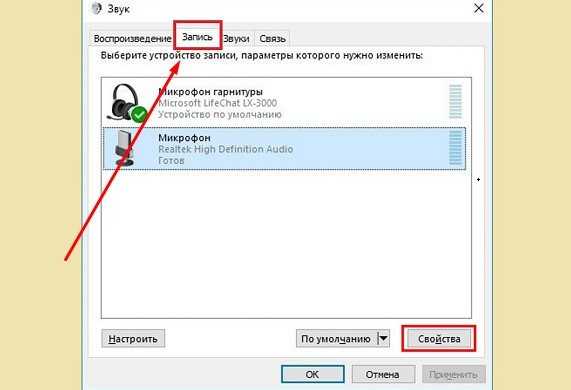
После дальнейших настроек устройство записи готово к работе.
Комбинированный порт
Некоторые ноутбуки используют комбинированный порт для подключения наушников и приемных устройств. В комплект легко входит наушник, от которого кабель идет к гарнитуре и точкам записи голоса. Однако, если вы возьмете обычный динамический микрофон, вы не сможете подключить его непосредственно к ноутбуку.

Для использования внешнего записывающего устройства необходимо приобрести проприетарное. Он может быть произведен той же марки, что и ваш ноутбук, или он может иметь совместимость деталей. Однако такое устройство довольно дорогое. Это гораздо более привлекательно для среднего пользователя, чтобы купить адаптер.
Этот адаптер выглядит очень просто. На одном конце находится вилка для гибридного порта, на другом — два выхода, отмеченных зеленым и красным цветом для большей ясности. Именно последний позволяет подключить внешний микрофон к ноутбуку.
Варианты подключения
Выбор способа подключения микрофона к системному блоку компьютера зависит от типа штекера на этом электроакустическом приборе. Наиболее распространено использование устройств с коннекторами TRS и с USB-штекерами. Далее мы подробно изучим алгоритм подключения с использованием обоих указанных вариантов.
Способ 1: Штекер TRS
Использование штекера TRS (miniJack) размером 3,5 миллиметра для микрофонов является на данный момент самым распространенным вариантом. Для того чтобы подключить такую гарнитуру к компьютеру, требуется произвести нижеуказанные действия.
-
Необходимо вставить штекер TRS в соответствующий аудиовход компьютера. У подавляющего большинства настольных ПК под управлением Виндовс 7 его можно найти на задней части корпуса системного блока. Как правило, такой порт имеет розовый цвет. Поэтому просто не перепутайте его с выходом для наушников и динамиков (зеленый цвет) и с линейным входом (голубой цвет).
Довольно часто у различных комплектаций компьютеров аудиовход для микрофонов имеется также на передней панели системного блока. Есть также варианты, когда он находится даже на клавиатуре. В этих случаях не всегда данный разъем отмечен розовым цветом, но зачастую вы около него можете обнаружить пиктограмму в виде микрофона. Таким же образом можно идентифицировать нужный аудиовход и на ноутбуке. Но даже если вы не найдете никаких опознавательных знаков и случайно вставите штекер от микрофона в разъем для наушников, то ничего страшного не произойдет и ничего не сломается. Просто электроакустический прибор не будет выполнять свои функции, но у вас всегда имеется возможность переставить штекер правильно.
После того как штекер правильно подсоединен к аудиовходу ПК, микрофон должен начать тут же функционировать. Если же этого не произошло, то его, скорее всего, необходимо ещё включить через функционал Виндовс 7. Как это сделать, описано в нашей отдельной статье.
Урок: Как включить микрофон в Виндовс 7
Способ 2: USB-штекер
Использование штекеров USB для подключения микрофонов к компьютеру является более современным вариантом.
- Найдите любой USB-разъем на корпусе настольного компьютера или ноутбука и вставьте в него штекер от микрофона.
После этого произойдет процедура подключения устройства и установки необходимых для его работы драйверов. Как правило, системного ПО для этого достаточно и активация должна произойти по системе Plug and Play («включи и играй»), то есть без дополнительных манипуляций и настроек со стороны пользователя.
Но если устройство не определилось и микрофон не работает, то, возможно, вам нужно произвести инсталляцию драйверов с установочного диска, который прилагался к электроакустическому прибору. Возможны также и другие проблемы с обнаружением USB-устройства, о вариантах решения которых рассказывается в отдельной нашей статье.
Урок: Виндовс 7 не видит USB-устройства
Как видим, способ физического подключения микрофона к компьютеру на Виндовс 7 полностью зависит от того факта, какого формата штекер применяется на конкретном электроакустическом устройстве. В настоящее время чаще всего используются штекеры TRS и USB. В большинстве случаев вся процедура подключения сводится к физическому подсоединению, но иногда требуется провести и дополнительные манипуляции в системе для непосредственного включения микрофона.
Опишите, что у вас не получилось.
Наши специалисты постараются ответить максимально быстро.
Достоинства микрофона
Производитель WSTER не является новинкой в акустическом мире и обладает широкой известностью в ограниченных кругах. Стерео усилители звука неизменно надёжны и обладают отличным качеством. Мы рекомендуем модель микрофона WS 858 от WSTER к покупке, поскольку она имеет массу преимуществ:
- повышенную чувствительность с хорошим считыванием и искажением звуков голоса по минимуму;
- оптимальной уровень громкости динамиков на высоте, если сравнивать с механизмами Tuxun и MicGeek, которые не всегда можно услышать;
- расширенный функционал, обеспечиваемый приёмником, на котором можно слушать радио, и AUX входом, позволяющим осуществить подключение в проводном формате;
- красивый дизайн и качественные материалы, что придаёт гаджету потрясающий вид. Ручка из алюминия на основе анодов направлена против отпечатков;
- идеальный вариант для организации многолюдных посиделок дома или за городом.
Встроенный микрофон на ноутбуке
Если вы хотите использовать встроенный микро на лептопе, то его также нужно настроить. Переходим в уже знакомую панель управления, вкладка «Оборудование». Затем руководствуемся следующей инструкцией:
- Отыщите пункт под названием «Диспетчер Realtek HD» и нажмите на него. Это приведет к запуску специализированной программы для настройки девайса.
- Если интегрированный микро отключен, надо посетить раздел «Дополнительные настройки». В нем ставим отметку напротив пункта, который разделяет входные гнезда как независимые устройства.
- Перейдите в раздел, на котором отображается встроенный микрофон. Тут можно настроить усиление звука и громкость.
- После проведения вышеописанных процедур в окне «Звук» появится новое записывающее устройство. Это и есть ваш встроенный микрофон.
Лучшие программы караоке для компьютера
Когда все техническое оснащение будет готово, переходите к караоке. Если у вас есть специальный диск с коллекцией песен и программой, все становится проще. Вставьте диск в привод и запустите его.
Если у вас нет диска или нет дискового накопителя, это нормально. В Интернете доступно множество программ и онлайн-караоке. Самый популярный сайт www.karaoke.ru. Вы можете создать свою собственную библиотеку любимых песен и отслеживать новые. Это отличный вариант для тех, кто хочет повеселиться и спеть для удовольствия.
Однако существуют караоке-программы с множеством настроек: фоном, звуковыми эффектами, созданием собственных песен и т.д., например, утилита KaraokeKanta Player или Vocal Jam. Первая имеет большой функционал и очень популярна на Западе, вторая проще и полностью на русском языке.
После того, как вы выполнили все настройки, протестируйте всю систему и настройте чувствительность по своему усмотрению. Таким простым способом, если у вас есть микрофон, вы можете превратить обычный ноутбук в развлекательный центр.
Выбирая персональный компьютер, мы часто задаемся вопросом, какой марки будет процессор, какая производительность видеокарты, какой объем жесткого диска? Но большинство пользователей покупают только системный блок и не углубляются в технические…
Как подключить karaoke к ноутбуку
Японское развлечение караоке плотно вошло в нашу жизнь. Ведь с помощью него вы можете не только весело провести время с друзьями, но и разучить новые песни с детьми или же просто дать выход своему творческому началу. Для этого вам обязательно потребуется подключить микрофон к ноутбуку, и мы с удовольствием придём на помощь в этом вопросе.
Для того чтобы подсоединить устройство, вам нужен встроенный разъем. Традиционно во всех современных портативных компьютерах идет mini-jack 3.5 mm разъем. Именно через него вы можете подключить микрофон для караоке к ноутбуку или наушники. Вставьте штекер приспосоления в разъем. Нужно отметить: обычно mini-jack 3.5 mm обозначается производителем розовым цветом.
Если разъем общий, подключить устройство без разветвителя не выйдет. Кроме этого, большинство устройств идут с более массивным и широким штекером (6.3 мм), и вам понадобится специальный переходник, который поможет присоединить микрофон к ноутбуку. После того, как вы все подсоединили, нужно еще установить необходимые драйвера. Компьютер может определить их автоматически, а если он все же не видит новое устройство, загрузите драйвера с сайта производителя.
Как подключить беспроводной микрофон
Беспроводной микрофон, безусловно, гораздо удобней в использовании. Он не сковывает движений. С ним вы можете не только петь, но и свободно передвигаться и танцевать. Обычно такие устройства работают от стандартных пальчиковых батареек типа АА или NiMH-аккумуляторов. Радиус действия приспособления определяет производитель. Обычно это от 8-9 метров. Наиболее чистое звучание вы сможете достичь, если будете держать микрофон на расстоянии 4-5 см ото рта.
Нужно отметить: аккумуляторы микрофон не заряжает, поэтому после использования их нужно зарядить специальным устройством.
Для того чтобы правильно подсоединить беспроводной микрофон, вам нужно:
- вставьте батарейки или аккумуляторы (полностью заряженные) в устройство;
- включите консоль;
- нажмите кнопку, которая отвечает за питание, и удерживайте 3-5 секунд;
- установите связь с ноутбуком и консолью;
- после того, как кнопки на microphone начинают гореть беспрерывно и не мигают, значит, у вас все получилось правильно.
Если вы не будете использовать устройство на протяжении некоторого времени, оно перейдет в спящий режим. В случае, если вы отошли на большее расстояние, чем то, что предусмотрено в инструкции, копки начнут мигать (обычно зеленым или желтым цветом). Все придет в норму, когда вы вернетесь в радиус действия приспособления.
Как настроить караоке на ноутбуке
Во всех ноутбуках существуют внутренние микрофоны, но если вы все же решили подключить микрофон караоке к ноутбуку, то после их соединения, убедитесь, что он активный. Кроме того, вам понадобится новая звуковая карта, которая поддерживает караоке и колонки. Теперь можно заняться настройками. В системном микшере найдите микрофон и включите его. Выставьте громкость на необходимый уровень. Включите само устройство. Скачайте необходимую программу в интернете или купите лицензированную в специализированном магазине. Если вы все правильно сделали, то услышите свой голос в колонках. Теперь можно выбрать любимую песню и сделать пробное выступление.
Как вы уже сами убедились, подключение микрофона к ноутбуку не займет у вас много времени, зато вы получите массу удовольствия от приятного времяпрепровождения в кругу семьи или друзей, распевая любимые песни в караоке.
strana-sovetov.com
Настройка микрофона в Windows
Настройка микрофона осуществляется с помощью встроенный средств операционной системы. После подключения устройства любым способом действуйте следующим образом:
- Щелкните правой клавишей мыши по иконке звука в трее внизу. В появившемся меню выберите пункт «Открыть параметры звука».
- В появившемся окне найдите раздел «Ввод» и кликните по пункту «Свойства устройства».
- Перейдите в дополнительные свойства микрофона.
- Кликните по вкладке «Дополнительно», чтобы открыть доступные регулировки оборудования.
Если система «не видит» подключенное оборудование, то необходимо установить драйвера для устройств. Читайте о том, что такое драйвер. А теперь как его установить:
- В Windows 10 щелкните по значку «Пуск» и в меню выберите «Диспетчер устройств». Для более старых версий операционной системы перейти в диспетчер можно через свойства компьютера.
- Раскройте меню «Аудиовходы и аудиовыходы» и щелкните правой кнопкой мыши по нужному устройству. В контекстном меню выберите пункт «Обновить драйвера».
- Кликните по кнопке автоматического поиска. Система самостоятельно отыщет и установит необходимый софт с официального сайта производителя.
Если в разделе входа и выхода аудиоустройств подключенного оборудования нет, то нужно посмотреть в «Другие устройства». То оборудование, рядом с которым стоит иконка в виде восклицательного знака, требует установки ПО.
Подключать микрофон нужно перед тем, как установлен весь необходимый софт. Обычно производитель поставляет вместе с девайсом диск с ПО, с которого следует запустить файл для инсталляции всех компонентов для правильной работы. Установленная утилита позволяет тонко настраивать аудиооборудование.
Улучшение звучания микрофона
Система позволяет улучшить качество записи. Для настройки необходимо подключить устройство во вход микрофона на ноуте или ПК и сделать следующее:
- Перейдите в свойства так, как описывалось выше.
- Выберите раздел с дополнительными параметрами.
- Перейдите на вкладку «Уровни».
Здесь можно выбрать звуковые эффекты или отключить их все.
Через средства Windows устраняется акустическое эхо и подавляется шум от кнопок клавиатуре, что удобно, если необходимо создать пошаговое руководство или создать игровой стриминг. Опция «Подбор дальнего поля» избавляет от необходимости быт рядом с микрофоном при записи: звуковой сигнал ищется на расстоянии.
Встроенный микрофон на ноутбуке
Практически все модели ноутбуков оснащаются встроенным микрофоном, что является неоспоримым преимуществом перед настольными ПК. В большинстве случаев, устройство ввода в параметрах системы активируется по умолчанию. Для быстрой активации практически на всех моделях предусмотрена горячая функциональная клавиша на клавиатуре или переключатель на корпусе.
Настроить микрофон можно такими же методами, которые мы рассмотрели выше.
Для настройки встроенного аудиооборудования ввода применяется специальная утилита. На примере программы Realtek HD Audio Manager рассмотрим, как это сделать. Для начала найдите через поисковую панель Windows утилиту и перейдите на вкладку «Микрофон». В главном окне доступны две вкладки:
- «Эффект микрофона» – настройка различных эффектов, включая подавление шума клавиатуры, подбор дальнего поля или отключение всех фильтров;
- «Стандартный формат» – выбор качество записи.
Вверху располагается шкала громкости и усиления микрофона. Также здесь можно выключить устройство и посмотреть информацию об аудиооборудовании на ноутбуке.
Подключение внешних устройств
Наушники, микрофон, а также динамики лучше всего приобрести в специализированном магазине, поделившись с консультантом в магазине своими дальнейшими намерениями. Таким образом, консультант сможет подобрать недорогие варианты гарнитуры, или же микрофон-караоке тем, кто не проводит дня без песни.
После успешного приобретения гарнитуры наступает момент, когда важно знать, как подключить динамический микрофон к ноутбуку
Подсоединение микрофона-караоке
Подсоединить наушники, а также микрофон-караоке несложно, особенно ознакомившись с инструкцией, как подключить микрофон к ноутбуку для караоке. Но только для этого понадобятся определённые переходники. Дело в том, что на корпусе любого ноутбука находятся специальные разъёмы, предназначенные для подключения гарнитуры. Количество таких разъёмов может быть разным.
Самые современные ноуты оснащены одним разъёмом, подключая в него наушники или микрофон, компьютер сам распознаёт устройство, моментально активируя его.
Ноутбуки, которые были произведены всего пару лет назад, имеют два разъёма, возле которых имеется маленький рисунок, подсказывающий пользователю предназначение разъёма.
Если же пользователь пожелал подключить микрофон-караоке, он может столкнуться с небольшим препятствием. Дело в том, что разъёмы имеют размеры 3,5 мм, тогда как штекер микрофона-караоке имеет размер 6,3 мм, поэтому подсоединить сразу же такую гарнитуру просто невозможно.
В связи с этим приходится первоначально посетить специализированный магазин, в котором приобрести специальный переходник, обеспечивающий переход от разъёма «джек» на «мини-джек». Переходник внешне похож на цилиндр, одна сторона которого равна 3,5 мм, а вторая — 6,3 мм.
После подключения переходника микрофон-караоке удаётся успешно подсоединить к ноутбуку. Далее операционная система сама распознаёт новое устройство, автоматически производит установку драйверов , по завершении таких действий микрофон-караоке будет готов к использованию.
Если операционная система устаревшая, тогда драйвера к микрофону-караоке придётся установить в ручном режиме.
Подсоединение беспроводного устройства
Современные устройства, в том числе микрофоны и наушники, могут быть оснащены не только разъёмами «джек», но и также USB-входом. Однако даже такая гарнитура не является самой популярной.
Более практичной и привлекающей внимание современного пользователя является гарнитура, относящаяся к разновидности беспроводной, связь с которой обеспечивается за счёт сигнала. Если у пользователя возникло желание установить именно такую гарнитуру, совсем не мешает узнать, как подключить беспроводной микрофон к ноутбуку. Если у пользователя возникло желание установить именно такую гарнитуру, совсем не мешает узнать, как подключить беспроводной микрофон к ноутбуку
Если у пользователя возникло желание установить именно такую гарнитуру, совсем не мешает узнать, как подключить беспроводной микрофон к ноутбуку.
Подключение такого микрофона не сопровождается сложностями, поскольку все шаги практически дублируют действия, когда производится подключение гарнитуры с USB-входом.
Беспроводные наушники и микрофон поставляются вместе с принимающим мини-устройством с USB-входом, которое вставляют в любой USB-разъём, после чего операционная система определит устройство, установит драйвера и известит пользователя об успешной инсталляции и о возможности дальнейшего использования гарнитуры
Пользователь должен только обратить внимание, чтобы переключатель, установленный на гарнитуре, был в положении «Ок»
Итак, установка гарнитуры не сопровождается затруднениями, если заранее подготовиться к этому процессу, приобретая дополнительные переходники, а также внимательно изучая необходимые инструкции . Такие действия легко поддаются даже новичкам, которые успешно проделав в первый раз такие шаги, уже впоследствии не будут рассматривать их в качестве проблемы.
Караоке поистине завоевал любовь и признание всех возрастных групп. Это и совместное пение в компании друзей, и возможность креативно проявить себя, и даже способ соревнования с начислениями баллов и подарками. Правда теперь для этого не обязательно бронировать столики в караоке-баре или приобретать и устанавливать специальную систему у себя дома. Достаточно знать, , выполнить несколько простых шагов и насладиться любимым развлечением.


















