Способы подключения ноутбука в качестве монитора
Существует несколько способов, позволяющих соединить компьютер и ноутбук для отображения содержимого экрана. Но синхронизация возможна только при таких условиях:
- На 2 девайсах должны присутствовать одинаковые интерфейсы, по которым будет осуществляться подключение.
- Разъемы отличаются, но пользователь обладает переходником, устраняющим проблему.
Для взаимодействия девайсов применяют порты HDMI, DVI и VGA. В современных моделях ноутбуков применяются порты Display Port, являющиеся аналогом HDMI, но с другим разъемом.
Как подключить ноутбук в качестве монитора через HDMI и VGA
Чтобы реализовать кабельное соединение, необходимо подготовить подходящий шнур. В зависимости от интерфейса в ваших устройствах используются кабеля VGA, HDMI, DVI. Дальше необходимо выполнить такие действия:
- Вставить один конец шнура в нужный разъем портативного девайса, а другой — настольный ПК.
- Включить ноутбук и перейти в меню настроек дисплея. Для этого используется «Панель управления» или кнопка «Свойства» на рабочем столе.
При работе с MacOS потребуется перейти в настройки Системы, активировать раздел «Мониторы» и придерживаться такого же алгоритма действий, как на Windows:
- Операционная система должна определить подключенные девайсы. При этом в меню настроек дисплеев появится картинка с нескольких устройств с соответствующим порядковым номером.
- После этого нужно выбрать настройки демонстрации и нажать на кнопку «Выбрать монитор как основной».
С помощью утилит удаленного управления
Ноутбуки под управлением Windows 7 или выше поддерживают сопряжение с системным блоком без проводов через программу Air Display или утилиты для удаленного доступа. Чтобы воспользоваться этим способом, следует скачать и установить программное обеспечение на 2 устройствах, а затем выставить подходящие параметры.
Если вы планируете применить средство дистанционного подключения, обратите внимание на такие программы:
- TeamViewer.
- Chrome Remote.
- RDesktop.
- ZoneOS.
Такие приложения позволяют быстро и удобно делиться дисплеем без применения физических проводов. Для благополучного сопряжения следует уточнить ID-идентификатор и пароль для доступа.
Как использовать ноут в качестве дисплея через Wi-Fi
Еще одним вариантом передачи экрана компьютера на ноутбук является подключение через Wi-Fi. Однако такой способ рассматривается только в тех случаях, если на компьютере имеется беспроводной адаптер. В переносных устройствах модуль Wi-Fi предусмотрен по умолчанию.
Чтобы запустить демонстрацию дисплея через Wi-Fi, сделайте следующее:
- Запустите Wi-Fi на ноутбуке и ПК. Если он отсутствует, можно купить съемный адаптер с интерфейсом USB или PCI. Первый вариант предпочтительнее, т.к. он обладает большей пропускной способностью и надежностью.
- Создайте беспроводную сеть через «Центр управления сетями» в «Панели управления».
- Найдите раздел «Создание и настройка нового подключения», выберите ручную настройку.
- Введите в пустых полях имя сети, протокол безопасности и пароль, активируйте галочкой пункт автозапуска и нажмите на «Дальше».
- После этого будет создана новая сеть с автоматической загрузкой.
Лучший ответ: Как подключить ноутбук к другому ноутбуку в качестве монитора?
Один конец шнура нужно вставить в разъем ноута, второй – в порт ПК. Запустить оба устройства. После появления на экране рабочего стола кликнуть на пустом месте правой кнопочкой мышки. В появившемся меню выбрать «Свойства» или «Разрешение экрана» (зависит от ОС), появятся параметры экрана.
Можно ли использовать второй ноутбук как монитор?
В прямом смысле слова использовать ноутбук как второй монитор для компьютера невозможно. То есть мы можем соединить два устройства по кабелю HDMI или VGA, но задействовать экран не получится. Дело все в том, что и компьютер, и ноутбук имеют выходные разъемы видео картинки.
Можно ли подключить экран ноутбука к другому ноутбуку?
В зависимости от модели ноутбука, его внешние интерфейсы могут отличаться. Использовать ноутбук как монитор можно через HDMI разъем или посредством VGA выхода. Если системный блок содержит только HDMI гнездо, а портативный ПК оснащен VGA входом, то для их совместной работы понадобится специальный переходник.
Как подключить ноутбук к другому ноутбуку через HDMI?
Подключаем ноутбук к компьютеру через HDMI
Пользователю нужно выполнить всего несколько простых действий: Возьмите HDMI-кабель, одной стороной вставьте его в соответствующий разъем HDM-in на ноутбуке. Другой стороной выполните подключение к свободному HDMI-разъему на компьютере. Теперь следует запустить ноутбук.
Как соединить два ноутбука в один?
Чтобы соединить два ноутбука при наличии роутера, выполните следующее:
- Включаем на ноутбуках Wi-Fi-модуль. …
- В меню Пуск найдите строку «Компьютер» и нажмите правой кнопкой мыши, откройте «Свойства». …
- Далее, зайдите в «Центр управления сетями и общим доступом» нажмите «Создать домашнюю группу», если она не создана.
Как подключить ноутбук в качестве монитора Windows 10?
Чтобы осуществить подключение, выполните следующие действия:
- Нажмите правой кнопкой мыши по меню «Пуск» в левом нижнем углу экрана и выберите пункт «Система».
- Далее в левом меню найдите раздел «Проецирование на этот компьютер».
- Настройте параметры по своему желанию.
Как использовать ноутбук как монитор Windows 10?
На Windows 10 существует более простой и доступный способ — с помощью параметра «Проецирование на этот компьютер» вкладки «Параметры» окна свойств экрана. Правда, работать он будет, только если ноутбук снабжен адаптером Wi-Fi с поддержкой Miracast (стандарт беспроводной передачи мультимедиа-сигнала).
Как использовать ноутбук в качестве монитора?
Один конец шнура нужно вставить в разъем ноута, второй – в порт ПК. Запустить оба устройства. После появления на экране рабочего стола кликнуть на пустом месте правой кнопочкой мышки. В появившемся меню выбрать «Свойства» или «Разрешение экрана» (зависит от ОС), появятся параметры экрана.
Как вывести изображение с ноутбука на внешний монитор?
Подключите ноутбук к монитору кабелем VGA. Подключите монитор и ноутбук к сети электропитания. Включите сначала монитор, а затем ноутбук. Обычно, после этого должно появится изображение на мониторе, если же этого не произошло, значит нужно вручную настроить режим передачи изображения на монитор.
Можно ли использовать ноутбук в качестве клавиатуры?
Использовать клавиатуру ноутбука для управления компьютером можно через RDP, Ammyy Admin или при помощи платных решений radmin, teamviewer и пр.
Как подключить ноутбук к другому ноутбуку?
Ноутбуки легко можно соединить друг с другом через Wi-Fi в режиме точка-точка. Для этого на обоих ноутбуках включите WiFi-адаптер (это может быть произведено на вашем ноутбуке тумблером или программно). Откройте через меню «ПУСК» Панель управления, а в ней раздел Сеть и интернет. Далее «Свойства сетевого подключения»..
Можно ли соединить 2 ноутбука по HDMI?
Исходя из всего вышесказанного, не целесообразно использовать HDMI порт для соединения двух ноутбуков. Проще говоря, соединять машины по HDMI не только бессмысленно, но и опасно. Синхронизировать переносные компьютеры между собой можно через Wi-Fi.
Как добавить ноутбук в качестве монитора с помощью Miracast
В системах Windows 10 есть функция Miracast, которая позволяет проецировать изображение с вашего текущего компьютера на другой. Единственное требование — на обоих компьютерах должна быть установлена достаточно новая версия Windows 10, включающая Miracast.
Это самый простой способ использования ноутбука в качестве монитора.
1. Для начала в ноутбуке, который хотите использовать в качестве монитора, выберите меню «Пуск», введите «Настройки» и выберите приложение «Настройки».
2. В меню «Настройки» выберите «Система».
3. На экране «Дисплей» в левом меню выберите «Проецировать на этот компьютер».
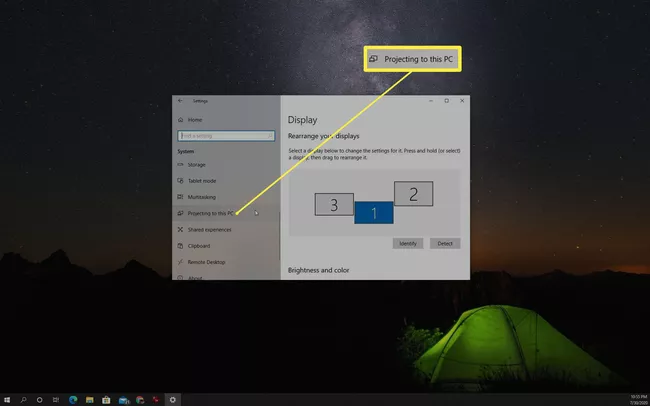
4. На следующем экране выберите в первом раскрывающемся списке значение «Доступен везде». Во втором раскрывающемся списке выберите «Каждый раз, когда запрашивается соединение». Установите в третьем раскрывающемся списке значение «Никогда» (если вы не хотите запрашивать PIN-код при проецировании на этот экран ноутбука, в противном случае выберите «Всегда»).
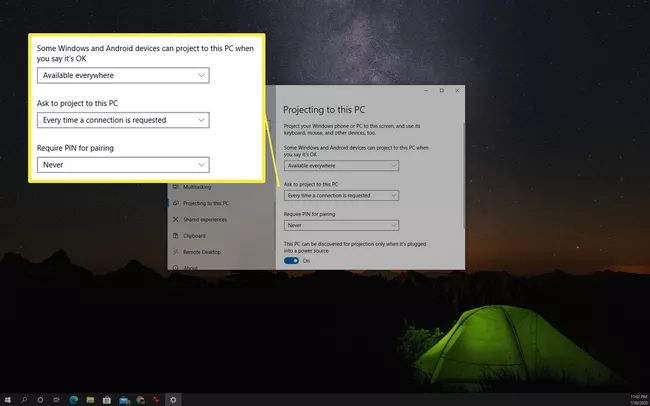
Запишите имя ПК, указанное в этом окне. Оно понадобится вам при проецировании дисплея на ноутбук с другого компьютера с Windows 10.
5. Переключитесь на компьютер, с которого хотите транслировать изображение. Щелкните значок уведомлений в правом нижнем углу рабочего стола. Щелкните значок «Подключить».
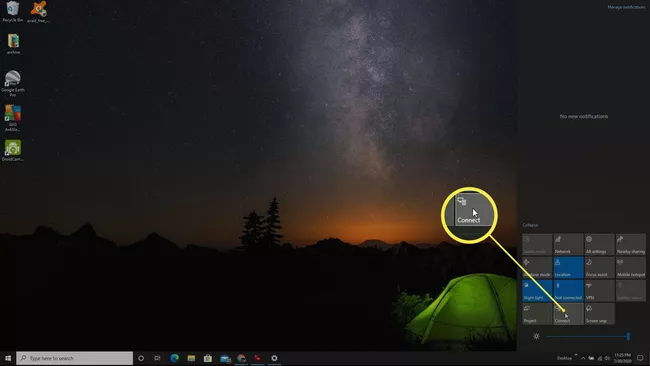
6. Вы увидите, что система выполняет поиск доступных беспроводных экранов. Ноутбук, который вы настроили как доступный экран, появится в этом списке. Выберите экран для подключения к нему.
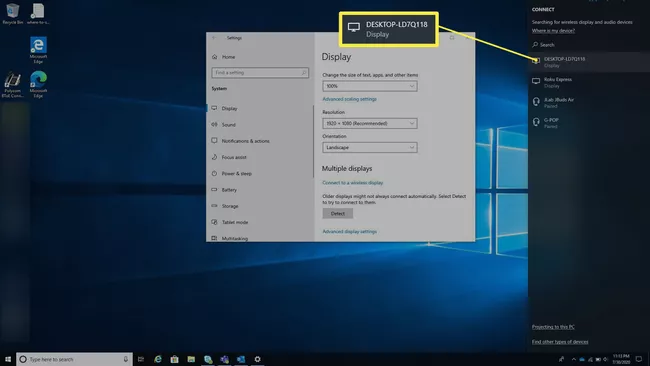
Еще один способ доступа к этому подключению – выбрать в настройках Windows «Система», далее «Экран», прокрутить вниз до раздела «Несколько экранов» и выбрать «Подключиться к беспроводному экрану». Откроется то же окно поиска экрана, где вы можете выбрать дополнительный экран ноутбука для подключения.
7. На дополнительном ноутбуке вы увидите уведомление о том, что соединение установлено. Выберите предпочтительный вариант разрешений. Если вы не хотите снова видеть уведомление, просто выберите «Разрешать всегда».
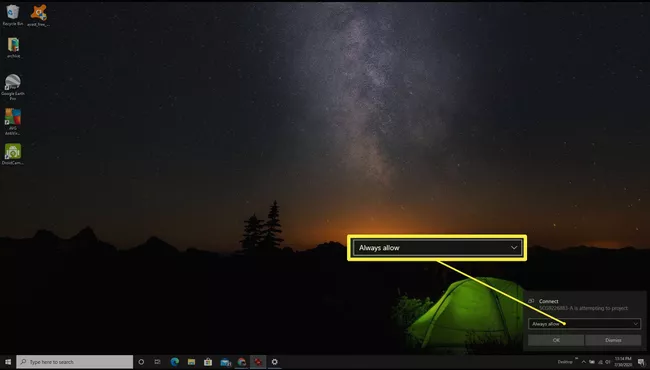
8. Появится новое окно с экраном основного компьютера, с которого вы передаете изображение.
Как подключить и настроить монитор
Подключение лучше производить при выключенном устройстве, так как некоторые ноутбуки проверяют наличие второго дисплея только при запуске.
Для подключения берем кабель с соответствующим разъемом.
Более экзотический вариант – кабель VGA–miniVGA.
Такой кабель может использоваться, например, для подключения к телевизору.
Подсоединяем одним концом к монитору, а другим – к ноутбуку.
Сразу после подключения увидите одинаковую картинку на обоих дисплеях – она продублируется (режим клона).
Однако не всегда требуется одинаковое отображение изображения и на ноутбуке, и на мониторе. К тому же разрешение часто выбирается неправильно, за основу берется наименьшее разрешение из двух используемых дисплеев. Поэтому понадобится произвести настройку.
На рабочем столе жмем правой клавишей – «Разрешение экрана».
Если монитор сразу не определен, то в открывшемся окне нажмите кнопку «Найти».
Затем следует определить, какой из дисплеев является главным, какой экран будет правее, а какой левее. Это можно сделать с помощью кнопки «Определить» в той же части окна.
Заметьте, в поле «Несколько мониторов» можно выбрать дублирование изображения, расширить его на оба экрана или отображать только на каком-то одном.
Первый вариант можно использовать, например, при показе презентаций. В этом случае один из экранов находится перед Вами, а второй перед аудиторией (часто для таких целей используется проектор).
Второй – самый удобный, а потому более часто используемый.
При выборе этого режима появляется возможность изменять разрешение для каждого экрана в отдельности.
Внеся изменения жмем «Ок» и приступаем к работе.
Третий вариант используется, например, если экран ноутбука неисправен и Вы решили использовать для своих задач другой.
Если Вы желаете быстро переходить между мониторами, то существует комбинация горячих клавиш Win+P. Нажатие такого сочетания открывает окно выбора режима работы нескольких экранов. Так это выглядит для Windows 7.
Для Windows 8 и 10 появляется всплывающее окно «Проецирование» справа с аналогичными параметрами.
Настройку можно также выполнить с помощью специализированных утилит. Например, если у Вас интегрировано видео от Intel, то правой кнопкой по рабочему столу откройте параметры графики и далее, как показано на картинке.
Алгоритм подключения проектора аналогичный.
8P8C или RJ45
Компьютер к ноутбуку с помощью сетевого кабеля подключаются через специальные коннекторы RJ45, правильное название 8P8C.
Для этого коннектор 8P8C нужно подсоединить к сетевому кабелю по схеме используя специальный обжим.
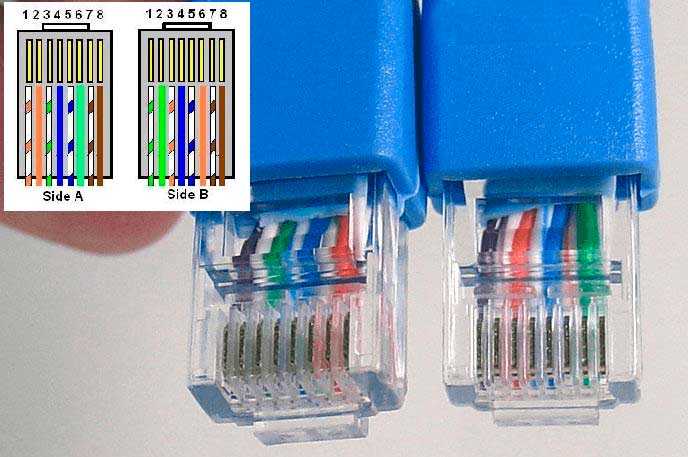
Но, как правило, такого обжима дома нет, да и это дело требует сноровки, поэтому мы рекомендуем сразу приобретать сетевой кабель с подсоединенными к нему коннекторами.
Как выглядит обжим.

Во многих магазинах за эту услугу с Вас даже не возьмут денег, а если и возьмут, то не много.
Так же уже продаются готовые решения – патч-корды. Это уже готовые сетевые кабеля со всеми указанными выше коннекторами имеющие длину от 50 см до 15 метров.

Это отличное решение для людей, которые много путешествуют по миру и ездят в частые командировки.
Возможные проблемы при использовании Windows 10 в качестве беспроводного монитора
Все работает не так идеально, как хотелось бы. Возможно это потому, что функция «Проецирование на этот компьютер» находится в режиме разработки. Например, не всегда удается соединить устройства с первого раза. Иногда мне приходилось перезагружать компьютер. Так как при подключении к другому компьютеру просто появлялась ошибка «Не удалось подключиться».

Или на принимающем компьютере (в приложении «Подключить» в Windows 10) отображалась ошибка «Возникла проблема с проецированием».

Если у вас не получилось настроить проецирование на беспроводной монитор в Windows 10 с первого раза – попробуйте еще раз. Если в настройках отображается предупреждение о том, что на вашем устройстве могут быть проблемы с отображением содержимого из-за его аппаратной части (писал об этом в начале статьи, там же есть скриншоты), то будьте готовы к тому, что функция «Проецирование на этот компьютер» вообще не будет работать. Или будет работать не со всеми устройствами.
Решение самых частых проблем:
- В параметрах Windows 10 «Проецирование на этот компьютер» не работает, настройки неактивны. Ошибка: «Мы все еще пытаемся определить возможности компонента» или «Это устройство не поддерживает получение сигнала стандарта Miracast, поэтому беспроводное проецирование на него невозможно».Убедитесь, что на компьютере есть Wi-Fi модуль, он включен и работает. Посмотрите состояние беспроводного модуля в диспетчере устройств. Возможно, установленный в вашем компьютере модуль не поддерживает Miracast, поэтому данная функция недоступна. Возможно вам пригодится статья обновление (установка) драйвера на Wi-Fi в Windows 10. Так же можно попробовать обновить драйвер, если в настройках беспроводного монитора есть ошибка: «На этом устройстве могут быть проблемы с отображением содержимого, так как его аппаратная часть не была специально разработана для беспроводного проецирования».
- Если другие устройства не видят беспроводной монитор, то убедитесь, что они находятся не очень далеко друг от друга. Проверьте, включена ли функция проецирования на принимающем компьютере (нужно поставить «Доступно везде»). Так же можно попробовать отключить эту функцию и включить ее заново. Или перезагрузить компьютер. Вручную запустить приложение «Подключить» (через поиск в Windows 10).
- На компьютере нет кнопки «Подключение к беспроводному дисплею». С этим вы можете столкнутся, когда хотите подключить компьютер к другому компьютеру для трансляции экрана. Скорее всего на этом компьютере есть ограничения со стороны Wi-Fi модуля, или видеокарты. Больше информации на эту тему есть в этой статье.
Если настройки неактивны – устанавливаем компонент «Беспроводной дисплей»
Бывает, что настройки в разделе «Проецирование на этот компьютер» неактивны (все пункты серые).
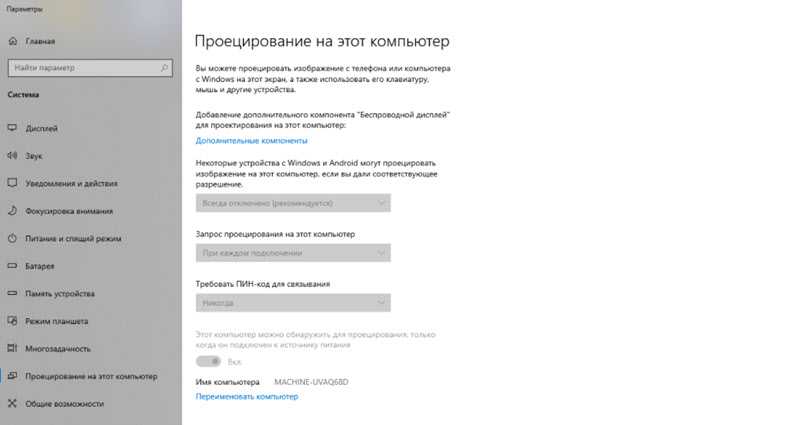
Решение – установить компонент «Беспроводной дисплей». Нажмите на «Дополнительные компоненты» (выделен голубым цветом, смотрите скриншот выше). Затем нажмите на «Добавить компонент», поставьте галочку возле «Беспроводной дисплей» и нажмите на кнопку «Установить».
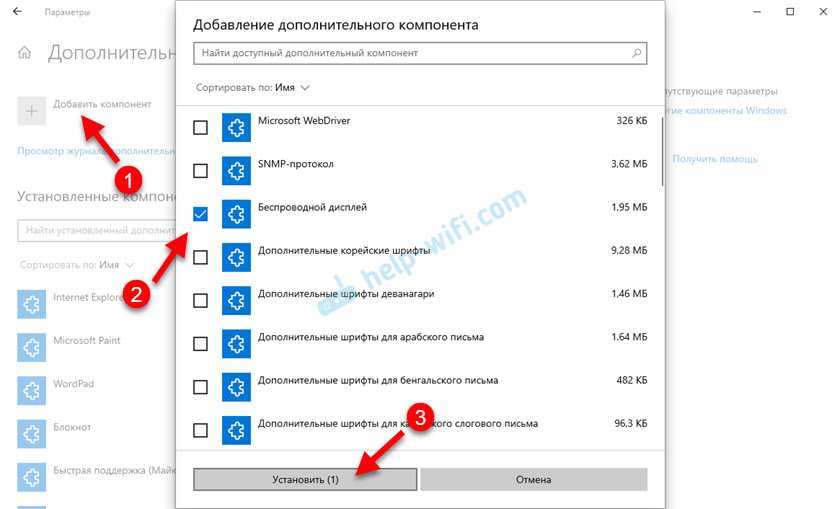
Дождитесь установки компонента и все заработает.
При любых неполадках начните с обновления драйвера Wi-Fi адаптера, так как причина скорее всего именно в нем. Загружайте драйвера только с официального сайта производителя беспроводного адаптера, или ноутбука. Можете установить последние обновления Windows 10. Если эксперименты с драйверами не помогают, беспроводное проецирование не работает, значит действительно есть ограничения со стороны железа. Возможно, проблему решит замена Wi-Fi модуля, или подключение USB-адаптера. Если у вас ноутбук, то после подключения USB-адаптера не забудьте отключить встроенный Wi-Fi модуль в диспетчере устройств.
Оставляйте комментарии, задавайте вопросы и не забывайте делиться полезной информацией на эту тему. Всего хорошего!
72
154744
Сергей
Разные советы для Windows
Проводное подключение ноутбука к монитору
У любого ноутбука есть разъем, а иногда и целый набор разъемов для подключения внешнего монитора. Это могут быть уже давно устаревшие выходы VGA (D-SUB) и DVI или современные HDMI, USB Type-C и DisplayPort
И при покупке ноутбука важно учитывать и этот, казалось бы, малозначительный момент
Разъемы VGA (D-SUB) и DVI подойдут, если у вас не игровой монитор с невысокой частотой обновления и разрешением Full HD. Но картинку в более высоком разрешении способны передавать только HDMI, Type-C и DisplayPort. Причем последние имеют более высокую пропускную способность и лучше всего подходят для 4К-гейминга с высокой частотой обновления.
Главная проблема в том, что соответствующий разъем должен быть и у монитора, а возможности старых мониторов зачастую ограничены VGA (D-SUB) или DVI. В этом случае наличие у ноутбука современного выхода HDMI, USB Type-C или DisplayPort не даст ровным счетом ничего.
Почему игровые ноутбуки без розетки превращаются в печатные машинки
ichip.ru
Если звезды все-таки сошлись, и типы разъемов ноутбука и монитора совпадают, то просто соедините их совместимым кабелем. Картинка с ноутбука должна появиться на мониторе уже на этом этапе, и вам останется лишь изменить некоторые настройки для комфортной работы.
Если вы планируете использовать только внешний монитор, и необходимости в собственном экране ноутбука нет, то его можно отключить. Для этого зайдите в настройки экрана, выберите нужный дисплей и в выпадающем списке включите опцию по отображению рабочего стола только на одном из устройств. Если ваша цель в использовании внешнего монитора для расширения рабочего пространства, выберите пункт Расширить, а пункт Дублировать приведет к трансляции одинаковой картинки на оба экрана.
Если порты не совпадают
Есть выход из ситуации и если видеоразъемы ноутбука и монитора не совпадают. На этот случай производители придумали множество разных переходников, причем некоторые из них умеют преобразовывать аналоговый сигнал VGA в цифровой. Например, такой адаптер от PALMEXX за 500-600 рублей.
Гораздо более затратный и вместе с тем функциональный способ избавиться от несоответствия разъемов — купить внешнюю видеокарту. Правда, мы бы советовали использовать его только для расширения возможностей самого ноутбука — уж слишком высока стоимость видеокарты для решения нашей проблемы. И этот способ сродни забиванию гвоздей микроскопом.
Способы подключения ноутбука к ноутбуку
Существуют несколько вариантов соединения двух ноутбуков с целью обмена между ними данными. Разработчиками специально для этого предусмотрены протоколы LAN и WLAN. Кроме того, принимать/передавать файлы можно по Bluetooth. Об этих и других способах подключения читайте далее.

Подключение через HDMI
Подключать ноутбук к ноутбуку через HDMI-кабель не стоит. Такое соединение грозит непредсказуемыми последствиями. В лучшем случае одно устройство просто не увидит другое, в худшем — сгорит контроллер интерфейса или видеокарта.
Одним словом соединять ноутбуки по HDMI не только бессмысленно, но и опасно.
Как подключить по Wi-Fi?
Одним из быстрых, эффективных и относительно простых способов объединения двух ноутбуков в сеть является их синхронизация по Wi-Fi. В операционной системе Widows 7 это реализуется следующим образом:
- Зайдите в «Панель управления». Попасть в неё можно через меню «Пуск».
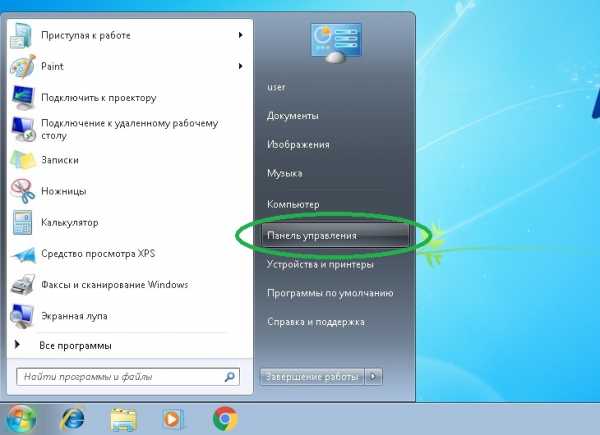
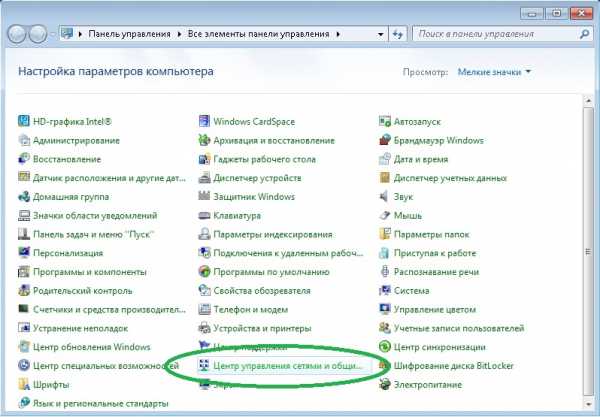
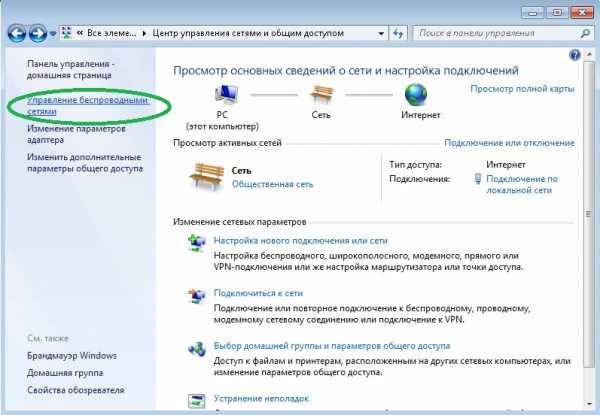
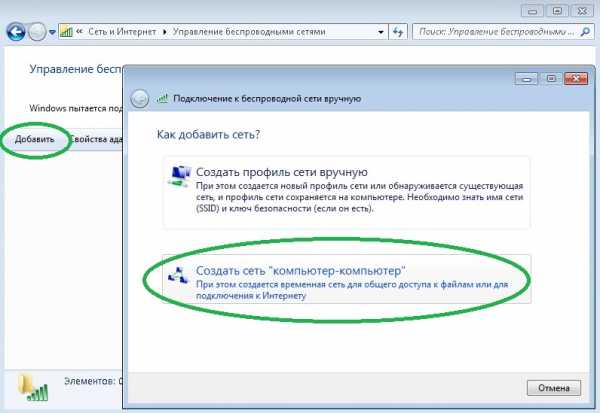
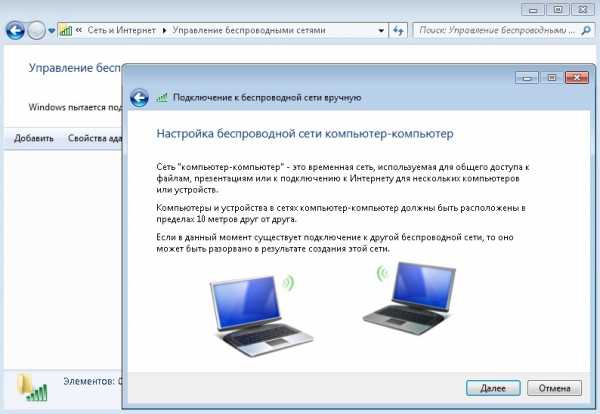
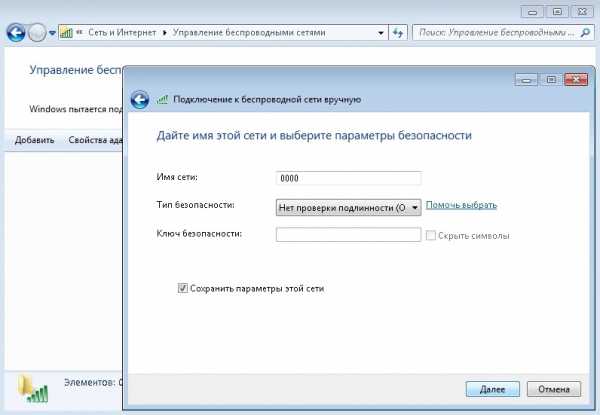
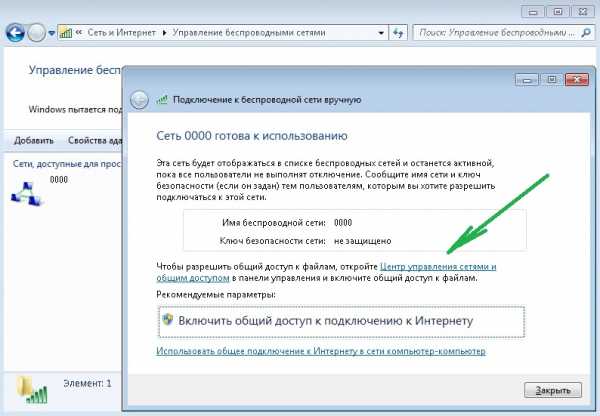
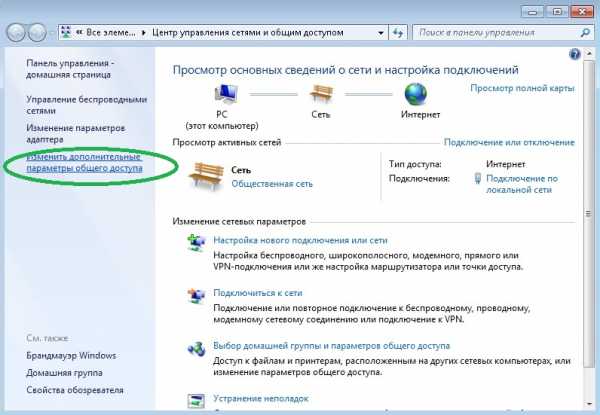
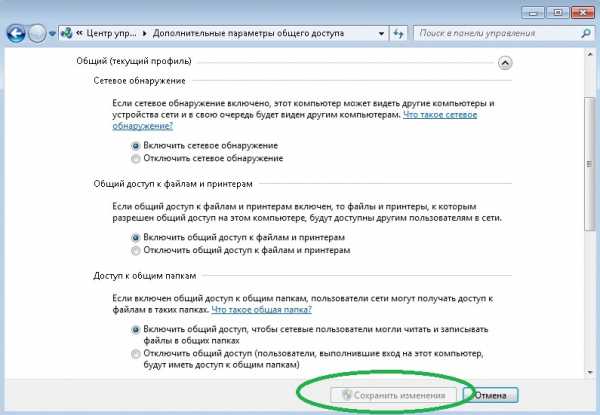
- Активируйте консоль с правами администратора, щёлкнув правой кнопкой мыши по иконке «Пуск» и выбрав соответствующий пункт.
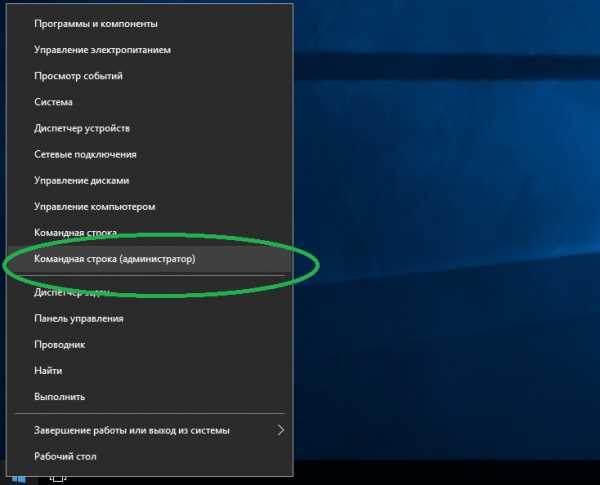
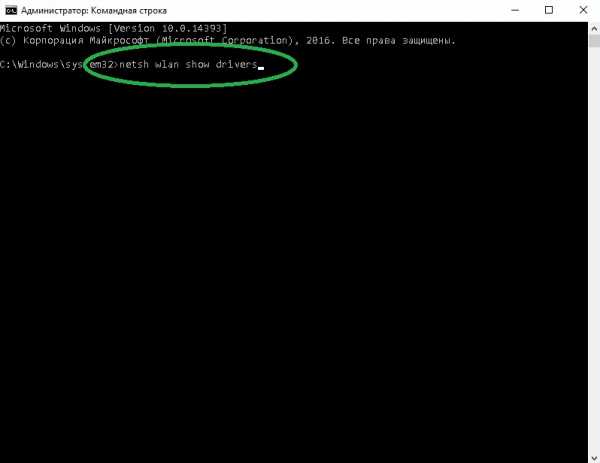
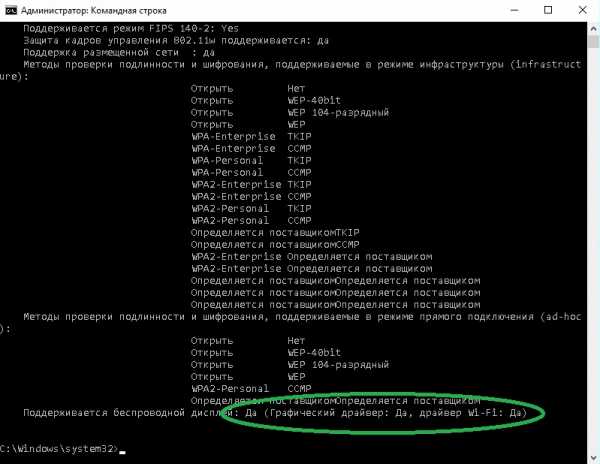
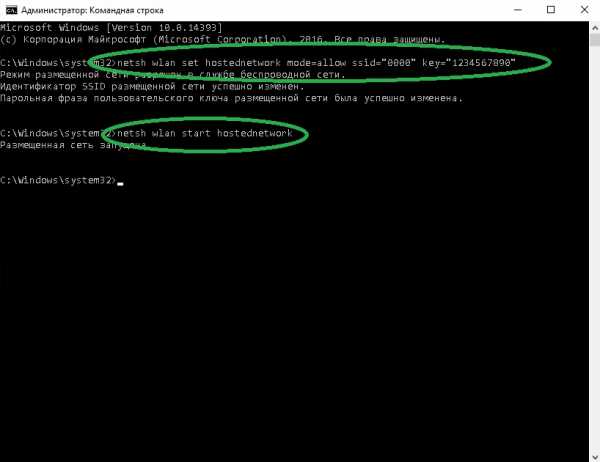
Сетевое подключение по Wi-Fi позволяет принимать и передавать файлы с одного ноутбука на другой, использовать совместно интернет (при условии предоставления общего доступа), выполнять другие задачи.
Используем LAN-порты
Чтобы подключить один ноутбук к другому по LAN, понадобится специальный (кроссоверный) кабель. Внешне последний ничем не отличается от обычного патч-корда, которым соединяют ПК с роутером, поэтому тип кабеля стоит уточнить у продавца в магазине компьютерной техники при покупке.
Для реализации сетевого соединения по LAN сделайте следующее:
- Присоедините кабель к обоим ноутбукам. На одном из них нажмите сочетание клавиш Win+R и введите
ncpa.cpl
Теперь объединённые в единую сеть ноутбуки могут обмениваться между собой информацией, использовать общее подключение к интернету и т. д.
Как подключить ноутбуки по Bluetooth?
Встроенная карта Bluetooth имеется в большинстве моделей ноутбуков. Данная опция позволяет передавать небольшие по объёму файлы с одного девайса на другой и управлять одним из них удалённо при наличии специальной программной среды.
Без инсталляции дополнительных программных средств Bluetooth-сеть можно организовать следующим образом:
- Щёлкните мышкой по значку в системном трее. Выберите «Показать устройства Bluetooth».
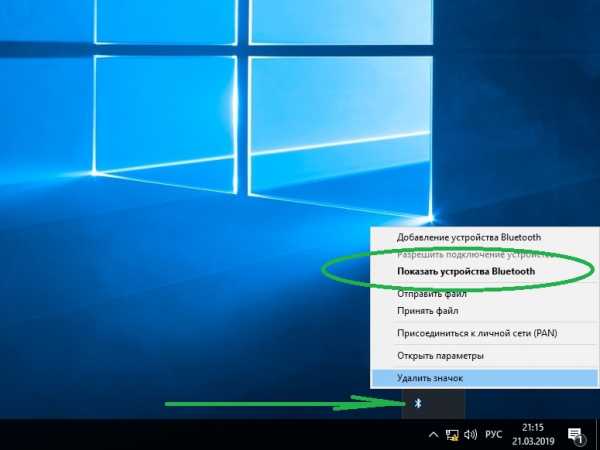
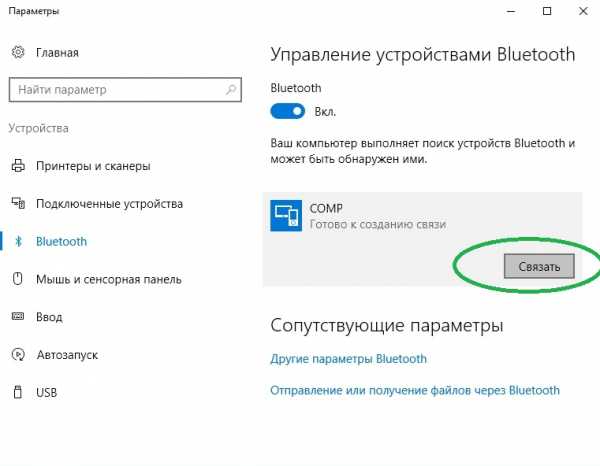
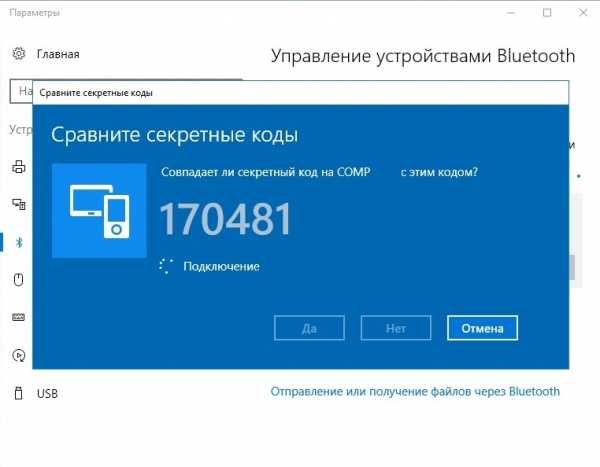
Как соединить устройства через USB?
Стоит сразу сказать, что соединение ноутбуков посредством стандартного кабеля USB напрямую не даст результата. Для реализации соединения потребуется специальный провод с адаптером, который называется Windows Easy Transfer. Его можно найти в компьютерных магазинах.
Данный кабель позволяет переносить файлы с одного ноутбука на другой с использованием программы Windows Easy Transfer. При этом производителями гарантируется совместимость разных версий Windows.
Перед использованием кабеля следует установить с прилагаемого к нему диска программное обеспечение, запустить утилиту и следовать сопроводительным инструкциям.
Возможные неполадки и их решение
Чаще всего причины отсутствия соединения связаны с настройками доступа. Отсюда возможное решение проблемы:
- Необходимо открыть проводник, щёлкнуть правой кнопкой мыши по папке с доступом и выбрать на вкладке свойств пункт «Расширенная настройка».
- Затем нужно поставить галочку в строке «Открыть общий доступ к данной папке» и нажать «Применить».
Сторонними программами
Сторонние программы также используют передачу информации по локальной сети. Поэтому, подключив ноутбук к ПК по слабенькому «вайфаю», HD-видео на экране ноутбука с этого ПК посмотреть не удастся — картинка будет безбожно «тормозить». Однако некоторые преимущества у использования сторонних программ есть: это относительная простота настройки и универсальность применения на различных версиях различных операционных систем.
Например, у самой распространенной программы Teamviewer есть дистрибутивы для всех актуальных версий Windows, Mac OS, linux, Android и iOS. С ее помощью к экрану ПК под управлением одной из этих систем можно получить доступ практически с любого мобильного устройства или компьютера. При установке Teamviwer на ПК вам автоматически выдается ID и пароль, введя которые в окне программы на другом компьютере, вы получите полный доступ к экрану.
Программа Teamviwer бесплатна для некоммерческого использования. Существует и множество других программ с аналогичными возможностями: Chrome Remote Desktop, AnyDesk, Splashtop, различные VNC-клиенты (TightVNC, UltraVNC) и другие.
Как исправить проблему соединения техники с компьютером
Если к устройству был подключен недавно купленный проектор, но сигнал не хочет появляться, это свидетельствует о том, что пользователем было неправильно настроено оборудование. В данном случае необходимо перепроверить, все ли было подключено в правильном порядке.
Сначала подключается устройство, а уже только потом включается лэптоп. Сам процесс подключения выполняется через разъем VGA или HDMI кабеля, которые дают максимально детализированную картинку. Существуют модели, функционирующие посредством WI-FI. В каждом отдельном случае необходимо внимательно перечитать инструкцию и понять, что все было сделано верно.
Порой случается такое, что лэптоп внезапно перестает контактировать с проектором, хотя еще недавно такие проблемы отсутствовали. Если это случилось, когда произошла переустановка ОС, скорее всего, случилась драйверная проблема.
- Стоит перейти в «Диспетчер устройств» и заняться поиском в списке своего драйвера. Если с оборудованием имеются какие-либо проблемы, рядом будет нарисован желтый восклицательный знак.
Видео — Как подключить проектор к ноутбуку
В Windows 10 есть одна интересная функция, которая называется «Проецирование на этот компьютер». В последних обновлениях она была добавлена в параметры системы и в меню «Проецировать». Раньше это все работало через приложение «Подключить». В принципе, как и сейчас, но сама функция уже интегрирована в систему. Благодаря чему использовать ее стало удобнее. Благодаря этой функции можно транслировать изображение на экран стационарного компьютера (монитор) или ноутбука с других устройств. То есть можно транслировать на Windows 10 изображение с телефона/планшета на Android, или с другого компьютера/ноутбука на Windows 8.1 и Windows 10.
Используя эту функцию можно дублировать экран с компьютера на компьютер, или с телефона на компьютер по Wi-Fi сети. Без использования проводов. Используется технология Miracast. А это значит, что устройства должны просто находится недалеко друг от друга (примерно в рамках небольшой квартиры или дома) . Не обязательно подключать устройства к одной Wi-Fi сети. Устройства соединяются напрямую, соединение происходит не через роутер. Подключаться к интернету вообще не обязательно.
Вместе с изображением передается и звук. Например, если мы выводим изображение с телефона на наш компьютер или ноутбук с Windows 10, то звук так же будет воспроизводится через динамики компьютера. И еще одна фишка – управлять устройством с которого мы проецируем изображение можно с компьютера, на который проецируем. Но в моем случае эта фишка работала только при проецировании на компьютер изображения с другого компьютера. При трансляции картинки с телефона на Android, возможности управлять телефоном с компьютера у меня не было. Там появляется какое-то сообщение с инструкцией, но выполнить ее невозможно. Я так понимаю, что управление возможно только при проецировании с компьютера на компьютер. Устройства с сенсорными экранами скорее всего не поддерживаются.














