Как подключить компьютер к роутеру по сетевому кабелю (LAN)?
Как правило, большинство проблем возникает при подключении к маршрутизатору именно по беспроводной сети. А подключение по сетевому кабелю не должно вызвать каких-то затруднений. Но, я уже несколько раз встречал подобные вопросы, и решил написать небольшую инструкцию с фото, в которой расскажу о том, как с помощью LAN кабеля подключить компьютер (ну или ноутбук) к маршрутизатору.
Да и о чем здесь собственно писать, взяли кабель, подключили к маршрутизатору, затем к компьютеру, и все готов. Но все же, может кому-то пригодится. Как правило, современные роутеры имеют 4 LAN разъема. Это значит, что по сетевому кабелю вы сможете подключить 4 устройства. И все они будут получать интернет от роутера, или работать в локальной сети. Кстати, по настройке локальной сети читайте эту статью.
Нам понадобиться:
- Роутер со свободным LAN разъемом (он желтый).
- Сетевой кабель. Небольшой кабелю есть в комплекте с роутером. Но, если Вам нужен кабель большей длины, то вы можете изготовить его сами. Как это сделать, я писал в статье Как сделать (обжать) кроссовер. Или просто зайдите в компьютерный магазин и попросите обжать сетевой кабель нужной Вам длины.
- Компьютер с сетевой картой (обычно она интегрирована в материнскую плату). Ну, или ноутбук, нетбук с сетевым разъемом RJ-45.
Давайте приступим
Берем наш сетевой кабель, выгляди он вот так (у Вас может быть немного другой, я имею введу другой длины):

Один конец кабеля подключаем в желтый разъем (LAN) нашего роутера.
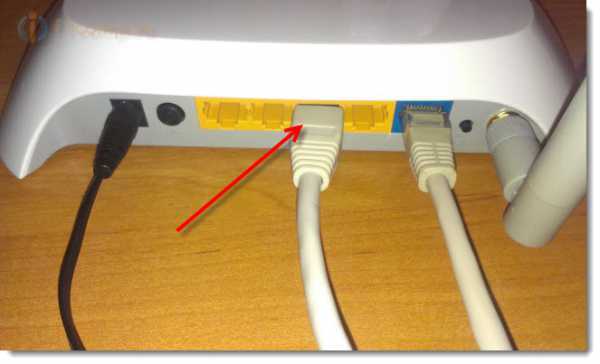
Не важно в какой из четырех разъемов вы подключите кабель. Теперь другой конец кабеля подключаем к нашему компьютеру, или ноутбуку
Теперь другой конец кабеля подключаем к нашему компьютеру, или ноутбуку.
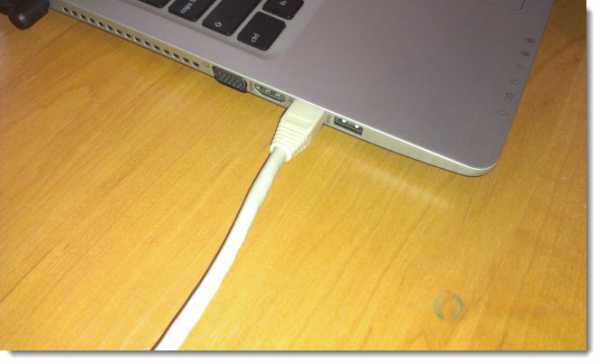
Вот так выглядит сетевой разъем на компьютере:

После подключения сетевого кабеля, на роутере должен засветится один из четырех индикаторов, которые указывают на подключение к LAN разъему.

Теперь смотрим на экран компьютера. Если на панели уведомлений (внизу, справа) Вы увидите вот такой статус соединения (как на скриншоте ниже), то все хорошо. Интернет уже работает.
Но, в таком, казалось бы простом способе, тоже могут возникнуть проблемы. Сейчас некоторые, самые популярные, мы рассмотрим.
Проблемы при подключении компьютера к роутеру по сетевому кабелю
После подключения статус на панели уведомления может не изменится, вы будете видеть компьютер перечеркнутый красным крестиком.
В таком случае, в первую очередь нужно проверить кабель, которым Вы соединили компьютер с маршрутизатором. Как это сделать? Можно например взять другой кабель, или кабель, по которому идет интернет напрямую подключить к компьютеру. Если этот статус соединения изменится (даже если появится желтый треугольник), то проблема в кабеле. Возможно там что-то отошло. Просто поменяйте его.
Возможно, что сетевая карта просто отключена. Давайте проверим. Зайдите в Панель управления\Сеть и Интернет\Сетевые подключения и найдите там Подключение по локальной сети. Если возле него статус Отключено, то нажмите на это соединение правой кнопкой мыши и выберите Включить.
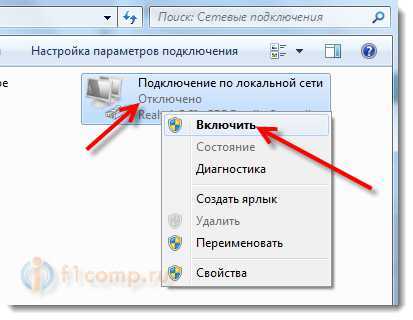
Если такого соединения, как Подключение по локальной сети нет совсем, то скорее всего, что просто не установлен драйвер на Вашу сетевую карту. Скачайте и установите драйвер. Если в комплекте с компьютером (ноутбуком) был диск, то скорее всего, что на нем есть этот драйвер.
Подключил кабель, но соединение без доступа к интернету
И такое может быть. Выглядит эта проблема вот так:
Для начала, нужно определить в чем проблема. Это может возникнуть из-за проблем на стороне маршрутизатора. По этому вопросу смотрите вот эту статью.
Но я Вам скажу по-простому. Если от этого маршрутизатора другие устройства работают нормально, и интернет на них есть, то скорее всего, проблема на самом компьютере. Это понятно :).
И как правило, эта проблема одна.
Снова зайдите в Панель управления\Сеть и Интернет\Сетевые подключения и нажмите правой кнопкой мыши на Подключение по локальной сети. Выберите свойства. Затем выделите «Протокол интернета версии 4 (TCP/IPv4)» и снова нажмите кнопку Свойства.
Установите получать IP и DNS автоматически и нажмите Ок.
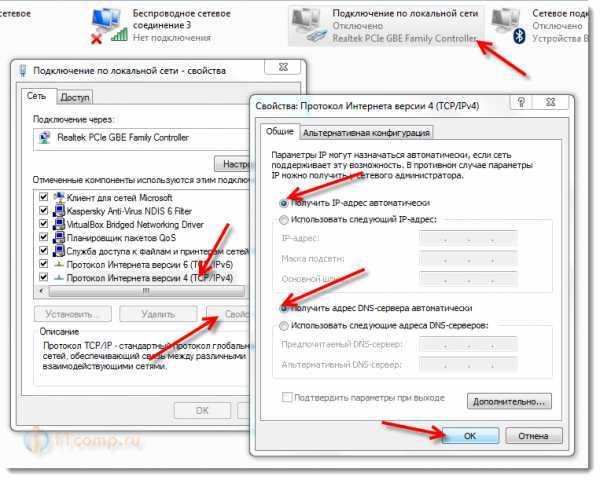
Это должно помочь.
Но, не нужно забывать, что могут быть например и технически проблемы с сетевой картой (возможно она просто сгорела) и другие самые разные причины, по которым могут возникать самые разные проблемы.
Вот такая инструкция, вроде бы все просто, но получилась она не очень маленькая. Надеюсь, кому-то пригодится.
Установка роутера
Установка роутера может осуществляться двумя способами:
- по беспроводной сети;
- с помощью витой пары (специального провода, который, обычно, идет в комплекте с устройством).
Второй способ менее предпочтителен. Для того чтобы осуществить подключение необходимы три главных составляющих:
- Собственно wi-fi-роутер;
- Компьютер стационарный или ноутбук с установленной сетевой картой;
- Сетевой кабель.
Перед покупкой роутера рекомендуется изучить параметры собственных компьютеров и иных устройств, так как далеко не все роутеры совместимы с любыми компьютерами. Причем чем старше ноутбук и/или программное обеспечение, тем сложнее найти совместимый роутер.
Одними из самых универсальных считаются роутеры ASUS. Неплохими характеристиками обладают и ZyXEL. Также перед покупкой изучите дальность сигнала устройства.
Если wi-fi-роутер необходим вам только для того, чтобы использовать интернет с телефона или планшета дома, то вам вполне подойдут недорогие модели роутеров, предназначенные на 4–6 устройств.
Однако, все же обратите внимание на то, сколько можно будет подключить к сети компьютеров одновременно. Схема подключения роутера
Схема подключения роутера
Совет! Особые требования к устройству стоит предъявлять в том случае, если вы планируете создать мощную локальную домашнюю сеть для хранения данных. Также при выборе стоит уточнить, какие скорости поддерживает устройство, они должны быть гигабайтными. В противном случае работа в интернете станет очень сложной.
Как подключить вай фай роутер к компьютеру? | Твой сетевичок
Как подключить вай фай роутер к компьютеру? Данным вопросом «терзается» большинство начинающих пользователей, которые впервые принесли домой заветную коробочку с новеньким (или не совсем новеньким») современным маршрутизатором и теперь представления не имеют, как пользоваться сим чудом современной сетевой индустрии.

Однако тех, кто мечтает «по-быстрому» подключить интернет на компьютере через wifi роутер и с головой окунуться в бескрайние просторы мировой виртуальной сети, придется несколько разочаровать: помимо непосредственно подключения потребуется также специальная настройка маршрутизатора через веб-интерфейс устройства.
При этом у каждой модели есть свои «тонкости», поэтому данный вопрос мы отдельно рассмотрели в разделе Сетевое оборудование», где представлены инструкции к большинству современных маршрутизаторов.
Так, вы можете ознакомиться с особенностями подключения модемов Dlink, роутеров Asus, TpLink, Upvel и Sagemcom и даже настройкой оптического терминала ZTE, работающего по технологии Gpon.
Кроме того, можно воспользоваться поиском по сайту для ознакомления с информацией по остальным моделям маршрутизаторов или задать вопрос в специально отведенной для этого рубрике.
Однако несмотря функциональные различия и особенности веб-интерфейса, непосредственно подключение вай фай роутер к компьютеру у большинства моделей осуществляется одинаково, и в данной статье мы подробно рассмотрим, как соединить роутер с компьютером через сетевой кабель.
Как подключить компьютер к роутеру через кабель?
Для соединения wifi роутера с компьютером (или ноутбуком) по витой паре вам потребуется:
— сетевая карта с гнездом Ethernet RJ-45 — у большинства компьютеров и лэптопов Ethernet-модуль встроен в материнскую карту;
— непосредственно Wi-Fi роутер;
- — «патч-корд» — короткий шнур со штекером RJ-45, напоминающим телефонный разъём. Как правило, он «входит» в базовый комплект поставки маршрутизатора. При отсутствии оного можно приобрести отрезок обжатой коннекторами витой пары в любом компьютерном магазине (стоимость кабеля колеблется в районе 100 рублей);
- — стандартный адаптер питания маршрутизатора. Обычно он также «включён» в поставку роутера, однако существуют модели, в которых питание подаётся через USB—micro-USB шнур.

Перед тем, как подключить вай фай роутер к компьютеру, необходимо отсоединить интернет-кабель от ПК (если он подключён, а в компьютере установлен только один Ethernet-адаптер).
Далее чтобы самостоятельно правильно подключить роутер к компьютеру следуйте данной инструкции:

- Шаг 1. Подключите блок питания к электросети 220 Вольт и к роутеру в соответствующий разъём (обычно он обозначен как DC, Power или 9V). Модели с разъёмом питания micro-USB вы можете «запитать» с помощью USB-порта компьютера.
- Шаг 2. Подключите патч-корд к гнезду «LANx» (где x — 1, 2, 3, …) маршрутизатора.
- Шаг 3. Другой конец кабеля подключите к ПК (порту Ethernet).
- Шаг 4. На данном этапе операционная система должна определить подключение — ваш роутер успешно соединен с ПК. Далее необходимо установить корректные настройки сетевой карты для Windows XP или Windows 7/8.
Если помимо компьютера вы планируете подключать к роутеру периферийные сетевые устройства — ознакомьтесь с инструкцией как подключить принтер к вай фай роутеру.
Что делать, если подключение к роутеру не определяется ОС?
Возможные причины:
- 1. Патч-корд некорректно подключён к маршрутизатору. Убедитесь, что он присоединён к порту LAN — при подключении должен раздаться характерный щелчок..
- 2. Ethernet-адаптер отключен в операционной системе, либо отсутствуют драйверы для данного компонента. Убедитесь, что сетевая карта не выключена и корректно определена.
Первая настройка интернета
Самое важное – чтобы роутер правильно был подключен к самому провайдеру. Иначе на всех устройствах подключение будет, но с оговоркой “без доступа к интернету”
У каждой компании свой вариант подключения, который нужно указать в панели управления.
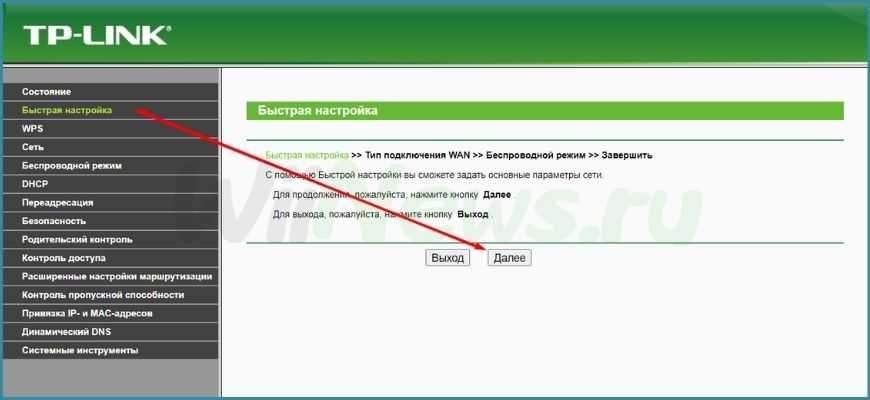
- PPTP.
- L2TP.
- PPPoE.
- Динамический айпи.
- Статический айпи.
Информация об этих параметрах должна подробно прописываться в договорах, которые пользователь получает от компании. Установка их через WiFi не доставляет никаких проблем.
Сразу после подключения всё работает только при использовании “Динамического IP”. На маршрутизаторах такие функции выставляются по умолчанию, если они есть
Это важно для тех, кто интересуется, как подключать роутер к компьютерам и настраивать интернет
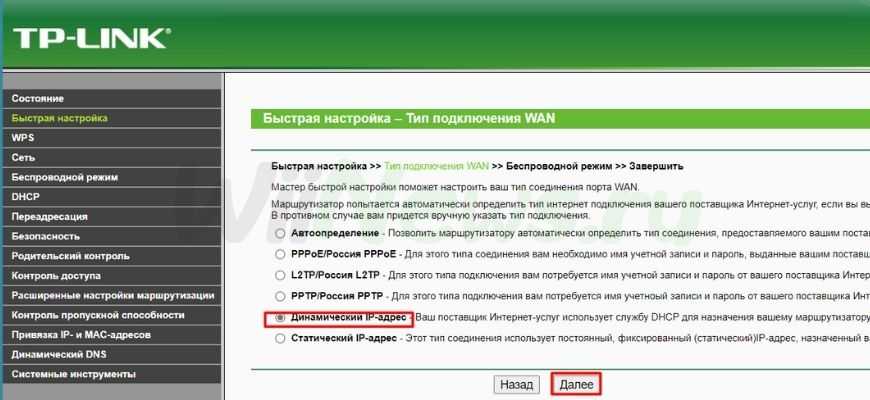
Подключение двух роутеров в одной сети по Wi-Fi (в режиме WDS) для Zyxel и D-LINK
Теперь настало время перейти к подключению двух роутеров в одной сети посредством использования моделей D-Link или Zyxel. Здесь нужно настраивать подключение в режиме клиента. Для этого сначала требуется использовать кабель, потом по адресу 192.168.0.1 перейти в настройки и выбрать вкладку «Клиент». В поле шифрования следует указать пароль от интернета и применить действия. Возможно, появится сообщение, что нужно сменить канал, тогда нужно нажать «ОК».
Осталось удалить галочку из вкладки «Сеть — WAN». Теперь можно перейти к динамическим адресам ай-пи. Нужно выбрать пункт WiFiClient, нажав после этого «Применить». Осталось сохранить настройки в пункте «Система». После этого в этом же разделе нужно перезагрузить роутер. В итоге, по вай-фаю второй маршрутизатор подключится к главному в одной сети. А раздавать интернет сможет как по беспроводной, так и по проводной сети.
Роутеры Zyxel подключаются в одну сеть достаточно просто. В режиме моста нужно подключиться к провайдеру, используя беспроводную Wi-Fi сеть. Способ называется еще WISP. Используется в качестве провайдера главный роутер, передающий вай-фай. Еще можно настроить второй маршрутизатор, как репитер (повторитель интернет-сигнала). У моделей бренда Zyxel это получается без промедлений в скорости.
Настройка от стандартной отличается следующими параметрами:
- В первом случае, роутеры раздают вай-фай каждый по своей сети, то есть их две;
- Во втором случае, покрытие первого просто усиливается.
Сброс настроек
Существует несколько причин для сброса текущих настроек роутера. Обычно это делают, когда маршрутизатор работает нестабильно, были некорректно указаны данные, либо же это подержанное оборудование, которое следует перенастроить.
Так или иначе, в сбросе настроек Wi-Fi роутера нет ничего страшного и сложного. Порой это необходимость.
Если же говорить о том, как правильно настроить роутер уже после сброса настроек, то тут руководствуйтесь теми же инструкциями, которые были приведены выше. Никаких отличий нет.
При этом сброс Wi-Fi роутера до базовых, то есть до заводских настроек, выполняется несколько по-разному, в зависимости от модели и производителя оборудования.
Все методы делятся на 2 большие категории:
- программный;
- аппаратный.
Начать следует с программного метода.
Стоит привести несколько примеров:
- Для устройств TP-Link, которые нужно вернуть к заводским базовым настройкам, нужно зайти в «Системные инструменты», а оттуда в «Заводские настройки». И просто кликнуть на кнопку «Восстановить», после чего роутер перезагрузится.
- У Asus интерфейс маршрутизатора несколько иной. Тут сначала открывается раздел «Администрирование», а там находится вкладка с названием «Управление настройками». Напротив графы «Заводские настройки» имеется кнопка «Восстановить».
- Если у вас D-Link, тогда кликните на пункт «Система». Из выпадающего меню откройте «Заводские настройки», подтвердите сброс параметров и ожидайте окончания перезагрузки.
Это относительно простой и самостоятельный метод сброса.
Но есть вариант ещё проще. Это аппаратный способ обнуления ранее введённых новых настроек.
Чтобы сбросить их аппаратным способом, нужно просто найти на корпусе маршрутизатора соответствующую кнопку. Обычно она находится на задней панели, около входов и разъёмов для подключения. Но некоторые производители прячут кнопку внутрь корпуса, что позволяет избегать случайного нажатия. Либо же это комбинированная кнопка, которая выполняет одновременно 2 функции. К примеру, если просто нажать и отпустить, роутер выключается. Если зажать на определённое количество секунд, тогда произойдёт перезагрузка и восстановятся базовые настройки. Так или иначе, ищите кнопку с названием Reset.
Чаще всего, согласно инструкциям производителей маршрутизаторов, для сброса параметров требуется зажать клавишу на некоторое время. Как только индикаторы погаснут, кнопка отпускается и роутер перезагружается.
После сброса нужно выполнить все манипуляции, которые были описаны ранее.
Всем спасибо за внимание!
Подписывайтесь, оставляйте свои комментарии, задавайте актуальные вопросы и рассказывайте своим друзьям о нашем проекте!
Проблемы, которые могут возникнуть при подключении
При проводном подключении к роутеру могут возникнуть проблемы двух видов – отсутствие физического подключения и неправильные настройки оборудования. Рассмотрим подробней, как преодолеть возможные трудности.
Нет соединения компьютера с роутером
Если на значке сетевого подключения на панели в правом нижнем углу экрана значится красный крестик, а после подключения патч-корда от маршрутизатора к компу он не пропадает, то это значит, что не удалось установить физическое соединение.
Прежде всего нужно убедиться, что коннекторы на концах шнура до конца вставлены в разъемы на роутере и компьютере. Вставлять коннекторы нужно до легкого щелчка. Так они плотно фиксируются в разъемах. Можно попробовать вставить кабель в другой LAN разъем маршрутизатора или другой сетевой разъем на ПК, если он есть.
Если коннекторы плотно вставлены в разъемы, а соединения по-прежнему нет, нужно проверить исправен ли кабель. Он может быть перегнут или пережат, что влечет за собой разрыв проводника под оболочкой. Возможно неправильно обжаты коннекторы.
Если ничего не помогает и подключение отсутствует, следует проверить подключен ли сетевой адаптер в операционной системе ПК. В Диспетчере устройств в Windows нужно найти «Сетевые адаптеры» и убедиться, что устройство работает нормально. Если есть какие-то проблемы, то нажатием правой клавиши мыши вызывается меню. Там следует выбрать нужный пункт – или просто включить адаптер, если он отключен, или переустановить драйвер.
Ручная настройка
Если пользоваться автоматическими настройками, то они отлично подойдут для того, чтобы сделать базовые установки на новом роутере. Однако, быструю настройку не получится использовать в том случае, если у провайдера нестандартные установки. Нельзя её использовать и в том случае, если пользователь хочет понимать, что же он устанавливает. Кроме того, в некоторых случаях ручные настройки роутера понадобятся для того, чтобы хорошо работал интернет.
Asus
Ручную настройку на роутерах этой компании можно выполнить как во время автоматической настройки, в том случае, если человек не может понять, какой тип подключения нужно использовать, так и потом, если человек решил сразу не пользоваться мастером. Естественно, чаще всего используется второй вариант. Вне зависимости от того, какая у модема версия прошивки, или с каким устройством он используется, данная компания не очень часто меняет внешний вид страницы. На левой панели со ссылками можно увидеть две части, это дополнительные, а также основные настройки. Ручную настройку можно выполнить в дополнительных настройках. В зависимости от того, какая версия прошивки используется, она может иметь разные названия, но чаще это интернет. Там необходимо восстановить все требуемые флажки. Всю необходимую информацию можно узнать в договоре с провайдером. После этого может начаться настройка интернета.
Keenetic
Устанавливаются параметры интернета на данном разделе, который имеет такое же название. В зависимости от того, какая у вас модель устройства, список разделов может располагаться в разных местах, иногда он открывается только после нажатия определённых ссылок. Также от модели роутера будет зависеть и то, на какие блоки поделится меню, и сколько их будет. К примеру, у новых моделей разделы находятся слева, а настройки интернета скрыты под разделами. Однако, так как бо́льшая часть людей настраивает кабель интернет, нужно перейти в раздел проводного интернета. Затем включается соединение, заполняются все необходимые поля, а также выбирается тип соединения. Можно найти всю необходимую информацию. Естественно, сначала нужно подключить маршрутизатор. Более подробно можно узнать в нашей статье:
Tp-Link
Данная компания предлагает простую как автоматическую, так ручную настройку. Нужно просто зайти в блок интернет и перейти на соответствующую страницу. Затем необходимо выбрать тип подключения, заполнить все необходимые поля. С нижней частью страницы можно не разбираться, там вся информация может быть оставлена по умолчанию.
Как настроить на компьютере интернет через кабель
Сразу после подсоединения кабеля, необходимо обратить внимание на значок сетевых устройств. Если на значке нет никаких дополнительных индикаторов, то, скорее всего, ваш компьютер уже подключен к глобальной сети
Однако самый распространенный вариант — желтый восклицательный знак поверх знака сетевых подключений. Это обозначает, что сетевая карта распознала кабель, но интернет-соединение отсутствует. В таком случае потребуется дополнительная настройка соединения, о которой ниже пойдет речь. И последний вариант — красный индикатор в виде крестика поверх знака сетевых подключений. Это говорит о том, что кабель не вставлен в сетевую карту. В таком случае убедитесь, что провод вставлен до упора (обычно сопровождается характерным щелчком) и если ситуация не изменилась, попробуйте заменить кабель. Если и это не помогло, то осуществите соединение с другим устройством. Возможно, что сам сетевой адаптер работает некорректно.
Для настройки подключения нажмите правой кнопкой по значку сетевых подключений и выберете пункт «Параметры сети и интернет». В появившемся окне нажмите «Настройка параметров адаптера».
Зайдите в свойства подключения вашей сетевой карты.
В открывшемся меню найдите пункт «IP версии 4 (TCP/IPv4)» и выберете его свойства. Затем всё зависит от типа построения сети, применяемого провайдером.
Если провайдер предоставляет динамический IP, то необходимо выбрать автоматическое получение IP-адреса и DNS-сервера. Если же IP статический, то оператор должен предоставить вам все необходимые данные для заполнения полей.
Настройка PPPOE соединения
Некоторые провайдеры, вместо IP-адресов предоставляют пользователю данные для авторизации — логин и пароль. В таком случае потребуется создать новый тип подключения. Для этого нажмите клавиши Win + R и в появившемся окне введите команду: control.exe /name Microsoft.NetworkandSharingCenter
В появившемся окне выберете пункт «Создание и настройка нового подключения или сети».
Затем «Подключение к интернету».
«Высокоскоростное (с PPPOE)».
И в конце введите данные, которые вам сообщил провайдер при подключении. При необходимости по запросу в сервисный центр данные могут быть предоставлены повторно.
После этого нажмите кнопку «подключить» и интернет должен появиться. Как видите, все описанные выше способы очень простые. Настройка всегда производится одинаково независимо от типа устройства (пк, ноутбук, нетбук и т.д.), так что вы, наверняка, все сделаете правильно. Теперь вы знаете, как подключить и настроить интернет на компьютере через кабель. Однако это еще не все. Бывает, что после вышеописанных действий доступ к всемирной паутине так и не появляется.
Рекомендации
Для упрощения будущих работ специалисты советуют приобретать одинаковые модели, у них совместимость будет лучше. Если нужно приобрести бюджетный вариант, то стоит задуматься о самой дешевой точке доступа без возможности маршрутизации, задача последней — в ретрансляции сигнала.
Соединение можно осуществить двумя способами: во-первых, витой парой, во-вторых, при помощи Wi-Fi. Если вы выбрали первый вариант, у вас будет качественный интернет, на который не повлияют толстые стены и помехи. Второй же способ не рекомендуется, так как поле покрытия буден значительно меньше. Это связано с тем, что по мере удаления от основного источника, мощность сигнала ослабевает.
Как подключить кабель к компьютеру напрямую
Начинаем с Ethernet-кабеля, который монтёр провайдера привёл в квартиру. У него на конце разъём RJ45. Так как роутера у нас нет, то этот кабель надо подключить к сетевой карте компьютера или ноутбука — у них так же для этого есть соответствующий порт. У ПК он расположен сзади корпуса, где находятся и все остальные его порты и разъёмы.
![]()
На ноутбуках LAN-порт обычно расположен на левой части корпуса, примерно в средней его части. Стоит подключить Интернет-кабель к компьютеру напрямую и на сетевой карте загорится зелёный или оранжевый индикатор. На ноуте индикатора может не быть — тогда смотрите на реакцию операционной системы Windows 10 — индикатор сети около часов должен сменится с глобуса на значок в виде монитора.
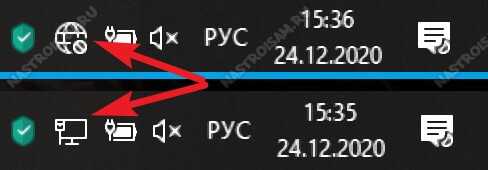
Следующим шагом надо настроить подключение на ПК. На сегодня два самых распространённых варианта, которые можно встретить у провайдеров — это IPoE и PPPoE. Рассмотрим как настроить каждый из них подробнее.
Настройка IPoE соединения (динамический IP-адрес)
На сегодняшний день IPoE-соединение используется в большинстве филиалов Билайн (за исключением тех, что ещё не перешли со старой схемы с L2TP-тоннелем), в ТТК-Урал, а так же в некоторых филиалах Ростелеком.
Настройка IPoE соединения в Windows 10 заключается в том, что нужно в параметрах системы зайти в раздел Сеть и Интернет, затем в меню выбрать пункт Ethernet, после чего справа кликаем на ссылку Настройка параметров адаптера. Так мы попадём в окно сетевых подключений Виндовс:
![]()
Там мы кликаем правой кнопкой мыши на подключение по локальной сети Ethernet, чтобы вызвать контекстное меню. Выбираем пункт «Свойства». Откроется окно настроек адаптера:
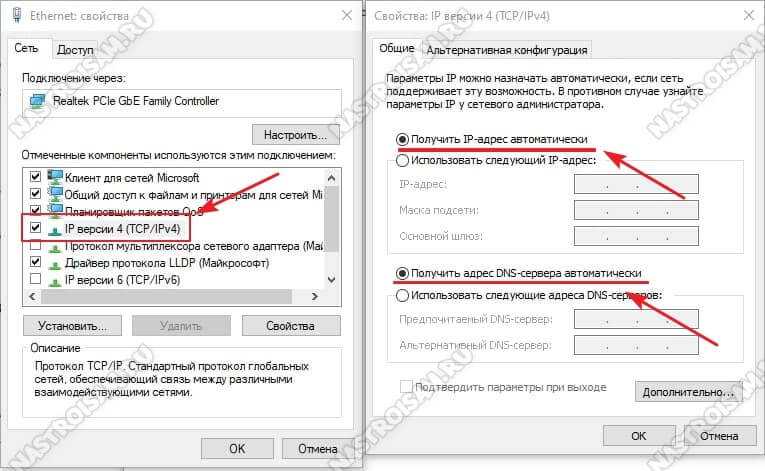
В списке компонентов найдите строчку IP версии 4 (TCP/IPv4) и дважды кликните по ней мышкой. Появится окно свойств протокола, гда надо будет проверить чтобы стояли галочки «Получить IP-адрес автоматически» и «Получить адрес DNS-сервера автоматически». Нажимаем на кнопку ОК, чтобы настройки сохранились. Можно проверять доступ в Интернет.
Подключение PPPoE в Windows 10
Этот протокол используется у Дом.ru, МТС а так же в большинстве филиалов Ростелеком и ТТК. Настройка PPPoE в Windows 10 сводится к тому, что нужно зайти в параметры операционной системы, открыть раздел Сеть и Интернет и в меню выбрать пункт Набор номера.
![]()
Так как мы создаём новое подключение, то нужно кликнуть на ссылку «Настройка нового подключения», чтобы запустился специальный мастер. Выбираем вариант — «Подключение к Интернету».
Дальше надо последовательно пройти все шаги мастера, выбрать тип «Высокоскоростное (с PPPoE)» и ввести логин и пароль, которые предоставил провайдер при заключении договора.
![]()
Внимание! Обязательно поставьте галочку «Запомнить этот пароль», иначе при подключении система будет постоянно требовать его ввести заново. После того, как подключение к Интернету без роутера будет создано, его надо будет запускать каждый раз, когда нужно выйти в глобальную паутину
Ну или каждый раз, когда включаете компьютер
После того, как подключение к Интернету без роутера будет создано, его надо будет запускать каждый раз, когда нужно выйти в глобальную паутину. Ну или каждый раз, когда включаете компьютер.
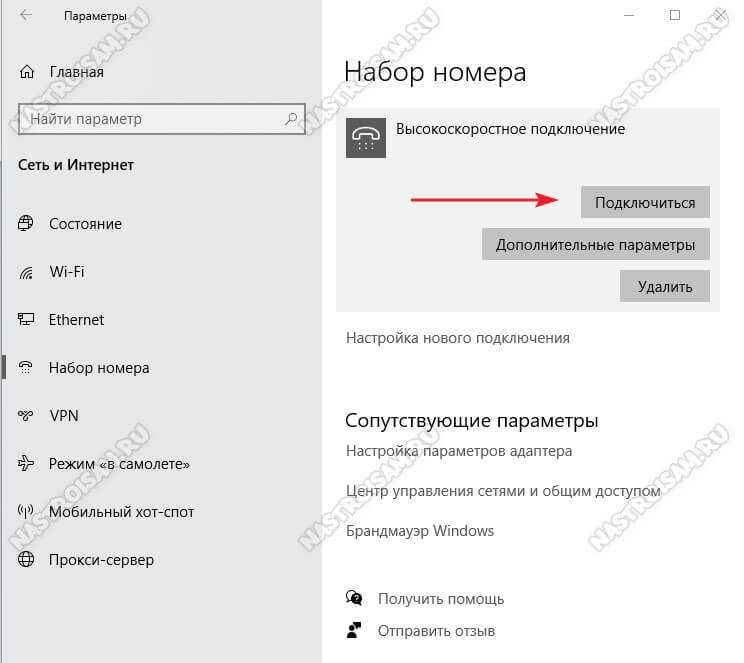
Для этого снова открываем в параметрах Windows 10 раздел «Сеть и Интернет» -> «Набор номера» и, выбрав справа высокоскоростное подключение, нажимаем кнопку «Подключиться».
Виды проблем и их решение
Для определения источника проблемы необходимо выполнить ряд действий:
- Попытаться осуществить сетевое подключение стандартным способом.
- При возникновении неполадки закрыть окно ошибки.
- Провести выход в интернет через другое устройство (телефон, персональный компьютер, планшет).
- Если проблема в ноутбуке, стоит переустановить драйвер сети.
- Если ошибка роутера, необходимо сбросить его настройки.

Из всех рассмотренных вариантов наиболее типичной ошибкой является несовпадение пароля. Ключом безопасности называется комбинация из символов, предназначенная для защиты Wi-Fi от вредоносных подключений. Для предотвращения неправильного ввода следует придерживаться ряда правил:
- не вводить символы и буквы вслепую, когда при нажатии клавиш они скрываются (достаточно поставить галочку в графе «Открыть символы»);
- перед написанием необходимо проверять раскладку клавиатуры;
- убедиться в том, что не нажата клавиша «CapsLk»;
- при наличии цифр в коде нужно подключить боковые клавиши «Num Lock»;
- записывать пароль в надежных местах, чтобы посторонние не могли его узнать и использовать в собственных целях.
При констатации слабого, нестабильного сигнала следует перезагрузить устройства в следующем порядке:
- Отключить ПК и роутер.
- Запустить роутер.
- Запустить компьютер.
При бесконечном получении сетевого адреса необходимо обратиться к настройкам роутера во вкладку DHCP и поставить галочку напротив DHCP-server — Enable.
Роутер считается распространенным способом передачи интернета на расстояние без использования проводов. О том, как правильно подключить роутер к ноутбуку, было рассказано выше. Среди имеющихся на рынке маршрутизаторов пользуются спросом TP Link, которые характеризуются низкой стоимостью и качественной сборкой. Чтобы подключиться к персональному компьютеру, необходимо подсоединять кабели к устройству Wi-Fi.

























