Как сделать изображение фоновым для рабочего стола
В обновлённой версии операционной системы сохранилась возможность выбрать указанное изображение как фоновый рисунок рабочего стола. Независимо от способа изменения фонового изображения, результат будет одинаковый.
Найдите в проводнике нужное изображение, подходящие для будущей заставки рабочего стола. В контекстном меню выберите пункт Сделать фоновым изображением рабочего стола. После чего мгновенно указанная картинка установится как заставка рабочего стола.
После открытия изображения с помощью приложения фотографии также можно сделать его фоновым. Достаточно в меню выбрать Установить как > Сделать фоновым рисунком. Вследствие чего изображение установится как фон рабочего стола.
Некоторые пользователи предпочитают использовать классический просмотр фотографий в Windows 10. Непосредственно в программе просмотра фотографий также можно сделать изображение фоновым. В последних версиях операционной системы нужно настроить приложения по умолчанию, поскольку доверенное приложение с магазина фотографии пришло на замену классического просмотра.
Как поставить картинку на рабочий стол компьютера
Рассмотрим вопрос, как поставить картинку на рабочий стол компьютера:
- Сначала находите необходимые картинки в Интернете.
- Далее скачиваете их на компьютер. Кстати, в видеоролике я показал, «как скачать картинки в Гугл».
- Затем открываете картинку на рабочем столе компьютера для просмотра.
- После чего нажимаете правой кнопкой мыши по открытой картинке, далее кнопку «Сделать фоновым изображением рабочего стола». Либо картинку можно не открывать, а нажав по файлу, сразу активировать данную функцию.
Я постарался сделать простую инструкцию. Далее мы ее подробно разберем.
В видео я так же показываю, как установить картинку на рабочий стол компьютера через браузер и другими способами:
Установка хранителя экрана
Хранитель экрана – это специальная программа, которая запускается после определенного времени бездействия пользователя и предназначена для защиты экрана компьютера от перегорания пикселей. Хранитель экрана может представлять собой фигуры, анимацию или фотографии.
Для установки хранителя экрана на компьютер необходимо выполнить следующие действия:
- Откройте меню «Пуск» и выберите пункт «Настройка».
- Выберите раздел «Персонализация», а затем вкладку «Хранитель экрана».
- Выберите желаемый хранитель экрана из списка.
- Установите время бездействия перед запуском хранителя экрана и желаемые настройки отображения.
- Нажмите кнопку «Применить» и «ОК» для сохранения изменений.
Если на вашем компьютере нет подходящего хранителя экрана, вы можете скачать его из Интернета. Для этого необходимо найти нужный хранитель экрана на сайте, загрузить его на компьютер и повторить описанные выше действия для установки.
Важно понимать, что хранитель экрана не является необходимым компонентом для работы компьютера, и его наличие или отсутствие не влияет на работу устройства. Однако, установка красивого и интересного хранителя экрана может сделать ваш рабочий стол более приятным и интересным
Как на рабочем столе сменить обои и заставку на компьютерах и ноутбуках под управлением «Windows 10», «Windows 8», «Windows 7», «Windows 8.1»?
Для того чтобы заменить обои на рабочем столе компьютера или ноутбука, совершите следующие действия:
Кликните правой кнопкой мышки по пустому месту рабочего стола и в открывшемся меню нажмите на «Персонализация».
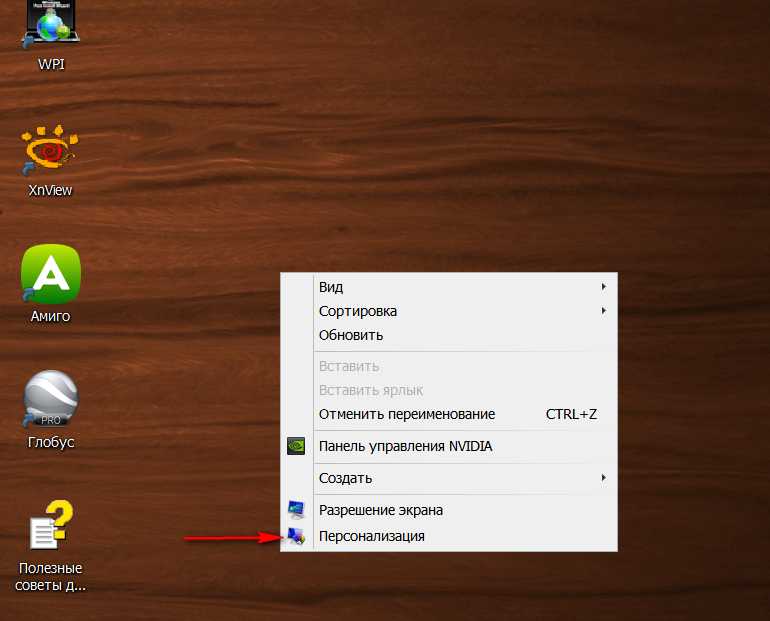
Как поменять заставку на рабочем столе компьютера, ноутбука Как сменить обои на рабочем столе компьютера, ноутбука
Перед вами откроется окно, в котором вы сможете менять обои, заставку, а также тему. На скриншоте показаны темы по умолчанию и темы, установленные пользователем. Тема – это оформление окон и панели инструментов в купе с обоями.
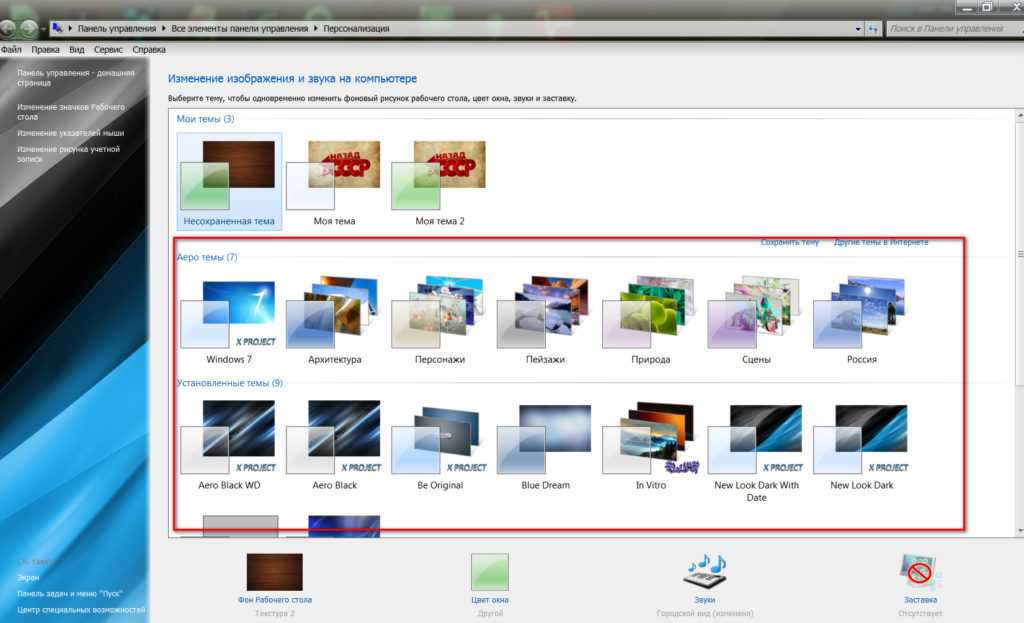
Как поменять заставку на рабочем столе компьютера, ноутбука Как сменить обои на рабочем столе компьютера, ноутбука
Здесь же вы сможете менять цвет окна. Внизу нажмите на соответствующую опцию
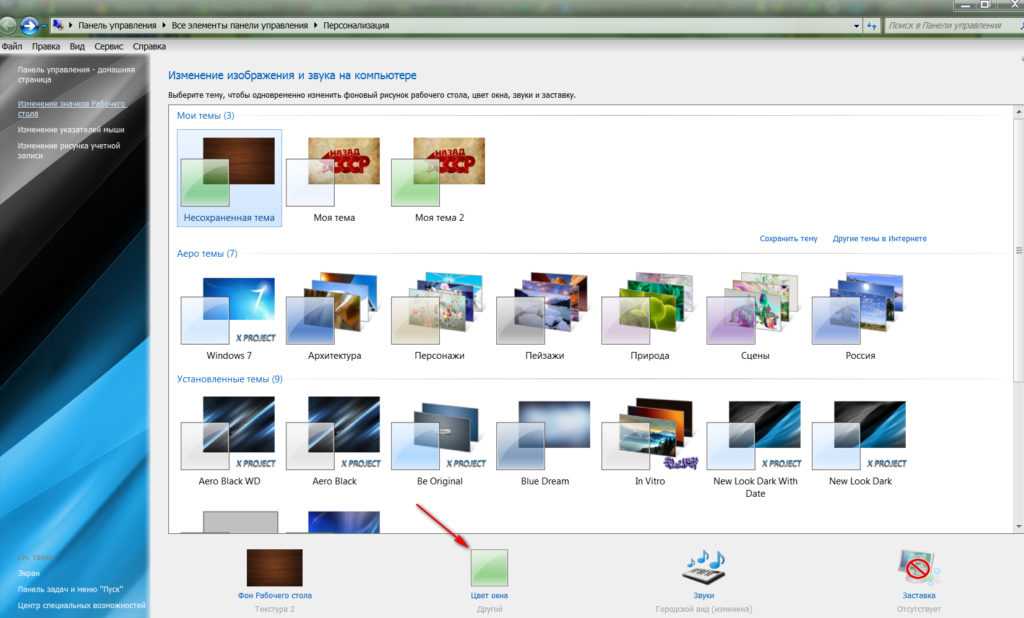
Как поменять заставку на рабочем столе компьютера, ноутбука Как сменить обои на рабочем столе компьютера, ноутбука
И далее вы можете задать цвет окна по предложенным шаблонам (на скриншоте в красной рамке) или самостоятельно, передвигая ползунок влево и вправо (указан красной стрелкой).
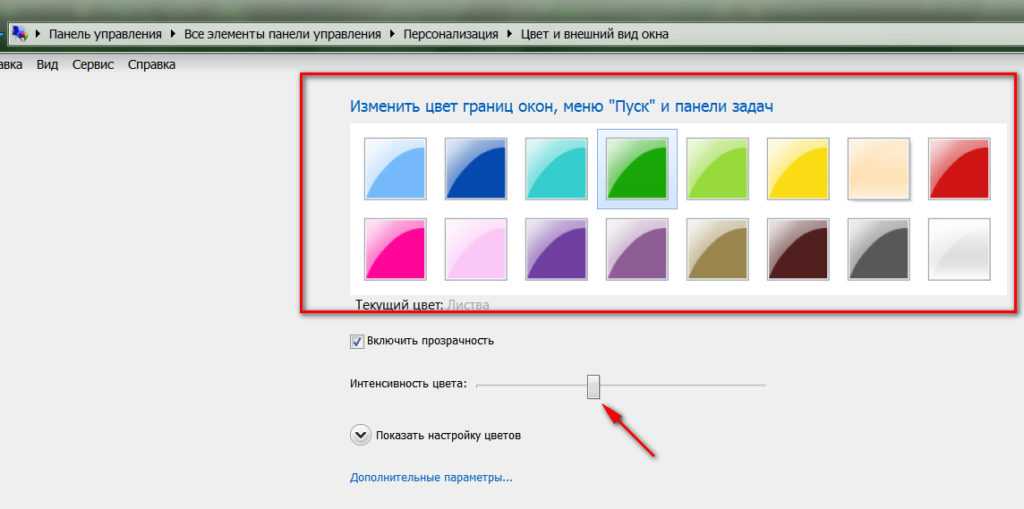
Как поменять заставку на рабочем столе компьютера, ноутбука Как сменить обои на рабочем столе компьютера, ноутбука
Итак, чтобы поменять обои, нажимаем внизу на опцию «Фор Рабочего стола»
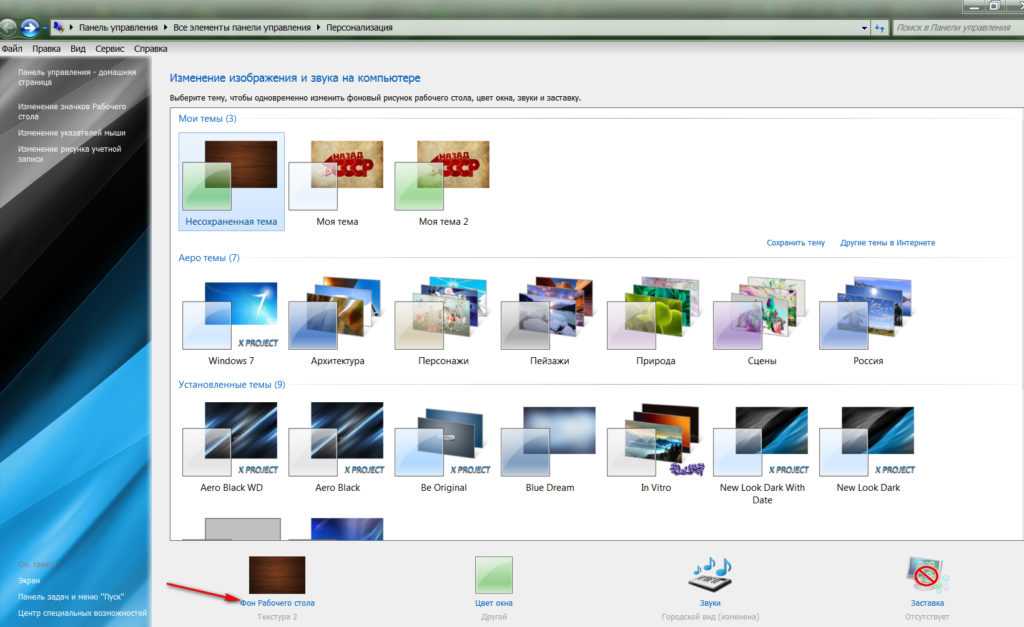
Как поменять заставку на рабочем столе компьютера, ноутбука Как сменить обои на рабочем столе компьютера, ноутбука
Далее мы окажемся в папке, где хранятся все обои по умолчанию (также вы можете через проводник открыть путь к папке с вашими личными обоями). Здесь можно выбрать одну фотографию, либо несколько, либо все. В последних двух случаях обои будут сменятся на рабочем столе через заданный промежуток времени, но это будет съедать много оперативной памяти, поэтому мы рекомендуем убрать галку с опции «В случайном порядке» и выбрать одну, понравившуюся вам фотографию, поставив галку на ней, как показано на картинке. Внизу слева можно открыть меню, чтобы выбрать, как ваши обои будут выглядеть на рабочем столе: по центру, во весь экран и т.д. Выбираем обои и нажимаем на «Сохранить изменения».
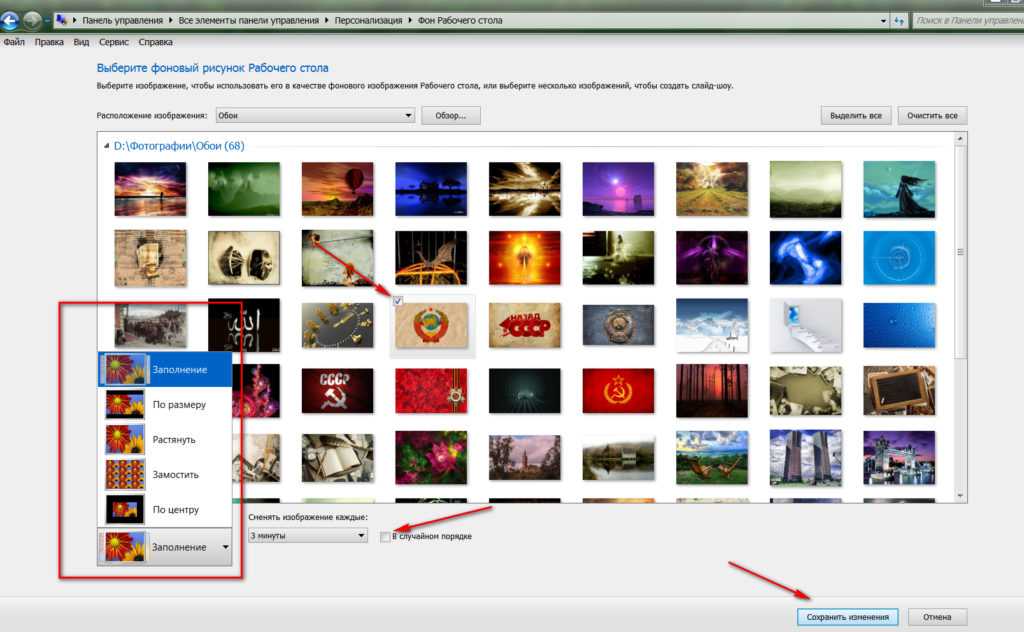
Как поменять заставку на рабочем столе компьютера, ноутбука Как сменить обои на рабочем столе компьютера, ноутбука
Далее сменим заставку. Снова заходим в «Персонализацию» и внизу справа нажимаем на опцию «Заставка».
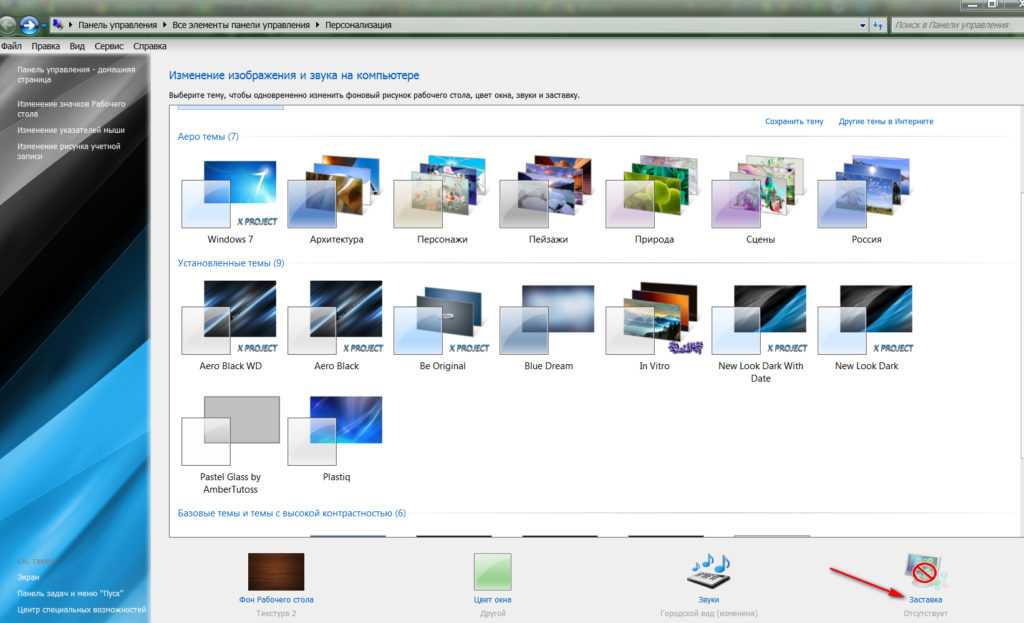
Как поменять заставку на рабочем столе компьютера, ноутбука Как сменить обои на рабочем столе компьютера, ноутбука
Откроется окошко, через которое можно будет настроить заставку. Здесь мы можем выбрать вариант заставки, а также интервал времени, через которое она будет отображаться на рабочем столе при вашем бездействии.
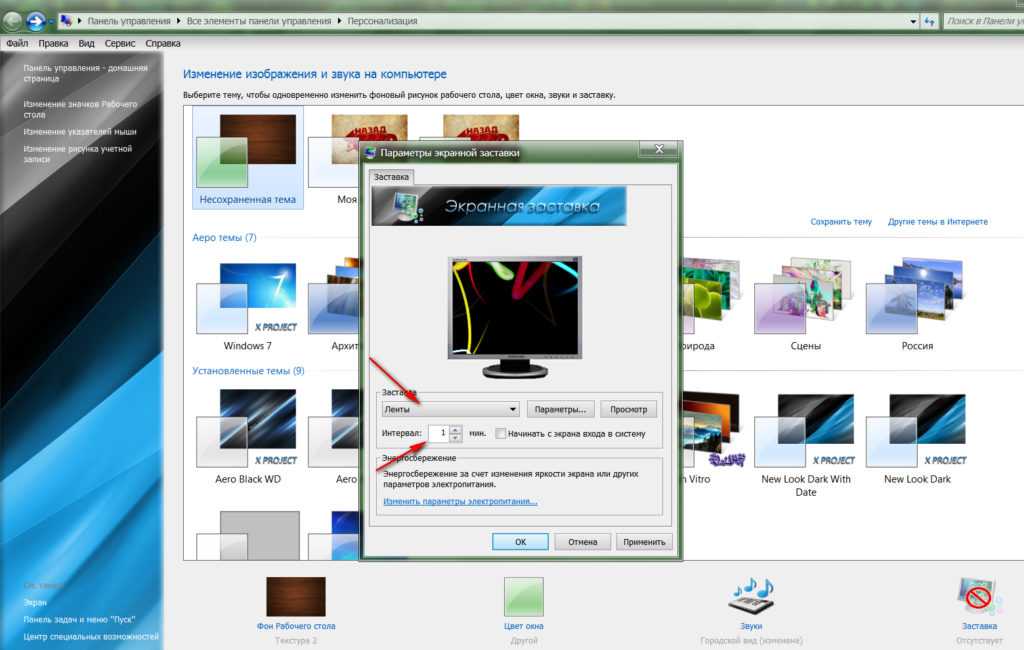
Как поменять заставку на рабочем столе компьютера, ноутбука Как сменить обои на рабочем столе компьютера, ноутбука
Выберем заставку и нажмём на «Просмотр», чтобы предварительно увидеть, как же эта заставка будет выглядеть.
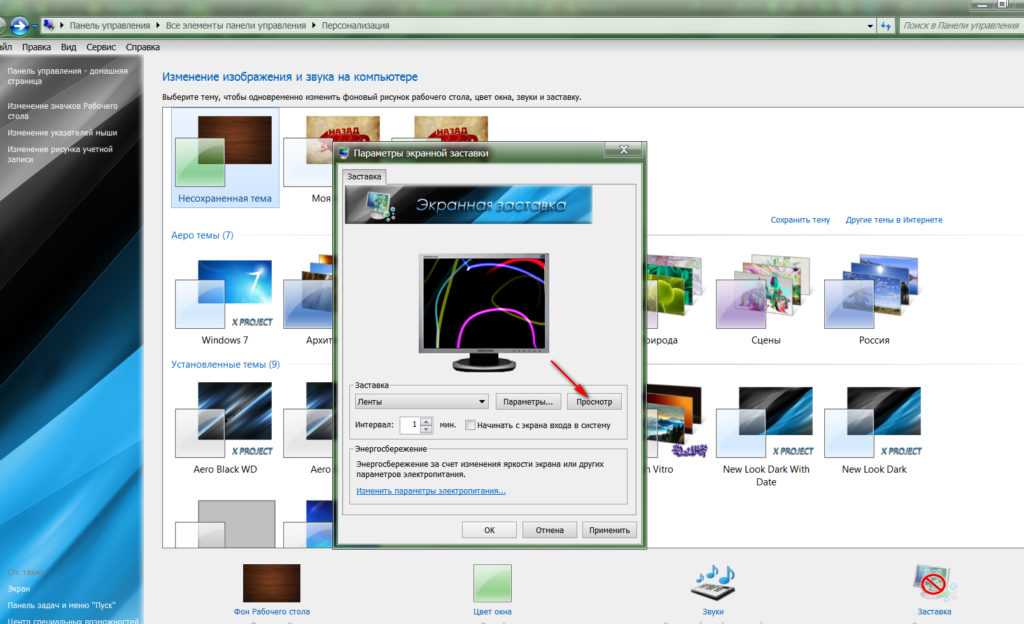
Как поменять заставку на рабочем столе компьютера, ноутбука Как сменить обои на рабочем столе компьютера, ноутбука
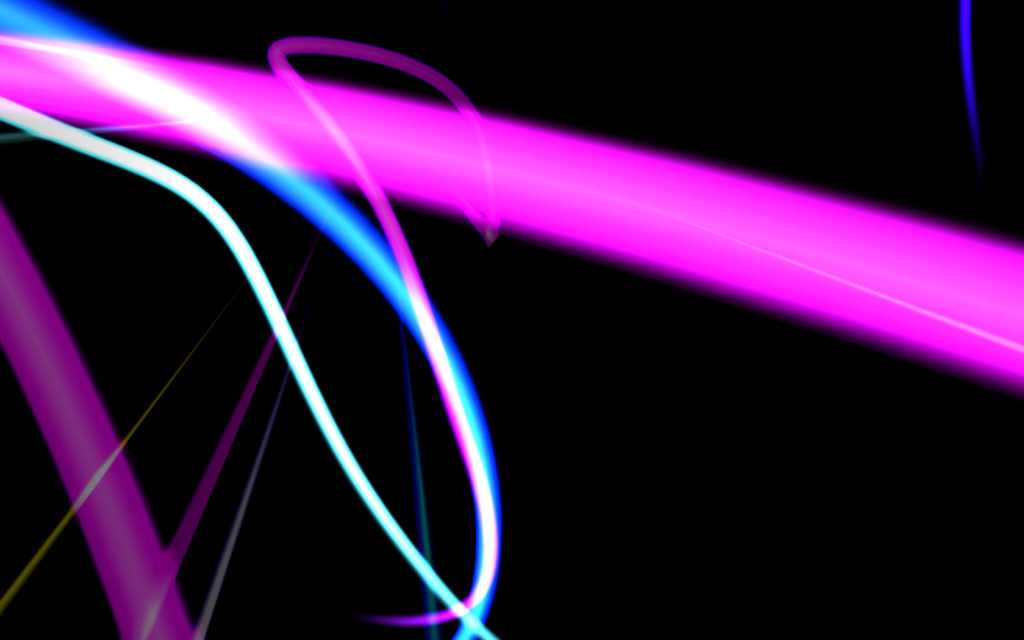
Как поменять заставку на рабочем столе компьютера, ноутбука Как сменить обои на рабочем столе компьютера, ноутбука
Если заставка нам понравилась, тогда нажимаем на «Ок» и завершаем наши действия
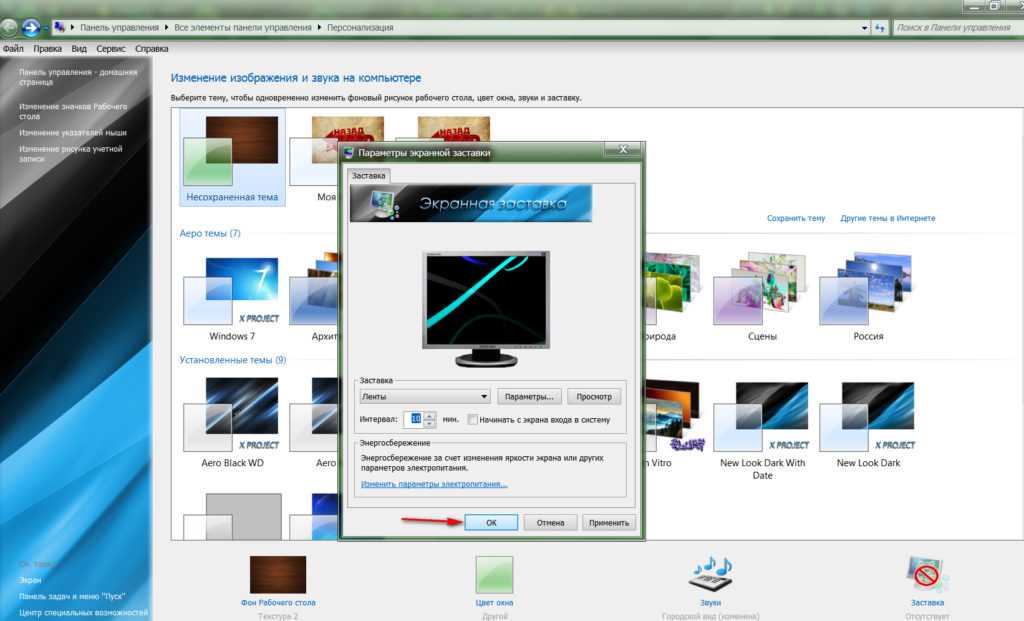
Как поменять заставку на рабочем столе компьютера, ноутбука Как сменить обои на рабочем столе компьютера, ноутбука
Таким простым и стандартным способом вы сможете установить обои и заставку на вашем рабочем столе.
Размещение расширений на экран блокировки
Функция размещения дополнительной информации в соответствующем месте присутствует в стандартных средствах системы и не требуется установка дополнительной программы. Для выполнения процедуры следует:
Перейдите в то же меню «Дополнительные параметры слайд-шоу», где и находится настройка приложений;
- Можно выбрать единственную программу, которая будет показывать подробную информацию о своей работе. Для этого нажмите на значок расширения в первой графе и установите одно из предложенных приложений;
- Также доступно к установке большое количество вспомогательных приложений. Они будут показываться в более маленьком и сжатом виде, информация неполная, но может быть достаточной. Здесь присутствует возможность установить до 7 аддонов. Выбор производится посредством нажатия на соответствующую кнопку с иконкой плюс.
Благодаря такой скромной, но в то же время полезной информации у вас может сократиться необходимость в лишнем запуске системы. Также появится более функциональное и красивое меню компьютера.
Итак, мы разобрались, как поставить заставку на Windows 10 и как придать ей уникальный вид с помощью слайд-шоу, но далеко не все хотят заморачиваться с этими настройками, так некоторые просто отключают данное меню.
Способ 1. Традиционный
- На свободном пространстве рабочего стола нажимаем правую кнопку мышки и кликаем «Персонализация».
- Открывается окошко, в котором следует кликнуть «Фон рабочего стола».
- Windows предложит на выбор несколько вариантов картинок. Если какая-то из них вам приглянется, кликайте по ней.
- Если картинки по умолчанию вас не устроили, нажимайте кнопку «Обзор» и выбирайте любое фото со своего ПК.
- Чуть ниже в этом же окне находится пункт «Положение изображения». Если нажать на него, появится выпадающий список с образцами расположения фото. По умолчанию стоит «Заполнение», лучше всего так и оставить: в этом случае заставка будет выглядеть максимально естественно. Хотя ради эксперимента можете проверить, что получится при выборе пунктов «Замостить» или «Растянуть», ведь вы в любой момент сможете отменить это действие.
- В этом же окне можно отметить галочками несколько вариантов, чтобы они с заданной вами периодичностью сменяли друг друга. В пункте «Сменять изображение каждые» выберите ту периодичность, которая вас устроит. Единственный совет: не используйте отрезки времени меньше минуты, это вызовет слишком активное мелькание заставок и как следствие — головную боль. Также имейте в виду, что чем чаще происходит смена фото, тем больше тратится ресурсов компьютера.
СОВЕТ. Итак, вы определились, какую картинку поставить на рабочий стол и какие настройки выбрать. Сохраняем изменения и возвращаемся на шаг назад, к окошку «Персонализация», чтобы поменять тему оформления по своему вкусу или в соответствии с цветовым решением выбранного фото.
Изменение заставки
Даже начинающий пользователь ПК знает, что заставка срабатывает после простоя компьютера на протяжении заданного времени. При этом на экране может отображаться обычный черный экран или же интересная анимация, которую вы можете оформить по своему вкусу. Давайте же разберемся, как установить заставку на экран компьютера, а также при этом оформить рабочий стол .
Итак, чтобы выполнить задуманное на Windows 7, выполните следующее:
- Нажмите кнопку “Пуск” и зайдите в “Панель управления”.
- Найдите раздел “Оформление” — “Экран”.
- В меню слева найдите ссылку “Изменение заставки”.
- В новой вкладке у вас есть возможность подобрать из нескольких предложенных системой вариантов.
Как поменять заставку на рабочем столе компьютера
Параметры системы
Перейдите в раздел Параметры > Персонализация > Фон. Выберите нужное фото с доступных в параметрах или же в проводнике нажав кнопку Обзор. Дополнительно есть возможность растянуть фото на весь рабочий стол или разместить по центру в зависимости от разрешения изображения.
Непонятно зачем есть возможность также установить сплошной цвет вместо фонового изображения. Если же в списке Фон выбрать вместо Фото — значение Слайд-шоу, тогда нужно будет указать расположение хотя бы нескольких заставок для рабочего стола.
Панель управления
В классической панели управления сложно найти параметры персонализации в списке доступных разделов. С каждым обновлением параметры доступные в панели управления переносятся в обновлённые параметры системы. Несмотря на удаление возможности работы с фоновыми рисунками с панели управления (даже поиск не даёт результатов) осталась возможность найти нужные параметры.
- Откройте параметры персонализации выполнив команду: explorer shell:::{ED834ED6-4B5A-4bfe-8F11-A626DCB6A921} -Microsoft.Personalization\pageWallpaper в окне Win+R.
- В открывшемся окне укажите расположение изображения выбрав Фоны рабочего стола Windows или Библиотека изображений.
Если же нажать кнопку Обзор… можно будет указать расположение нужного изображения прямо в проводнике. После выбора фонового изображения достаточно Сохранить изменения.
Заключение
Установить фоновое изображение достаточно просто даже в последней версии операционной системы Windows 10. Используя обновлённые параметры системы или же стандартную панель управления можно быстро поменять заставку на рабочем столе. А также сделать изображение фоновым для рабочего стола компьютера можно непосредственно в контекстном меню нужной картинки.
Как многие могли заметить на не активированной операционной системе пользователям частично не доступны параметры персонализации. В параметрах системы указывается, что для персонализации компьютера нужно активировать Windows 10. Все вышеуказанные способы без использования параметров позволяют поменять заставку рабочего стола без активации Windows 10.
Как изменить заставку рабочего стола
Шаг 1: Выберите изображение
Перед тем, как установить новую заставку на рабочий стол, необходимо подобрать подходящее изображение. Вы можете использовать свои собственные фотографии, скачать их из интернета или выбрать из предустановленных заставок.
Шаг 2: Откройте настройки заставки экрана
Чтобы изменить заставку рабочего стола, необходимо открыть настройки заставки экрана. Это можно сделать через панель управления или поиск в меню «Пуск».
В открывшемся окне выберите вкладку «Заставка» и нажмите на кнопку «Обзор», чтобы выбрать изображение из файлов на вашем компьютере.
Шаг 3: Сохраните изменения
После того, как вы выбрали изображение, установите нужные параметры для заставки, например, растяжение или защита экрана, и нажмите кнопку «Применить». Это сохранит изменения и установит новую заставку рабочего стола.
Примечание: Если вы хотите установить анимированную заставку, то выберите соответствующий файл в формате .gif или .mp4 при выборе изображения в настройках заставки экрана.
Настройка рабочего стола в Windows 7
Операционная система Windows 7 позволяет менять фоновую картинку, стили, заставку, гаджеты и другие элементы рабочего стола. Их изменение позволяет сделать работу за компьютером, ноутбуком или планшетом максимально удобной и приятной.
В данной статье мы пошагово рассмотрим, как это сделать.
Значки на рабочем столе
На рабочий стол в Windows 7 можно вывести пять значков:
- Мой компьютер.
- Панель управления.
- Корзина.
- Сеть.
- Файлы пользователя.
Данные значки являются ярлыками и позволяют быстро получать доступ к основным функциям и настройкам операционной системы.
Чтобы указать, какие из пяти значков нужно отображать, на рабочем столе кликаем правой кнопкой мыши и выбираем «Персонализация».
В открывшемся окне отмечаем нужные значки и нажимаем «OK».
Все, настройка рабочего стола закончена и нужные нам значки на нем отображаются.
Фоновая картинка
Фоновая картинка – это подложка рабочего стола, изображение на котором располагаются значки и ярлыки.
Правильно подобрав фоновую картинку можно сделать рабочий стол значительно красивее.
Однако нужно помнить, что слишком яркие изображения будут ухудшать видимость ярлыков, поэтому их лучше не использовать.
Если предоставленные изображения вас не устраивают, то можно загрузить собственное, воспользовавшись кнопкой «Обзор»
Важно загружать фотографию или картинку достаточно большого размера, иначе она будет некрасиво смотреться на экране
Заставки в Windows 7
Заставка появляется, когда компьютер не используется. В Windows 7 можно указать, через какое время после того, как вы перестали использовать компьютер, включится заставка и какая она будет.
https://youtube.com/watch?v=A9eteZaF9d4
Чтобы выбрать заставку кликаем правой кнопкой мыши по рабочему столу, выбираем «Персонализация» и в открывшемся окне в правой нижней части жмем «Заставка».
Далее выбираем заставку и время, через которое она должна включаться, после чего нажимаем кнопку «OK».
Если имеющиеся заставки не устраивают и хочется чего-то более оригинального, то можно скачать скринсейверы для Windows 7 в интернете и установить их. Например, отсюда или отсюда.
Как устанавливать сторонние заставки мы расскажем подробнее в одной из следующих статей.
Темы оформления
Выбор тем оформления – это не только настройка рабочего стола Windows 7, но и определение внешнего вида окон программ и проводника.
Чтобы выбрать тему кликаем правой кнопкой мыши по свободной части рабочего стола и выбираем пункт «Персонализация». В открывшемся окне видим доступные темы, которые можно бесплатно использовать на компьютере. Нам нужно отметить понравившуюся и подождать пока она установится и станет активной.
Дополнительные темы можно скачать в интернете, например, с сайта Microsoft. В Опере при скачивании выбираем «Открыть» и тема устанавливается автоматически.
Гаджеты
Гаджеты – это полезные дополнения, устанавливаемые на рабочий стол. Это могут быть часы, информер с прогнозом погоды, курсы валют и многое другое.
Для установки гаджетов кликаем на рабочем столе правой кнопкой мыши и выбираем «Гаджеты».
В открывшемся окне выбираем нужные гаджеты и перетаскиваем их на рабочий стол.
Установленные таким образом гаджеты можно настраивать, для этого кликаем по ним и справа выбираем иконку с ключом.
У каждого гаджета свои настройки, поэтому мы их не будем рассматривать.
Что важно знать про настройку рабочего стола в Windows 7
Темы, заставки и гаджеты – это программы, устанавливаемые на компьютер. Они требуют дополнительных системных ресурсов, а значит на слабых машинах использовать заставки и гаджеты нежелательно, как и темы с эффектами прозрачности.
Кроме того, темы, заставки и особенно гаджеты напрямую влияют на работу операционной системы. Поэтому качать их нужно только с проверенных сайтов, иначе можно не только установить на компьютер вирус, но и полностью лишить его работоспособности, потеряв важные данные.
Наиболее осторожно нужно относиться к гаджетам, так как они имеют доступ к интернету и могут использоваться для получения с вашего компьютера конфиденциальной информации, в том числе платежной. Корпорация Microsoft не рекомендует использовать даже встроенные гаджеты
Корпорация Microsoft не рекомендует использовать даже встроенные гаджеты.
Как сделать свою экранную заставку
Хотите, чтобы на вашем компьютере была уникальная экранная заставка? Это легко сделать! Прежде всего, вам нужно предоставить изображение, которое хотите установить в качестве заставки. Это может быть фотография, рисунок или любое другое изображение, которое вам понравится.
Когда у вас есть изображение, вам нужно выбрать соответствующий тип файла. Для экранной заставки это обычно файл с расширением «.scr». Вы можете создать такой файл, используя различные программы для создания экранных заставок, которые можно найти в Интернете.
После того, как вы создали файл с расширением «.scr», вы можете установить его в качестве заставки на вашем компьютере. Это можно сделать, выбрав соответствующую опцию в настройках экрана. Обычно это делается через панель управления или правой кнопкой мыши на рабочем столе.
Если вы не хотите создавать файл с расширением «.scr», вы также можете использовать стандартные изображения, которые предлагаются в настройках экранной заставки. Это могут быть абстрактные рисунки или фотографии. Просто выберите изображение, которое вам нравится, и установите его в качестве заставки.
Независимо от того, какой тип заставки вы выберете, помните, что экранная заставка — это не только украшение рабочего стола, но и способ сделать ваш компьютер более персональным. Выберите изображение, которое отражает вашу индивидуальность, и наслаждайтесь уникальной заставкой каждый раз, когда включаете компьютер!
Подключение к компьютеру/ноутбуку дополнительного монитора или телевизора
Данная ситуация менее распространена, чем две предыдущие, но также имеет место быть. Если вы подключали какие — либо дополнительные устройства вывода изображения к видеокарте компьютера или ноутбука, например такие как дополнительный монитора или телевизор, то попробуйте отключить их.
Если изображение исправилось и монитор расширился до нормальных значений, значит причина в подключенном устройстве и при его подключении к компьютеру требуется регулировка разрешения, которая описана выше. Разница лишь в том, что перед изменением значения в строке «Разрешение». нужно выбрать нужный монитор в строке «Экран».
Выбор монитора в настройках разрешения экрана
Через приложения
Главная необходимость неофициальных утилит проявляется при наложении ограничений, не позволяющих использовать кастомные обои или изменять их вовсе, например, компанией-производителем. Широкое количество подобных программ размещено в Play Market. Далее описаны наиболее популярные из них.
CM Locker
Основное предназначение программы – повышение уровня безопасности гаджета и конфиденциальности находящихся в его внутреннем хранилище данных, однако изменение обоев также находится в числе функций. Кроме того, утилита позволяет контролировать работу фоновых приложений для снижения нагрузи на ОЗУ и улучшения работоспособности; управлять параметрами уведомлений, чтобы помочь не пропустить важную информацию. Наличие богатого функционала объясняет необходимость предоставления прав администратора.
Программа полностью заменяет экран блокировки. Скачав её, сделайте следующее:
- Запустите приложение. Ознакомьтесь с предупреждениями и, по возможности, исправьте их. Выберите «Защитить» и пункт «Заблокировать сейчас»;
- Задайте графический ключ или PIN. Установленный с помощью системы пароль можно сбросить;
- Измените фон, выбрав стиль оформления из раздела «Темы» или поставив собственный. Для этого нажмите на кнопку «Я» в правой части нижнего меню;
- Оказавшись на странице выбора загруженных тем, свайпните вправо для перехода к разделу «Мои обои». Тапните по кнопке с изображением плюса и укажите файл, который следует использовать;
- Подтвердите изменения нажатием по «Задать», после этого выберите «Установить на экран блокировки».
Обратите внимание: в момент ввода кода или проведения графического пароля происходит автоматическое размытие заставки – увидеть её без эффектов можно при просмотре уведомлений
Solo Locker (DIY Locker)
Необычной опцией, доступной в данной программе, является возможность установки фото-пароля, предполагающего проведение жестов между изображениями, аналогично графическому коду. Программа также позволяет значительно изменять внешний вид экрана блокировки – например, поставить аватар с необычной рамкой. С помощью Solo Locker можно создавать заметки, счётчики, информеры.
Чтобы установить собственную заставку, сделайте следующее:
- Откройте панель настроек программы, перейдите во вкладку «Обои»;
- Выберите подходящую картинку между рекомендованными изображениями, либо загрузите свою – для этого нажмите на кнопку в правом верхнем углу;
- На следующей странице тапните по иконке плюса. Укажите приложение, которое выступит в роли проводника файлов, после чего введите путь к файлу и примените изменения.
Go Locker
Данный локскрин создан на базе Go Launcher EX и является подходящим к нему дополнением, но, в то же время, отдельной утилитой, доступной без лаунчера. Создатели программы позиционируют её в качестве самого простого блокировщика экрана с возможностью установки ярлыков и функцией перевода устройства в режим потерянного при извлечении SIM-карты.
Поддерживается изменение тем. Для этого следует выполнить шаги инструкции:
- Скачайте и запустите Go Locker, установите графический пароль, перейдите к параметрам;
- На главной вкладке отображаются сотни доступных обоев, один клик по которым позволит заменить тему. Используйте строку поиска, размещённую сверху, для навигации.
Echo Notification Lockscreen
Создавая данную утилиту, разработчики уделили внимание пропуску уведомлений при нахождении устройства в спящем режиме, в Android Marshmallow получившем функцию Doze для автоматической расстановки приоритетов процессов. Загрузить программу можно на устройства с версией операционной системы от 4.3
Кроме улучшения вывода нотификаций, приложение производит их автоматическую сортировку.
Шаги управления оформлением в нём мало отличаются от инструкции к предыдущей программе:
- Откройте программу, установите новые параметры блокировки вместо системных;
-
Перейдите ко вкладке «Обои», выберите желаемую заставку по кнопке «Выбрать обои» и укажите, где она должна отображаться.
За авторством стоит студия Double Labs, также занимающаяся созданием других подобных утилит.
Особенности установки на Windows 10
В данном случае просто с рабочего стола открыть раздел «Персонализация» не получится. Но есть несколько иных путей.
Во-первых, можно открыть поиск и вбить слово «Заставка». В результатах нажимаем «Включение и отключение экранной заставки».
Во-вторых, можно открыть меню «Пуск» → «Параметры» → «Персонализация» → «Экран блокировки». Внизу следует нажать на надпись «Параметры заставки».
В-третьих, можно вызвать окно «Выполнить» (Win+R), ввести «control desk.cpl,,1» и нажать «Ок».
При использовании любого из перечисленных способов в итоге вы откроете окно «Параметры экранной заставки», где можно совершить все необходимые манипуляции.




