Как установить / удалить обои с рабочего стола Windows?
Как удалить обои с рабочего стола — примерно так звучат многие вопросы относительно изображений (рисунков) устанавливаемых на рабочем столе в учетной записи пользователей ОС Windows.
На тему «Как удалить обои с рабочего стола Windows» можно встретить разные варианты вопросов: СРОЧНО! скажите как убрать обои с рабочего стола?, Как удалить картинку рабочего стола?, После вируса не могу удалить или изменить обои на рабочем столе и т.д..
На все эти вопросы обычно принято отвечать таким образом: Соскреби шпателем, Кликай правой кнопкой мыши на рабочем столе -> вкладка рабочий стол -> фоновый рисунок -> выбираете «нет», Установи дополнительный софт и он тебе поможет, А они тебе мешают?, пусть висят и т.д..
Под вопросы типа «Как удалить обои с рабочего стола Windows?» иногда отводятся целые ветки на различных форумах, напичканные приведёнными выше ответами, которые в некоторых случаях являются совершенно бесполезными, например при отсутствии вкладки рабочий стол и невозможности установить дополнительное ПО, что для неподготовленного пользователя превращает борьбу с обоями (рисунками/изображениями) установленными на рабочем столе в настоящий геморрой
Как там в мультфильме про простоквашино: для того чтобы продать что-нибудь ненужное сначала нужно купить что-нибудь ненужное . Так и в нашем случая, для того чтобы удалить обои с рабочего стола их сначала нужно туда установить!:)
Установка обоев (рисунка) на рабочий стол Windows
С установкой обоев (рисунка) на рабочий стол обычно никаких трудностей не возникает, как правило трудности появляются вместе с желанием их удалить оттуда. Иногда обои на рабочий стол могут устанавливаться совершенно случайно, например из контекстного меню вызванного на какой-то веб-странице выбором пункта » Как изображение рабочего стола » вместо » Сохранить изображение.. «.
Установить обои на рабочий стол Windows можно и другим способом:
/>Только после полного отключения блокировщика скриптов и рекламы на этом месте появится полезная подсказка/ссылка/код/пример конфигурации/etc!
При выборе обоев (рисунка/изображения) для рабочего стола желательно учитывать их размер. На вашем рабочем столе хорошо будут смотреться только те обои (рисунки) размер которых совпадает с разрешением (размером) вашего экрана монитора.
Удаление обоев (рисунка) с рабочего стола Windows
Сначала пробуем приведённые выше советы: Соскреби шпателем, Кликай правой кнопкой мыши на рабочем столе -> вкладка рабочий стол -> фоновый рисунок -> выбираете «нет», Установи дополнительный софт и он тебе поможет, А они тебе мешают?, пусть висят и т.д..
Если не помогает и нет вкладки рабочий стол, то открываем: C:\Document and settings\yuzver_name\Application Data\Microsoft\Windows\Themes\Custom.theme
Где «yuzver_name» имя учетной записи (пользователя). В параметре Wallpaper= будет указан путь к изображению, обычно изображения для рабочего стола сохраняются в C:\Document and settings\yuzver_name\Мои документы\Мои рисунки . В случае с Windows 7 можно копнуть в сторону каталога C:\Windows\Web\Wallpaper
Удаляем все параметры «Wallpaper=» и сохраняем файл «Custom.theme«, потом удаляем изображение из » Мои рисунки «, открываем » Свойства — Экран — Темы » выбираем » Тема: Классическая » потом » Моя текущая тема » и давим на Применить .
Если фокус не сработал, то повторяем вышеописанные действия, кроме манипуляций с » Свойства — Экран — Темы «, выходим и снова входи в систему. Если и это не прокатит, то входим под другой учетной записью и правим файл «ххх.theme» пользователя, выходим и снова входим.
Скрытие вкладки «Рабочий стол» Windows
Или если в апплете » Экран -> Свойства » пропала вкладка » рабочий стол » (Фон), то можно попытаться решить эту проблему правкой реестра. Создать и выполнить REG-файл с таким содержанием:
Запрет на смену фонового рисунка рабочего стола Windows
Запретить смену фонового рисунка рабочего стола Windows можно или в групповой политике » Конфигурация пользователя — Административные шаблоны — Панель управления — Экран — Запретить изменение фонового рисунка » или через «REG_DWORD» параметр «NoChangingWallPaper» реестра HKLM\Software\Microsoft\Windows\CurrentVersion\Policies\ActiveDesktop или HKEY_CURRENT_USER\Software\Microsoft\Windows\CurrentVersion\Policies\ActiveDesktop со значением «1«.
Лучшие скринсейверы для Windows 10
Ниже представлены лучшие, по нашему мнению хранители экрана для Windows 10:
- GRUMPY CAT — странный кот, который периодически делиться «мудрыми» высказываниями, правда на английском языке;
- YoWindow Weather — погода с красивой визуализацией;
- Northern Lights — красивое слайдшоу из качественных фото в высоком качестве;
- Helios — наночастицы сталкиваются и отталкиваются с красивыми реалистичными эффектами;
- Dog Licking Screen — собака вылизывающая экран с другой стороны;
- Midnight Beach — полуночный пляж с живым океаном;
- Living Marine Aquarium 2 — мирно плавающие рыбы на фоне рифа;
- DROPCLOCK 3 — красивые часы, цифры падают вводу в замедленном действии.
Удаление обоев (рисунка) с рабочего стола windows
Сначала пробуем приведённые выше советы: Соскреби шпателем, Кликай правой кнопкой мыши на рабочем столе –gt; вкладка рабочий стол –gt; фоновый рисунок –gt; выбираете «нет», Установи дополнительный софт и он тебе поможет, А они тебе мешают?, пусть висят и т.д..
Если не помогает и нет вкладки рабочий стол, то открываем: C:Document and settingsyuzver_nameApplication DataMicrosoftWindowsThemesCustom.theme
; Под секциями типа:; ищем параметр «Wallpaper»Wallpaper= ; иWallpaper=Wallpaper=
Где «yuzver_name» имя учетной записи (пользователя). В параметре Wallpaper= будет указан путь к изображению, обычно изображения для рабочего стола сохраняются в C:Document and settingsyuzver_nameМои документыМои рисунки. В случае с Windows 7 можно копнуть в сторону каталога C:WindowsWebWallpaper
Удаляем все параметры « Wallpaper= » и сохраняем файл « Custom.theme «, потом удаляем изображение из «Мои рисунки», открываем «Свойства — Экран — Темы» выбираем «Тема: Классическая» потом «Моя текущая тема» и давим на Применить.
Если фокус не сработал, то повторяем вышеописанные действия, кроме манипуляций с «Свойства — Экран — Темы», выходим и снова входи в систему. Если и это не прокатит, то входим под другой учетной записью и правим файл «ххх.theme» пользователя, выходим и снова входим.
Как убрать экранную заставку в Windows 10
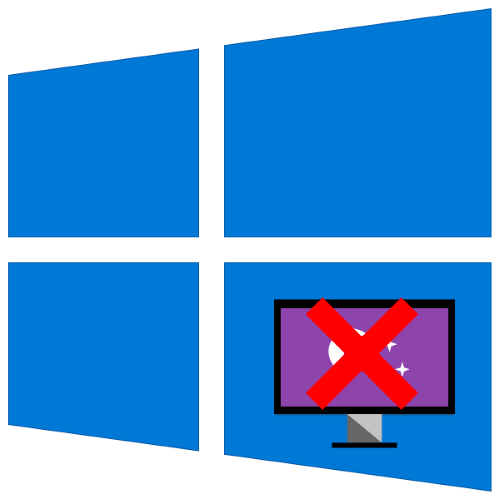
Наиболее простой метод решения рассматриваемой задачи заключается в использовании «Панели управления», а точнее, подпунктов кастомизации. Для выполнения этой операции можно даже не запускать основную оснастку: требуемые инструменты быстрее и проще открыть с помощью средства «Выполнить».
Вариант 1: Заставка в режиме ожидания
Для отключения скринсейвера проделайте следующие действия:
- Нажмите сочетание клавиш Win+R, затем в появившемся окне введите указанный ниже запрос и нажмите «ОК».
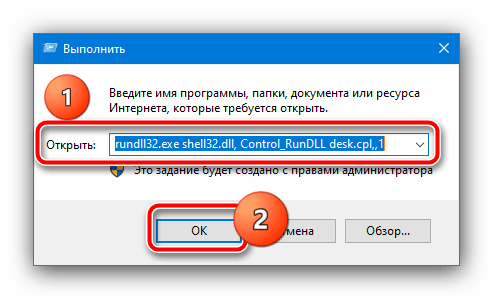
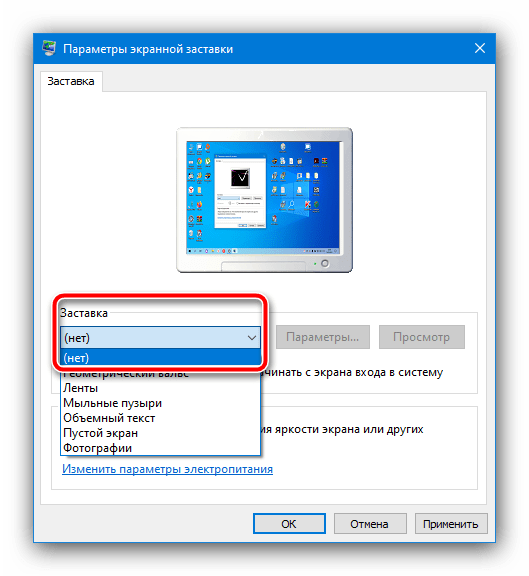
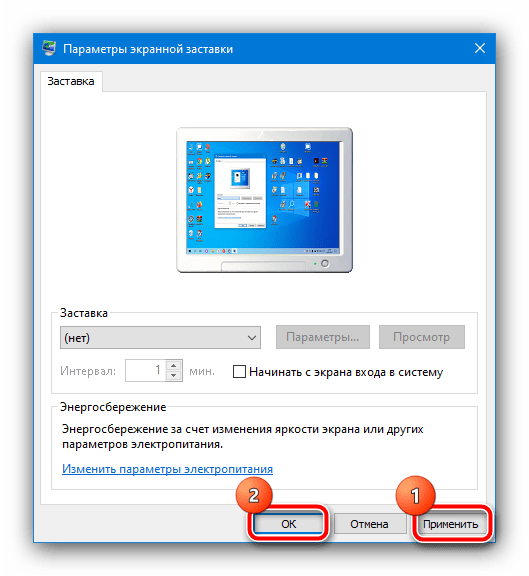
Вариант 2: Заставка на экране приветствия
Если вы желаете отключить изображения на экране приветствия (он же блокировки), последовательность действий будет несколько отличаться. Повторите шаг 1 предыдущего варианта, но запрос введите Netplwiz .
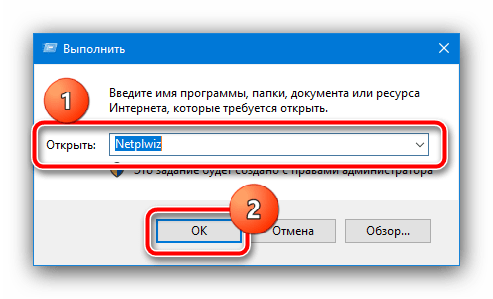
Уберите отметку с опции «Требовать ввод пароля», после чего нажмите «Применить» и «ОК». Если у вас установлена защита паролем, его потребуется ввести.
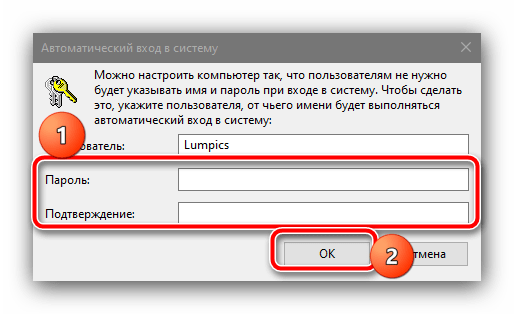
Этот метод мы рекомендуем использовать как первичный, и задействовать другие, только если он неэффективен.
Способ 2: Настройка групповых политик
Если по каким-то причинам первый метод для вас не подходит, альтернативой ему будет настройка соответствующих пунктов в редакторе групповых политик.
- Снова запустите инструмент «Выполнить», но на этот раз введите в него команду gpedit.msc .
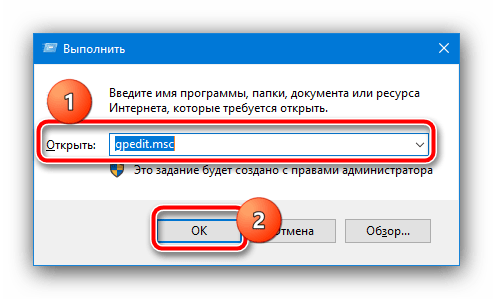
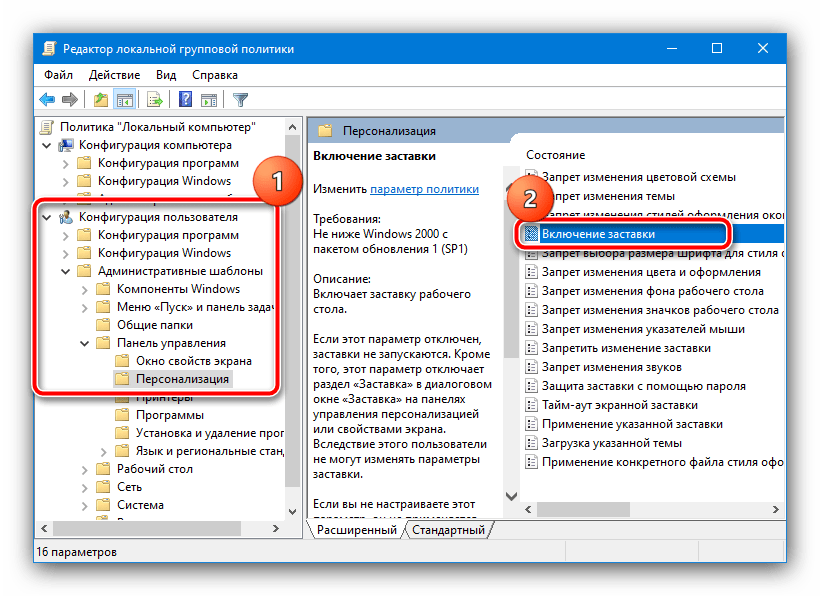
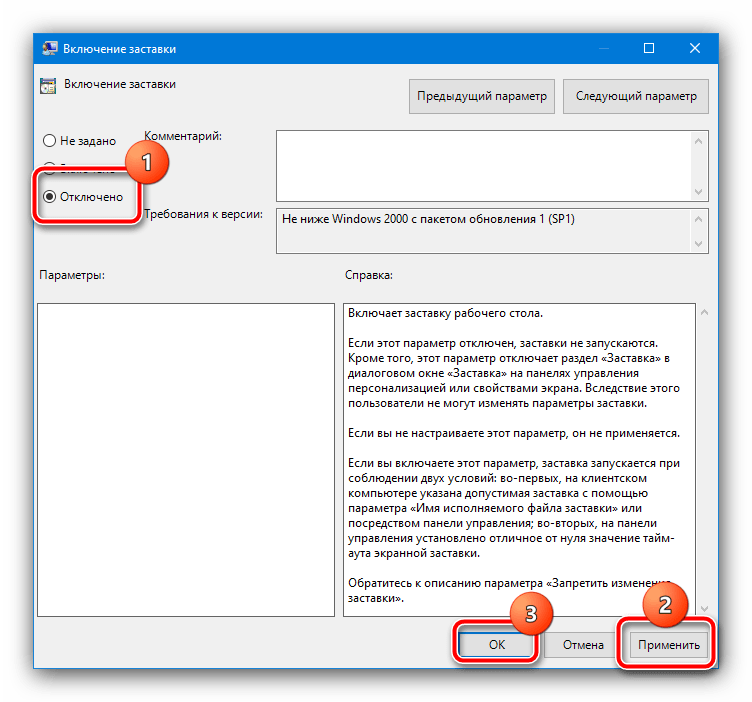
Способ 3: «Редактор реестра»
Последний вариант, тоже универсальный, заключается в задействовании «Редактора реестра», где тоже можно отключить скринсейвер.
- Снова воспользуемся средством «Выполнить» (комбинация клавиш Win+R), запрос – regedit .
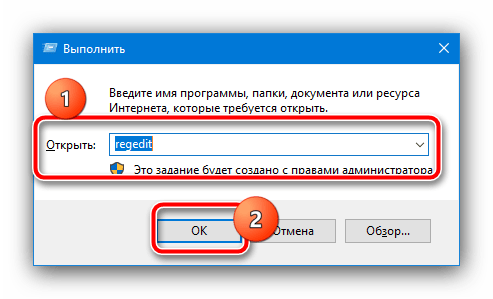
HKEY_CURRENT_USER\ Software\ Policies\ Microsoft\ Windows\
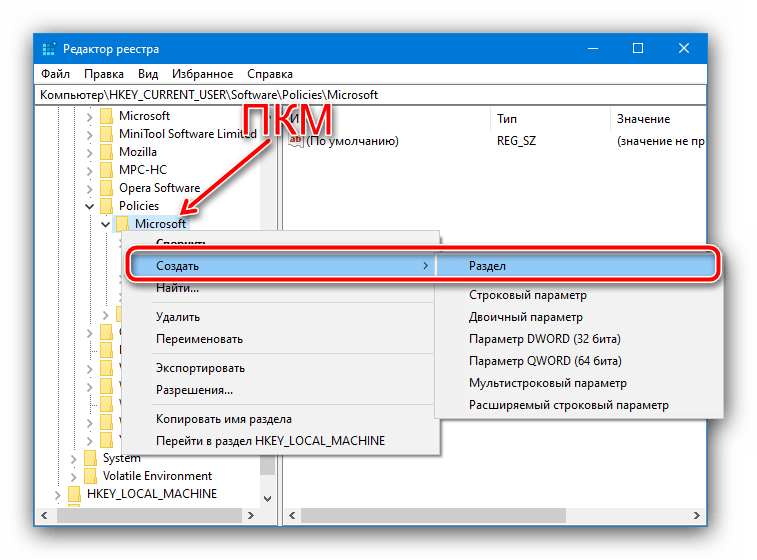
Назовите его Control Panel .
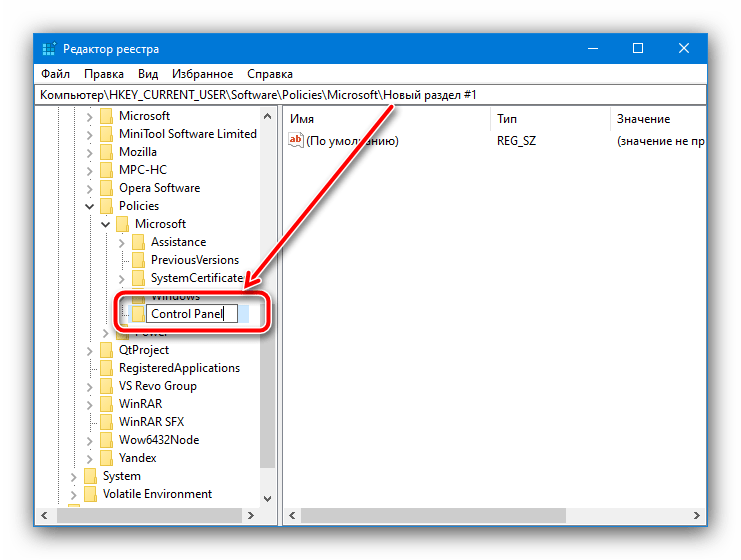
Повторите эти действия для новосозданной директории, внутри которой сделайте подпапку Desktop.
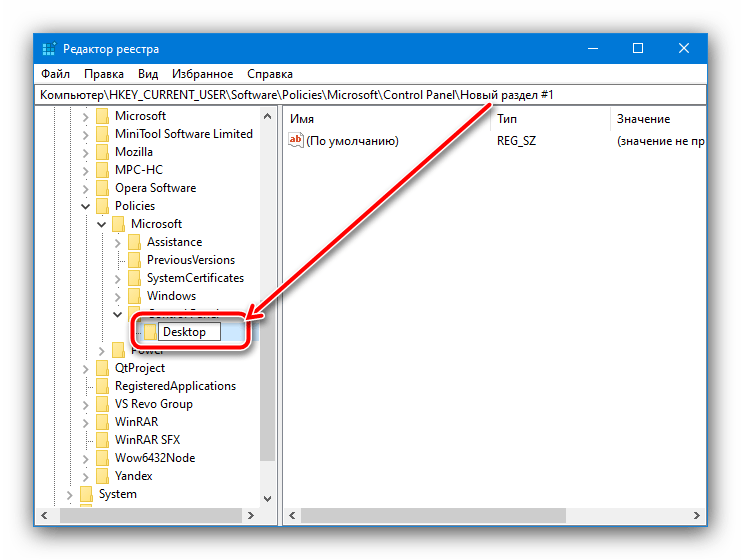
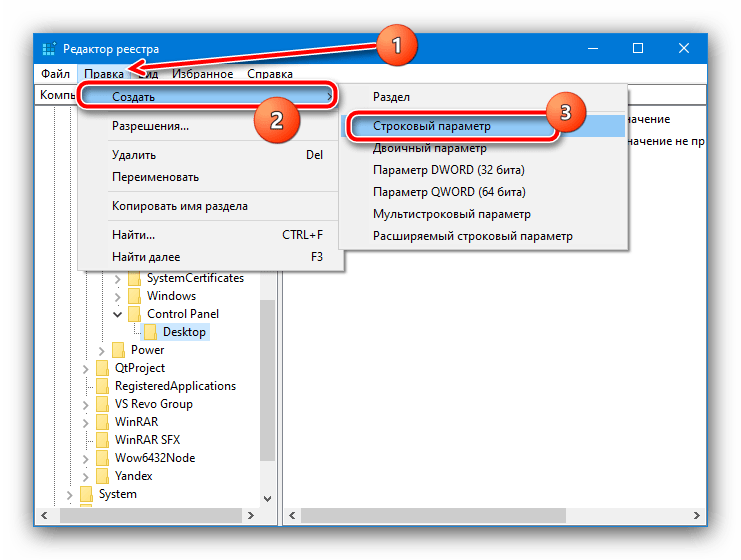
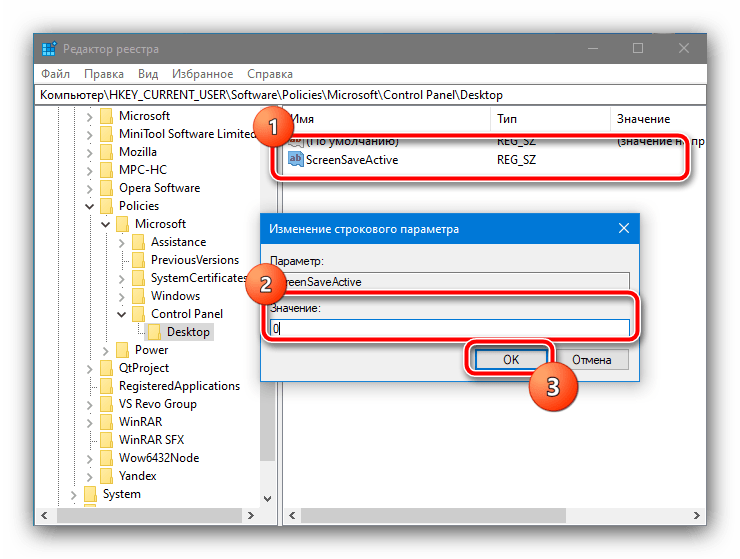
Мы рады, что смогли помочь Вам в решении проблемы.
Помимо этой статьи, на сайте еще 12339 инструкций. Добавьте сайт Lumpics.ru в закладки (CTRL+D) и мы точно еще пригодимся вам.
Опишите, что у вас не получилось. Наши специалисты постараются ответить максимально быстро.
Загрузите стороннюю программу для редактирования реестра
Если вы опасаетесь, что ваши собственные действия могут нанести вред операционной системе при редактировании записей реестра, или вы не уверены в своих силах, то воспользуйтесь помощью сторонних программ. В международной информационной компьютерной сети «Интернет» можно отыскать различные узконаправленные программы для редактирования реестра, направленные на очистку истории фона и удаление значений «BackgroundHistoryPath0-4» из окна «Wallpapers» в реестре.
Однако, стоит ли доверять сторонним разработчикам действия с реестром в вашей операционной системе и использовать чужую программу для очистки истории фона, или выполнить весь процесс самостоятельно, каждый пользователь решает сам.
Как убрать обои Андроид
На некоторых устройствах Android обои рабочего стола можно отключить через «Настройки», выбрав в разделе «Обои» пункт «Нет обоев»
. Если ваша система не поддерживает эту функцию, воспользуйтесь одним из следующих способов.
Способ №1: Черные обои. Сделайте снимок, плотно закрыв камеру пальцем. Получившееся черное фото установите как обои.
Способ №2: Заливка фона цветом. В любом графическом редакторе на смартфоне, планшете или ПК создайте изображение нужного размера и залейте его любым цветом. Сохраните картинку и выберите в качестве обоев.
Способ №3: Цвет фона через приложение. Скачайте и установите утилиту «Один цвет фона» из Google Play. Запустите программу и настройте заливку рабочего стола на свой вкус. Для установки доступны цвета любых оттенков, градиенты и узоры.
Добиться черного фона также можно, удалив текущие обои из системной папки Android, но делать это не рекомендуются, так как могут возникнуть неприятные последствия.
Полезные ссылки по теме статьи:
Как поставить/убрать обои на экран блокировки телефона Android
Стандартные методы
В качестве обоев подойдет любая картинка или заставка, находящаяся в памяти телефона. Для этого следует выполнить такие шаги:
- Жмем «Настройки», выбираем меню «Экран».
Переходим в раздел «Обои», открываем его.
Теперь указываем, для какого именно экрана будут установлены обои. Нам следует выбрать «Экран блокировки».
В открытом окне сразу нужно выбрать, где искать новую картинку. Если вы скачали обои из интернета, то лучше использовать «Галерею». Вам нужно найти изображение и нажать на него для выбора.
Не знаешь как решить проблему в работе своего гаджета и нужен совет специалиста? На вопросы отвечает Алексей, мастер по ремонту смартфонов и планшетов в сервисном центре.Напиши мне »
Приложение CM Locker
Программа отлично подойдет для пользователей тех гаджетов, в которых отсутствует стандартная опция по изменению настроек.
- Скачиваем из Плей Маркета и инсталлируем CM Locker. Открыв окно программы, жмем «Защитить», чтобы выполнить активацию главных опций утилиты.
После осуществления настроек перед вами откроется главная страница. Во вкладке «Темы» следует выбрать и заказать понравившийся вариант оформления гаджета.
Используя нижнюю панель, открываем раздел «Обои», где выбираем подходящее изображение.
Если вы хотите добавить несколько фото из памяти гаджета, то откройте страницу «Я», выберите «Мои». Там изначально располагается одно изображение, которое указано программой, а также кнопка «+», чтобы загружать новые картинки.
Жмем на пиктограмму «+» для запуска галереи. Указываем подходящее изображение путем запуска файла или нажатия на верхней панели «Применить».
После этого произойдет автоматическая блокировка экрана, чтобы пользователь смог увидеть, какой именно вид будут иметь обои. При разблокировке для картинок используется эффект размытия.
При желании пользователь может оперативно переключаться между разными обоями в программе, выбрав необходимый файл и нажав «Задать». При внесении изменений разблокировка будет демонстрироваться в обычном виде и с домашним экраном.
Особенностью этой утилиты является возможность полностью изменить классическую систему защиты гаджета. Поэтому у пользователя могут появиться определенные трудности.
Если CM Locker сравнить со стандартной функцией, то в этой программе намного удобней контролировать блокировку. Это гарантирует надежный уровень защиты.
DIY Locker
Данное приложение позволяет эффективно настраивать экран блокировки. К особенностям софта относится то, что фотографии можно использовать в качестве пароля. Пользователь их может выбрать самостоятельно.
После активации графического ключа следует связать нужные картинки для разблокировки гаджета. Из них создается последовательная цепочка.
При помощи данного приложения нельзя интегрировать живые обои. В настройках доступно множество ярких картинок, которые имеют разрешение HD.
Echo Notification Lockscreen
Утилита является отличной заменой стандартной функции блокировки экрана. При помощи данного софта можно работать с живыми обоями на экране блокировки.
Преимуществом программы является сдержанный интерфейс, стабильная работа и эффективность. Утилита позволяет устанавливать картинки на экран блокировки и работать с интересными опциями. Если у вас не меняется картинка стандартными средствами, данная утилита поможет вам решить вопрос.
На телефоне
Анимированный фон может быть не только на компьютерном браузере, но и на телефонном. Он может мешать человеку, поэтому в некоторых ситуациях его лучше отключить. Нужно лишь выполнить несколько простых шагов:
- Открываем браузер и рядом с поисковой строчкой находим три вертикальные точки. Жмем на них.
- Всплывает окно с различными настройками браузера. Нам понадобится раздел «Изменить фон». Открываем его.
- После этого запустится «Галерея фонов». Можно будет найти заставку в альбомах, или просмотреть все, листая вниз.
- После того, как выбор сделан, жмем на понравившуюся картинку. Она откроется и появится строчка «Применить». Кликаем на неё.
- Все готово! После этого фон в яндекс браузере станет обычным, а не анимированным.
Как убрать заставку с рабочего стола
Кроме того, что вы можете настроить нужную вам заставку для рабочего стола, вы также можете отключить показ заставки вашей системой. Для выполнения данных настроек Windows предусматривает специальный раздел, отвечающий за графику рабочего стола и монитора в целом.
Компьютер.
Инструкция
1
Для начала поговорим о том, что собой представляет заставка на рабочем столе компьютера. Данная функция включается автоматически в случае длительного простоя компьютера. Период времени, через который осуществляется показ заставки, пользователь может задать самостоятельно. Также пользователь может настроить отображение личных изображений в качестве заставки и отключить ее вовсе. Поговорим обо всем этом немного подробнее.
2
Установка и настройка отображения собственной заставки. Для примера рассмотрим такой режим, как слайд-шоу. Заставка будет выглядеть так, что после ее активации на рабочем столе будут отображаться заданные пользователем изображения. Для этого вам нужно выполнить следующие действия.
Кликните на рабочем столе правой клавишей мышки и выберите раздел «Свойства». Откроется окно с серией вкладок, среди которых вы сможете увидеть вкладку «Заставка». Откройте ее, нажав на ней левой кнопкой мышки. В поле «Заставка» выберите пункт «Презентация Мои рисунки» и нажмите кнопку «Параметры». Задайте адрес папки, из которой в дальнейшем система будет брать изображения для показа. Установите нужные вам настройки и, сохранив изменения, нажмите кнопку «Применить». Через заданный тайм-аут начнется отображение изображений из указанной ранее папки.
3
Отключение заставки. Чтобы отключить показ заставки, вам нужно открыть то же меню, что и в предыдущем случае. Разница заключается лишь в том, что в поле «Заставка» вам нужно установить параметр «Нет» и сохранить изменения. Таким образом, вы сможете убрать заставку с рабочего стола.
Где найти темы для заставки
Скринсейверов для Windows 10 на просторах интернета множество, и каждый пользователь имеет возможность найти что-то на свой вкус. Как и в предыдущих версиях ОС, экранные заставки в Windows 10 хранятся в формате .scr и находятся в папке C: Windows System32. Если скринсейвер идёт с персональным установщиком, он будет иметь расширение .exe.
Как установить скачанный файл
В зависимости от формата экранной заставки существуют два способа её установки:
- запуск персонального установщика скринсейвера;
- копирование файла .scr в папку System32.
Так, при последующем открытии окна настроек заставки в выпадающем списке отобразятся новые скринсейверы. Выбрать и настроить их можно так же, как и предустановленные заставки.
Как включить или отключить экранную заставку в windows 7?
Экранная заставка (скринсейвер) – это такая функция или отдельная программа, которая срабатывает при простое компьютера через определенное заданное время. Например, если компьютер не используют 10 мин., то включается заставка. Скринсейвер придуман для того чтобы снизить непроизводительный износ оборудования и иногда электропотребление.
Интересно: для ЖК-мониторов экранная заставка может служить как эстетическая функция (для красоты=)), так как в ЖК-дисплеях почти нет износа (он заметен только если на экране изображение будет статично очень долгое время), в отличие от электронно-лучевых и плазменных экранов.
Инструкции по включению экранной заставки в windows 7
1. Нажмите на пустом месте рабочего стола правой кнопкой мыши и выберите пункт «Персонализация» или через меню «Пуск/Панель управления/Оформление и персонализация/Персонализация».
2. В открывшемся окне нажмите на «Заставка» (выделено красным прямоугольником).
3. Теперь у вас открылось окно «Параметры экранной заставки». В нем есть три основных настройки:
- Выбор заставки
- Параметры заставки
- Интервал (через какое время после начала простоя компьютера включиться скринсейвер)
Также можно нажать кнопку «Просмотр» для предосмотра выбранной заставки. Еще можно поставить галочку «Начинать с экрана входа в систему», но я не советую, иногда чтобы ее снять, нужно немного покопаться в реестре.
4. И так, выбираете заставку и интервал ее включения и нажимаете «ОК».
Теперь, когда ваш компьютер будет находиться в простое некоторое время (задаете его в интервале), то включиться ваша заставка.
Вот пример моей заставки:
Это стандартная заставка «Объёмный текст».
Инструкции по отключению заставки в windows 7
Отключить заставку очень просто. Вам нужно зайти в окно «Параметры экранной заставки» и в выпадающем списке выбора скринсейвера выбрать «Нет», затем нажмите «ОК» и готово.
Дата: 12.09.2012 Автор/Переводчик: Linchak
Комментарий добавил(а): Ната
Дата: 10.11.2012 00:00
Тогда вместо «Персонализация» будет «Свойства».
Комментарий добавил(а): юлия
Дата: 03.01.2013 00:00
у меня из за темы заставка не работает, что делать?
Комментарий добавил(а): Дмитрий
Дата: 04.02.2013 00:00
Юлия, поменяйте тему на другую и все дела)
Комментарий добавил(а): альбина
Дата: 23.02.2013 00:00
Здравствуйте Альбина
Для windows 7 ««Пуск/Панель управления/Оформление и персонализация/Персонализация».»
Комментарий добавил(а): Михаил
Дата: 24.12.2013 19:03
Всё делаю так как говорите, Заставка не включается?
Комментарий добавил(а): Евгений
Дата: 20.03.2014 14:42
Доброго дня!У меня такая проблема я не могу отключить заставку на Винде 7.Ставлю нет,нажимаю применить и ок,а она возвращается в объемный текст.Посоветуйте,что делать?
Комментарий добавил(а): Женя
Дата: 21.03.2014 13:29
Евгений Попробуйте поставить другую заставку применить, а потом поставить «нет» и применить, может получится. На крайний случай можете увеличить интервал, чтобы заставка не появлялась очень долгое время.
Комментарий добавил(а): вова
Дата: 15.05.2014 23:19
а у меня нету персонализации
Комментарий добавил(а): Марина
Дата: 27.05.2014 09:37
Можно чтобы картинки добавить в тему?
Комментарий добавил(а): Михаил
Дата: 09.06.2014 20:47
Всё у меня есть и персонализация и заставка и все действия удаётся выполнить, однако не включается. Что с этим можно сделать?
Комментарий добавил(а): Армен
Дата: 12.03.2015 19:22
Здравствуйте! Заставки в моем компьютере не работают. Как решить эту проблему?
Комментарий добавил(а): Алексей
Дата: 14.09.2015 20:58
Для этого есть специальные утилиты, я как то давно описывал одну с её помощью можно включать заставку сочетанием клавиш на клавиатуре. Ссылка на скачивание в конце статьи.
Комментарий добавил(а): Ольга
Дата: 04.09.2016 09:16
Я вышла в параметры заставки. Но у меня не включаются Просмотр и параметры.Что делать?
Комментарий добавил(а): эдуард
Дата: 12.09.2016 16:05
у меня скаченная заставка часы ,нажимаю просмотр включаются обои а заставки нет
Фон в Windows 7
Фон – это фоновый рисунок, поверх которого отображаются иконки программ и файлов. Образно выражаясь, это «скатерть», предназначенная для украшения рабочего стола Windows. Изначально функцию фона выполняет картинка с фирменным логотипом операционной системы. Но при желании пользователь может изменить заставку на любой другое изображение из числа тех, что хранятся на жестких дисках его персонального компьютера. Никакой практической пользы такое изображение в себе не несет, поэтому на очень слабых и старых ПК его можно отключить заставку и сменить на стандартный однотонный фон, чтобы не перегружать процессор.
Как изменить или убрать фон в Windows 7?
Самый простой способ изменить фон рабочего стола это найти изображение, которое вы хотели бы сделать фоном, нажать на нем правой кнопкой и выбрать пункт Сделать фоновым изображением рабочего стола
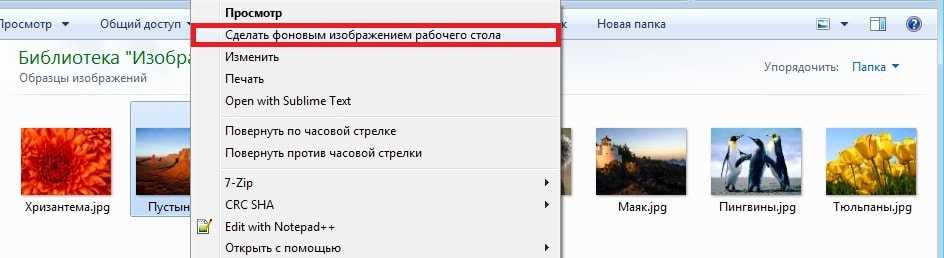
Второй вариант более продвинутый, тут вы сможете изменить изменить и другое оформление (цвет окон, убрать тени, поставить сплошной цвет в качестве фона и т.д.). Кликните правой кнопкой на пустом месте на рабочем столе и выберите пункт Персонализация
Выбираем Фон рабочего стола
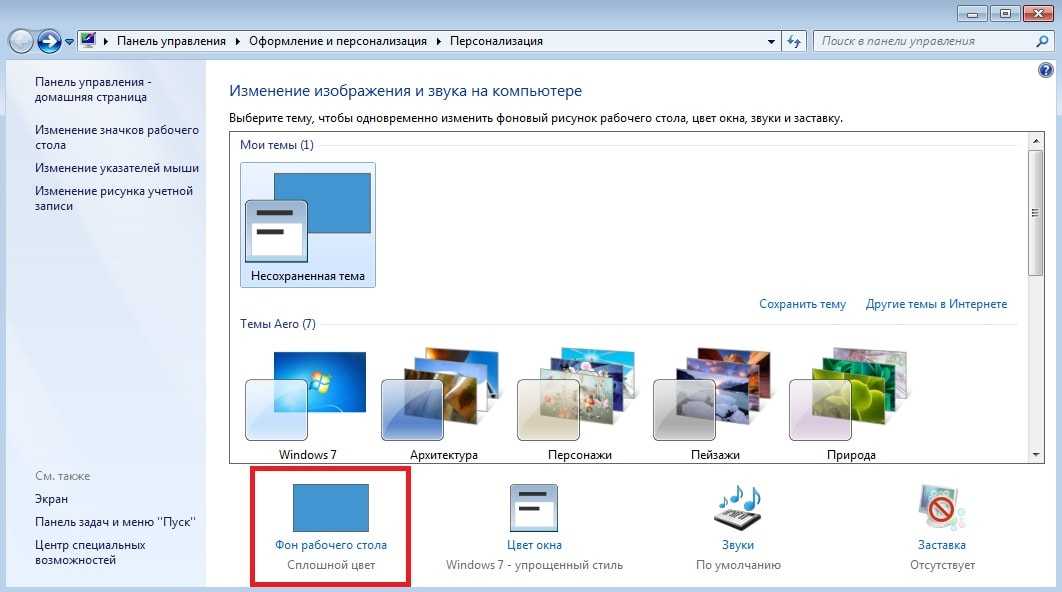
И в появившемся окне нужно выбрать или сплошной цвет или расположение картинки, которую вы хотите поставить на рабочий стол
Настройки заставок стандартными средствами
Большую часть заставок, которые идет в системе по умолчанию, невозможно настроить. Если выбрать одну из них и нажать на параметры, в ответ система высветит такое окно.
Из стандартных вариантов функция настройки доступна только для Объемного текста и Фотографий, для остальных же это сделать не получится. Для первого варианта пользователь может изменить стандартный текст и шрифт, также может поменять скорость вращения, добавить отображение времени на экране.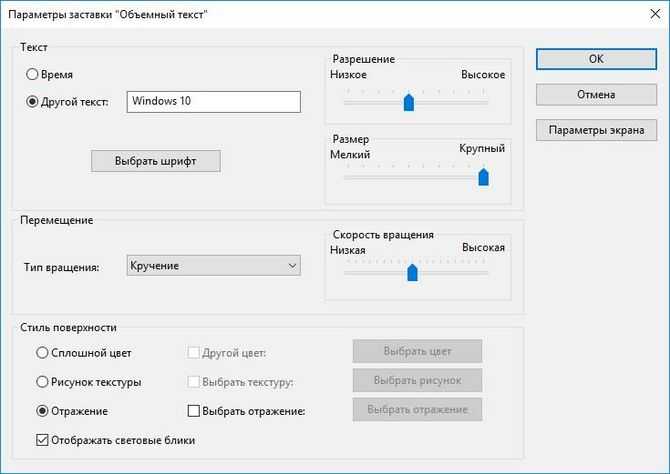
Во втором случае есть возможность только задать каталог, из которого будут показываться фотографии. Также можно отрегулировать скорость показа слайдов.
Экран блокировки через определенное время бездействия
Если вам не нужна экранная заставка, но вы хотите, чтобы после определенного времени бездействия системы включался экран блокировки:
1.В строке поиска или в меню выполнить (выполнить вызывается клавишами Win+R) введите команду rundll32.exe shell32.dll,Control_RunDLL desk.cpl,,1 и нажмите клавишу Enter (еще один способ – зайти в меню “Пуск”=> Параметры => Персонализация => Экран блокировки => Параметры заставки).
2. В поле “Заставка” выберите “Нет” => поставьте галочку возле “Начинать с экрана входа в систем” => в “Интервал” задайте время бездействия, через которое показывать экран блокировки => нажмите “ОК”.
Чтобы отключить экранную заставку нужно в поле “Заставка” выбрать “Нет”, убрать галочку с “Начинать с экрана входа в систему” и нажать “ОК”.
Экран блокировки
Сменить фоновое изображение в Windows 10 можно не только на рабочем столе, но и на экране блокировки. Сменить заставку на экране блокировки можно из приложения «Параметры».
- Откройте приложение «Параметры» и перейдите в раздел Персонализация → Экран блокировки;
- Выберите режим показа заставки. Доступны режимы «Windows: интересное», «Фото» и «Слайд-шоу». Первый вариант заставок представляет собой автоматически подбираемые операционной системой изображения из поисковика Bing;
- В дополнительных параметрах можно выбрать универсальные приложения, уведомления которых станут выводиться на экране блокировки.











