История развития Bluetooth
Небольшой экскурс в историю. Итак, осмысленная и структурированная работа по созданию «Bluetooth» началась ещё в 1994 году одним из гигантов телекоммуникационного рынка шведской компанией «Ericsson». Именно это породило столько скандинавских линий в разработке основного логотипа этой технологии.
В 1998 году, с момента создания «Bluetooth SIG» участниками которой стали компании Ericsson, IBM, Intel, Toshiba и Nokia, работы по внедрению технологии в массы пошли с удвоенной силой, что привело через четыре года (июнь 2002 года) к заключению соглашения между «Bluetooth SIG» и «IEEE» о стандартизации IEEE 802.15.1 по отношению к спецификации «Bluetooth». Данные факты были предоставлены для понимания того, что рассматриваемая в настоящей статье технология ещё достаточно молода, несмотря на то, что уже постепенно отходит на второй план, по крайней мере среди тенденций пользовательского спроса, учитывая показатели беспроводной сети WiFi, и набирающего популярность NFC.
Настройки Bluetooth отсутствуют в Windows 10
Bluetooth используется для подключения всех видов устройств к вашему компьютеру. Это может быть ваша клавиатура, мышь, телефон, наушники и многое другое. Однако пользователи могут иногда сталкиваться с проблемами Bluetooth в Windows 10. Иногда настройки Bluetooth нигде не найти. Если вы столкнулись с этой ситуацией, вы можете найти несколько способов исправить это в учебнике ниже.
Прежде всего, вы собираетесь отключить драйвер Bluetooth с помощью функции диспетчера устройств, а затем снова включите его. Вот шаги, чтобы следовать:
- Нажмите клавишу Windows + X .
- Нажмите Диспетчер устройств .
- В разделе Bluetooth щелкните правой кнопкой мыши Программное обеспечение драйвера Bluetooth .
- Выберите Отключить устройство и нажмите да , чтобы подтвердить
- После его завершения снова щелкните правой кнопкой мыши на драйвере и выберите Включить устройство.
СВЯЗАННЫЕ: ИСПРАВЛЕНИЕ: Windows 10 не удалось удалить устройство Bluetooth
Решение 2. Проверьте, включена ли служба поддержки Bluetooth
Если поддержка Bluetooth отключена, это может объяснить, почему на вашем компьютере отсутствуют настройки Bluetooth. Поэтому убедитесь, что поддержка Bluetooth активна. Если это не так, следуйте инструкциям, приведенным ниже, чтобы включить его вручную.
- Нажмите клавишу Windows + R , чтобы запустить приложение
- Введите service.msc и нажмите ОК .
- Перейдите на службу поддержки Bluetooth и дважды щелкните по ней
- Запустите службу, нажав кнопку Пуск .
- Установите Тип запуска как Автоматический .
Решение 4. Проверьте, установлены ли последние версии драйверов
- Снова запустите диспетчер устройств> перейдите в Bluetooth
- Нажмите правой кнопкой мыши на устройстве>Обновить драйвер .
- Выберите Автоматически (автоматический поиск обновленного программного обеспечения драйвера).
Примечание . Если вы не можете найти драйверы автоматически, перейдите к Решению № 5, то есть попробуйте установить драйверы после загрузки их с веб-сайта производителя и перезагрузить компьютер.
Решение 5. Загрузите драйверы Bluetooth с сайта производителя.
- Скачать драйвер с сайта производителя для Windows 10
- Нажмите правой кнопкой мыши на файл установки драйвера и выберите Свойства .
- Перейдите на вкладку Совместимость и установите флажок Запустить эту программу в режиме совместимости, выберите Windows 10 в раскрывающемся меню и продолжите установку.
- Перезагрузите компьютер.
СВЯЗАННЫЕ: Исправлено: «Bluetooth не включается» в Windows 10, 8.1
Решение 6 – Альтернативная загрузка в безопасном и нормальном режиме
Некоторые пользователи сказали, что чередование безопасного и обычного режима решило проблему. Если проблема не устранена, попробуйте эти предложения и дайте нам знать, если это сработало и для вас.
Решение 7 – Включить Bluetooth на панели задач
- Нажмите клавишу Windows + S .
- Введите Bluetooth в диалоговом окне.
- Выберите Bluetoothи другие настройки устройства .
- Выберите Дополнительные параметры Bluetooth .
- Установите флажок Показывать значок Bluetooth в области уведомлений .
- Нажмите Применить , чтобы сохранить изменения.
Решение 8. Использование средства устранения неполадок Bluetooth
Windows 10 содержит ряд встроенных инструментов для устранения неполадок, которые могут помочь вам решить общие технические проблемы всего за пару минут. Поэтому, если ваши настройки Bluetooth по-прежнему недоступны, попробуйте запустить средство устранения неполадок с оборудованием и устройствами.
- Нажмите клавишу Windows , чтобы открыть меню «Пуск».
- Введите устранение неполадок в поле поиска
- Нажмите на вкладку Устранение неполадок .
- Выберите параметр Оборудование и устройство .
- Нажмите Далее , чтобы запустить средство устранения неполадок оборудования и устройства.
Я надеюсь, что одно из описанных выше решений помогло вам решить вашу проблему. Чтобы проверить, была ли проблема решена, нажмите клавишу Windows + I и проверьте, есть ли опция Bluetooth.
Как включить Bluetooth на Windows 10
Активировать опцию на Виндовс 10 можно из БИОСа, рабочего стола или с помощью специального сочетания клавиш на клавиатуре. По умолчанию она, как правило, отключена.
Кнопками
Запустить Блютуз можно с помощью специальной кнопки на клавиатуре ноутбука. Обычно на такой клавише нарисована буква «Беркана» или две скобки и еще какой-то символ (черточка, прямоугольник). Модуль может включаться с помощью сочетания двух кнопок («Беркана» и «Fn»).
На некоторых старых ПК есть механический переключатель для активации этой опции. Для того чтобы включить модуль, нужно нажать на «ON». Для деактивации опции переключатель переводят в положение «OFF».
В трее
Как активировать опцию на Вин 10:
отыскать значок Блютуза в трее (внизу рабочего стола, около часов) и кликнуть по нему;
- если опция выключена, значок в трее отображаться не будет;
- для активации модуля перейти в «Сеть», потом в «Сетевые подключения»;
- отыскать «Сетевое подключение Bluetooth»;
- нажать на «Включить»;
вызвать всплывающее окошко для этого сетевого подключения и активировать «Создать ярлык» (если нет значка в трее).
Через меню Пуск
Быстрый способ активации для Вин 10 из Рабочего стола:
зайти в Пуск;
отыскать Параметры;
- перейти в окошко, где находится список всех элементов Параметров;
- кликнуть по строчке «Устройства»;
отыскать строчку «Bluetooth» и выставить значение «Включить»;
перейти в «Параметры Bluetooth»;
в строчке «Обнаружение» поставить галочку около «Разрешить устройствам…обнаруживать этот компьютер»;
активировать опцию «Добавить устройство» и указать смартфон (планшет), который нужно добавить (предварительно включив на нем Блютуз);
- ввести пароль (стандартный: 0000, 9999, 1234, 1111 или 0001);
- в случае успешного подключения смартфон (планшет) отобразится в списке устройств «Параметров»;
- Блютуз можно использовать для передачи файлов с одного устройства на другое.
Командная строка
Как подключить Блютуз из Командной строчки:
скачать с сайта «Майкрософт» Windows Device Console;
- установить и настроить скачанное приложение (переместить файл с расширением «exe» в папку «System 32»);
- активировать Диспетчер устройств и в «Свойствах Bluetooth» отыскать ID своего модуля;
вызвать Командную строчку на администраторских правах;
написать: devcon enable ID (вместо ID подставить свой идентификатор).
BIOS
Метод активации через БИОС:
в момент загрузки Вин 10 зайти в BIOS или UEFI;
отправиться в меню «Onboard Device Configuration» или «Built-in Device Options»;
- отыскать строчку «Onboard Bluetooth» или «WLAN», «Wireless»;
- вместо «Disabled» добавить «Enabled»;
сохранить внесенные изменения.
Важно! Если модуль на ПК отсутствует, его нужно предварительно активировать через БИОС. У некоторых ноутбуков опция включения Блютуза вынесена в настройки BIOS или UEFI
Как проверить версию «Bluetooth» в «Windows 10»?
Несмотря на тот факт, что пользовательское персональное компьютерное устройство, при наличии соответствующего оборудования, конструктивно обладает возможностью поддерживать «Bluetooth» соединение, перечень разрешенных функций, которыми пользователи смогут напрямую воспользоваться, непосредственно будет зависеть от версии применяемого адаптера. Например, если возникла необходимость организовать беспроводное соединение с другим устройством на расстоянии более трехсот метров, то понадобится «Bluetooth» пятой версии. Или, при намерении использовать в операционной системе «Windows 10» функцию «Обмен с устройствами поблизости», понадобится как минимум «Bluetooth» четвертой версии, так как функция данного вида основана на стандарте «Low Energy».
Чтобы узнать версию адаптера «Bluetooth» на планшете, ноутбуке или стационарном персональном компьютере, пользователям понадобится выполнить, предлагаемый далее, алгоритм упорядоченных последовательных шагов.
Для получения востребованной информации о версии сетевого адаптера «Bluetooth» необходимо воспользоваться предоставляемыми возможностями системного приложения «Параметры», открыть которое можно многими разными способами. Например, нажмите на кнопку со схематическим изображением «лупы» на «Панели задач» в нижнем левом углу рабочего стола, и откройте поисковую панель. В поле запроса введите фразу «Параметры». По результатам произведенной сверки, в разделе «Лучшее соответствие» пользователям будет предоставлен искомый результат. Щелкните по нему левой кнопкой мыши или нажмите на кнопку «Открыть» в правом боковом меню управления, и нужное приложение «Параметры» будет мгновенно открыто.
Выберите из предлагаемых, доступных для непосредственного взаимодействия, вариантов параметров операционной системы вкладку «Устройства».
Перейдите на новой странице, содержащей вложенные элементы управления востребованной вкладки, в левой боковой панели в раздел «Bluetooth и другие устройства».
Теперь в правой боковой панели окна, задействуя ползунок полосы прокрутки или колесо вращения компьютерной мыши, отыщите в доступном перечне настроек раздел «Сопутствующие параметры» и нажмите на текстовую ссылку «Другие параметры Bluetooth».
В новом дополнительном всплывающем отдельном окне «Параметры Bluetooth» осуществите переход на вкладку «Оборудование».
В таблице «Устройства» отметьте левой кнопкой мыши для выделения необходимый адаптер «Bluetooth».
В следующем разделе, непосредственно располагающимся следом за таблицей, нажмите на кнопку «Свойства».
В следующем отдельном всплывающем окне перейдите во вкладку «Дополнительно».
В разделе «Сведения о радиомодуле Bluetooth» в строке «Версия встроенного ПО» ознакомьтесь с числовым идентификатором версии параметра «LMP».
Сверьте полученное значение с показателями из следующего списка, чтобы определить версию установленного адаптера «Bluetooth»
- «LMP 10.x: Bluetooth 5.1».
- «LMP 9.x: Bluetooth 5.0».
- «LMP 8.x: Bluetooth 4.2».
- «LMP 7.x: Bluetooth 4.1».
- «LMP 6.x: Bluetooth 4.0».
- «LMP 5.x: Bluetooth 3.0 + HS».
- «LMP 4.x: Bluetooth 2.1 + EDR».
- «LMP 3.x: Bluetooth 2.0 + EDR».
- «LMP 2.x: Bluetooth 1.2».
- «LMP 1.x: Bluetooth 1.1».
- «LMP 0.x: Bluetooth 1.0b».
Исполнив описанный алгоритм упорядоченных последовательных шагов, пользователи получат лучшее и более полное представление о версии, а также о возможных поддерживаемых функциях, доступных в конкретном адаптере.
Также необходимо помнить, что некоторые выпуски не являются новыми аппаратными версиями, а лишь представляют собой обычное обновление программного обеспечения. Например, после официального выпуска версии «Bluetooth 4.0», позже была дополнительно представлена версия программного обеспечения, которая повысила номер «Bluetooth» до «4.1».
Кроме того, пользователи всегда могут воспользоваться спецификацией оборудования на официальном веб-сайте поддержки производителя, чтобы гарантировано определить версию используемого радиомодуля «Bluetooth».
Как узнать, есть ли на лэптопе Bluetooth
Встроенным адаптером этого типа оснащаются практически все новые ноутбуки, хотя на отдельных моделях (особенно устаревших или бюджетных) компонент может отсутствовать.
Узнать о наличии Bluetooth-модуля можно несколькими способами:
- По наклейкам на корпусе ноутбука. Производители размещают стикеры с основной информацией о компьютере на верхней панели под клавиатурой или на дне прибора. В последнем случае лэптоп понадобится перевернуть.
- На упаковке от аппарата.
- В технической документации к лэптопу.
- На сайте изготовителя. Чтобы отыскать сведения, нужно ввести в форму поиска точное наименование модели, состоящее из букв латинского алфавита и цифр.
- В службе технической поддержки производителя (также по названию модели).
- Через Диспетчер задач. Войти в него можно через Панель управления (секция «Оборудование и звук), поиск по меню Пуск (начать вводить название приложения, а затем нажать на нужную строку в списке подходящих вариантов), окно Свойства, которое открывается через контекстное меню ярлыка Мой компьютер (правый клик по значку).
В печатных и электронных источниках нужно найти слово «Bluetooth» или условное обозначение этого вида радиосвязи. Обычно рядом с ним указывается версия стандарта. Если упоминание интерфейса отсутствует, то адаптера на лэптопе нет.
Наличие модуля не означает его исправности, поскольку возможны следующие варианты:
- компонент вышел из строя;
- адаптер располагается на одной плате с Wi-Fi-модулем и перестал функционировать после поломки последнего;
- в системе не установлен драйвер для поддержки Bluetooth.
При физической неисправности настройка не даст результата, но благодаря неудачной попытке пользователь поймет, что ноутбук пора показать мастеру.
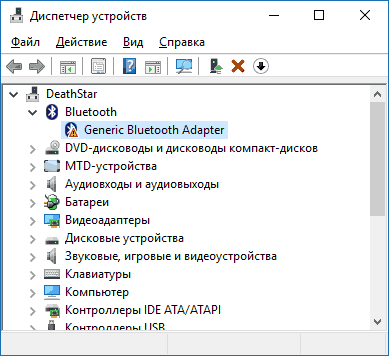
Настройки Bluetooth в режиме разработчика – пошаговая инструкция для смартфонов Android
В этом режиме находится несколько функций, которые могут быть полезны.
- Показывать блютуз-устройства без названий. Эта функция говорит сама за себя. Если отключим названия устройств, то будем видеть только их MAC адреса.
- Версия блютуз AVRCP – управление различными устройствами (телевизор дом.кинотеатр и другие). Эта функция позволяет выбрать версию от 1.3 до 1.6.
- Запуск аудиокодека через блютуз. Позволяет выбрать определенный аудиокодек из списка.
- Выбор частоты дискретизации для передачи по блютуз.
- Выбрать глубину кодирования звука.
- Режим аудиоканала (моно или стерео)
- Выбор качества воспроизведения
- Максимально количество подключенных устройств.
Подключение наушников к компьютеру
После настройки сразу же встает вопрос о добавление устройств и о начале работы с беспроводной сетью. Давайте разберем процесс подключения наушников к компьютеру. Итак, нам нужно:
- Включить сами наушники, делается это специальной кнопкой на их корпусе. Кнопок там немного, возможно вообще одна. Но если не можете ее найти, то загляните в инструкцию.
- В правом углу рабочего стола нажмите на значок блютуз, а в появившемся списке выберите строку «Добавить устройство». Выбираем необходимое действие
- Откроется окно поиска всех доступных устройств, если все сделано, верно, то ваши наушники там обязательно появятся. Выбираем устройство
- Кликаем на наушники и выбираем первый из двух пунктов в списке: «Добавить устройство». Выбираем «Добавить устройство»
- Пройдет недолгий процесс добавления, после которого система проинформирует вас о том, что гаджет успешно добавлен. И прямо из этого окна предложит перейти к разделу «Устройства и принтеры». Переходим к разделу «Устройства и принтеры»
-
Переходим туда, теперь здесь будет отображаться добавленное нами устройство, с ним можно начинать работать. Оно добавлено и подключено.
Устройство готово к работе
Установление соединения
Некоторые производители (Samsung, Lenovo, ASUS) предустанавливают на ноутбуки утилиты для управления Bluetooth адаптером. Если у вас на лэптопе есть такая программа, то лучше пользоваться ей для добавления/удаления устройств и передачи файлов. Если же фирменной утилиты нет, или вы не можете её применить, то установить соединение через блютуз можно с помощью встроенных системных инструментов.
Windows 7
Если вы перевели аппаратный переключатель в положение «Включено» или воспользовались горячими клавишами для запуска адаптера, а затем убедились, что программное обеспечение модуля беспроводной связи работает корректно, то поищите в области уведомлений значок Bluetooth. С его помощью вы можете быстро добавить новое устройство.
Если значка в трее нет, воспользуйтесь следующей инструкцией:
- Запустите «Центр управления сетями».
- Перейдите в окно изменения параметров адаптера.
- Найдите сетевое подключение Bluetooth. Если драйверы адаптера работают нормально, оно должно быть.
- Запустите свойства подключения и перейдите на вкладку «Bluetooth». Откройте параметры.
- Установите отображение значка в области уведомлений и разрешите устройствам Bluetooth обнаруживать ваш компьютер.
Еще один способ установления сопряжения с Bluetooth оборудованием:
- Найдите в меню «Пуск» раздел «Устройства и принтеры».
- Отыщите Bluetooth-адаптер и откройте его параметры.
- Если адаптера нет, запустите функцию «Добавление устройства».
Система начнет искать доступные устройства. Если драйверы адаптера работают нормально, и Bluetooth включен на том устройстве, которое вы хотите подключить к ноутбуку, то в специальном окне вы увидите доступное для соединения оборудование. Если вы подключаете телефон, то на экране появится код, который нужно ввести на мобильном аппарате для установки сопряжения.
Если встроенные инструменты Windows не помогают решить проблему с добавлением нового устройство Bluetooth, попробуйте использовать для установления сопряжения программы от сторонних разработчиков – например, BlueSoleil или WIDCOMM. Эти утилиты подходят для разных моделей ноутбуков и адаптеров беспроводной связи, устанавливая соединение с периферийными устройствами и давая возможность передавать и принимать файлы.
Windows 8
На Windows 8 настройка Bluetooth осуществляется через панель Charms, которую можно вызвать, подведя курсор к правому верхнему углу экрана (или используя сочетание Win+C). Далее:
- Перейдите в «Параметры».
-
Запустите окно изменения параметров компьютера.
- Перейдите в раздел «Сеть».
- Найдите параметр «Bluetooth» и установите для него значение «Включен».
Адаптер включен и настроен – теперь вы можете добавить новое устройство. Включите Bluetooth на телефоне или другом девайсе, который вы хотите подключить к ноутбуку. Вернитесь к разделу «Изменение параметров компьютера» и откройте раздел «Устройства». Нажмите «Добавить устройство», чтобы осуществить сопряжение оборудование по беспроводной сети.
На Windows 8.1 порядок включения адаптера претерпел незначительные изменения:
- Вызовите панель Charms, откройте «Параметры».
- Перейдите в раздел «Изменение параметров компьютера».
- Откройте вкладку «Компьютер и устройства».
- Найдите и откройте подменю Bluetooth.
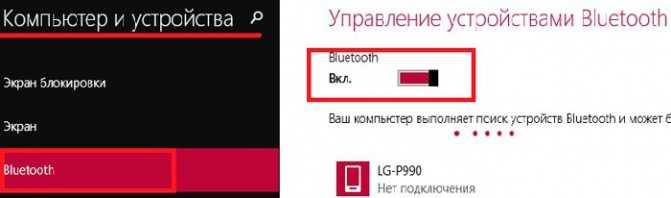
Ноутбук самостоятельно начнет поиск доступных для подключения устройств. В этот момент Bluetooth уже должен быть запущен на устройстве, которое вы хотите соединить с лэптопом.
Windows 10
С выходом новой версии системы от Microsoft порядок включения Bluetooth и добавления нового устройства еще немного изменился. Так как панели Charms в Windows 10 больше нет, то придется пойти другим путем:
- Раскройте «Пуск» и запустите «Параметры».
- Перейдите к вкладке «Bluetooth».
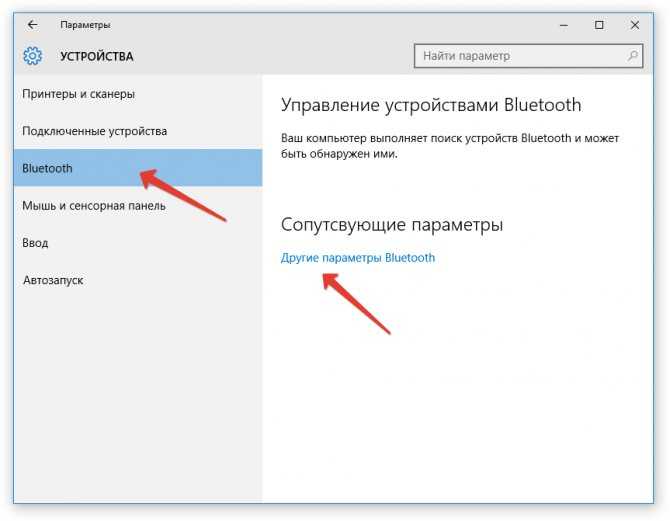
Компьютер начнет поиск устройств Bluetooth. Здесь же есть кнопка «Другие параметры» – нажмите на неё, чтобы убедиться, что ваш ноутбук определяется другими устройствами.
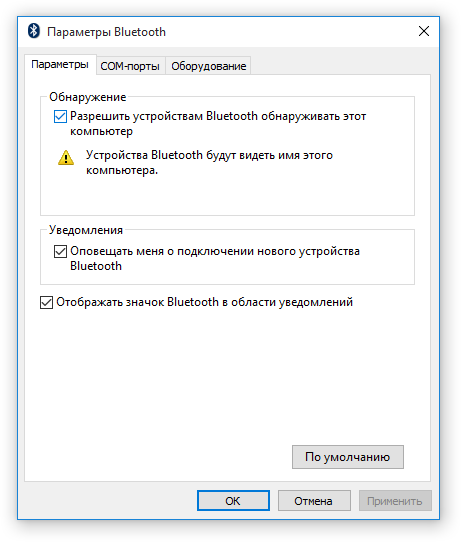
В поле «Обнаружение» установите разрешение на то, что устройства Bluetooth будут видеть имя вашего компьютера. Дополнительно вы можете включить оповещения и вывести значок беспроводного соединения в область уведомлений. С помощью этого значка вы впоследствии сможете быстро добавлять новые устройства, смотреть подключенное оборудование, передавать и принимать файлы.
Определяем, если ли Bluetooth на ноутбуке
Многие производители выпускают ноутбуки одной серии, только различной комплектации. Если взять самую дешевую версию ноутбука, то для экономии производители часто не устанавливают Bluetooth-адептер. В результате пользователь, зная, что определенная серия ноутбуков поддерживают беспроводную технологию, получают устройство без неё.
Чтобы узнать, что на ноутбуке установлен Bluetooth, стоит ознакомиться с наклейками на корпусе, коробке, а также с документацией.

Если блютуз поддерживается, то можно ознакомиться с методами, как на ноутбуке включить Bluetooth, учитывая версию Windows.
Аппаратное включение Bluetooth
Для того, чтобы включить Bluetooth на ноутбуке, необходимо внимательно изучить клавиатуру устройства. Достаточно часто на боковых ребрах ноутбука есть включатель адаптера. Однако это свойственно для старых моделей ноутбуков. На современных моделях лэптопов включатель Блютуза расположен на кнопке цифрового или функционального ряда F1-12.
Определить, куда именно нужно нажимать для включения технологии, помогут обозначения на клавиатуре. На некоторых ноутбуках для включения нужно нажать кнопку Fn+ клавишу с обозначением технологии.
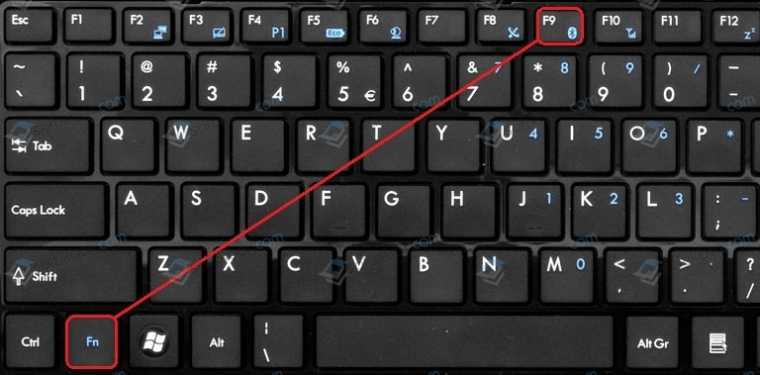
Если такой кнопки нет, то стоит попробовать комбинацию с обозначением Wi-Fi. Достаточно часто, из-за урезанности клавиатуры (нет цифрового бокового блока), производитель объединяет кнопку включения Wi-Fi с Bluetooth.
Установка программного обеспечения (драйвера) для Bluetooth
Если вы нажали на кнопку включения Bluetooth, но он не заработал, то нужно проверить состояние программного обеспечения. Для этого выполняем следующие действия:
Жмем «Win+R» и вводим «devmgmt.msc».

- Находим и разворачиваем ветку «Радиомодули Bluetooth» или просто «Bluetooth».
- Если возле названия адаптера отображается стрелочка, то, значит, устройство установлено, но незадействованное. В данном случае нужно нажать на элементе правой кнопкой мыши и выбрать функцию «Задействовать».

Если такого значка нет, то нужно нажать на элементе правой кнопкой мыши и выбрать «Обновить драйвера».
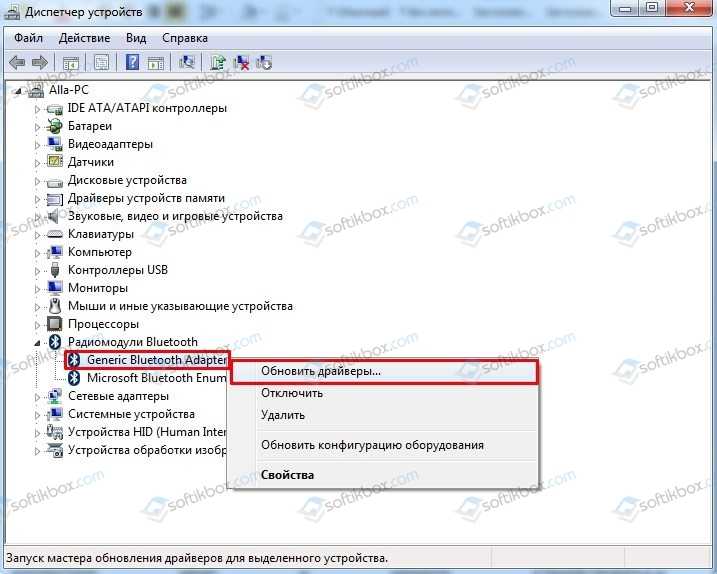
Нужно выбрать «Выполнить поиск драйверов на этом компьютере».
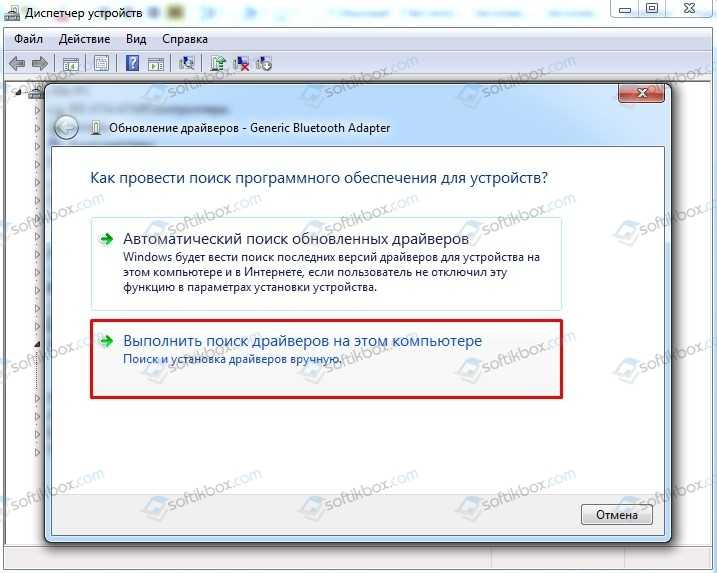
Далее указываем путь к ранее загруженному драйверу. Программное обеспечение необходимо скачивать с сайта производителя материнской платы или Bluetooth-модуля.
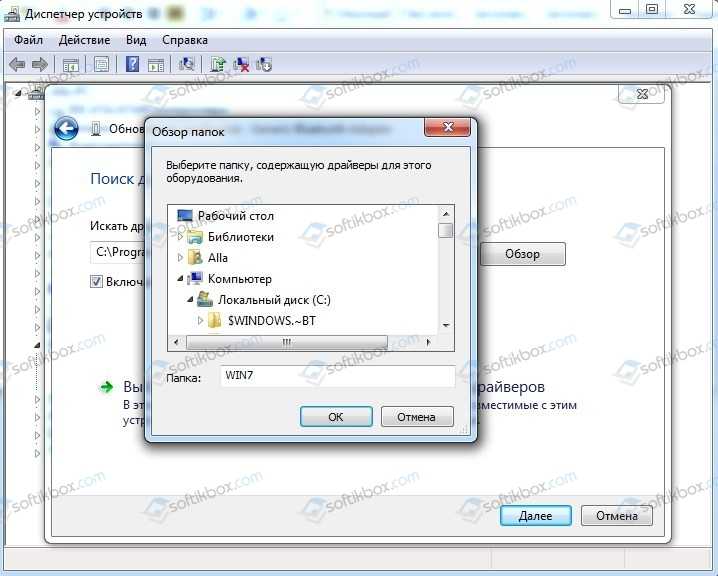
После установки драйвера нужно перезагрузить ПК, чтобы изменения вступили в силу.
В случае, если до определенного момента блютуз работал нормально, но после перестал включаться, то драйвер нужно откатить до более раннего состояния.
Подключаем к Bluetooth устройства на различных версиях Windows
Windows 7
Для того, чтобы подключить к Windows 7 устройство через Bluetooth, стоит выполнить следующее:
Жмем «Пуск», «Устройства и принтеры».
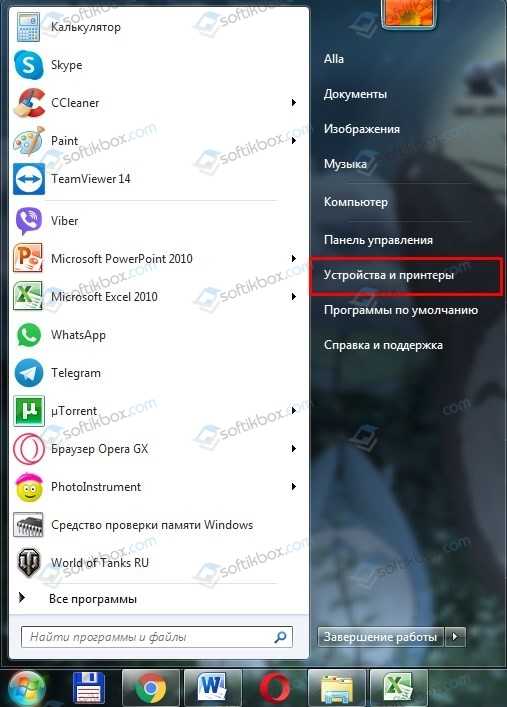
В окне, которое откроется, появится перечень устройств, которые подключены к ПК, в том числе и через Bluetooth.
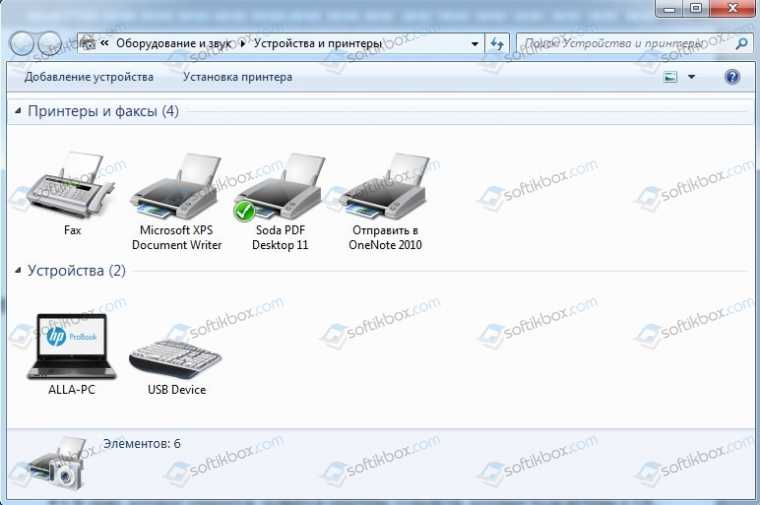
Нажав на элементе, можно его отключить или изменить параметры. Также здесь есть кнопка поиска нового устройства.
Windows 8/8.1
Необходимо нажать «Win+C», чтобы сбоку появилось меню с «Параметрами».
Внизу нажимаем «Изменение параметров адаптера».
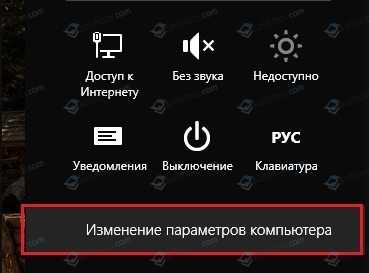
В меню слева выбираем пункт «Bluetooth» и перетаскиваем ползунок в положение включено.
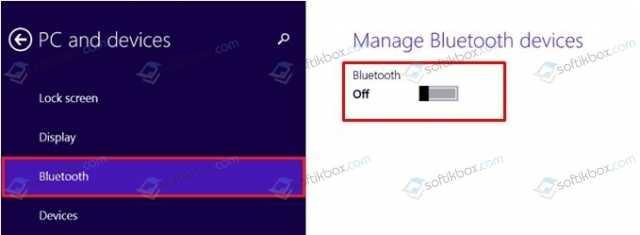
Появится список всех подключенных устройств через данную технологию.
Windows 10
На Windows 10 для управления данной технологией нужно открыть «Параметры», «Устройства», а в меню слева выбрать Bluetooth. Также как и в Windows 8 для включения данной технологии нужно перетащить ползунок в положение включено.
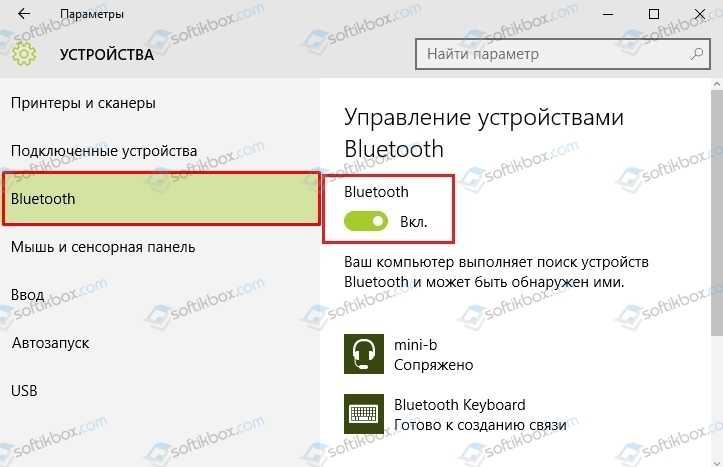
После того, как вы включите технологию, во всех версиях Windows в «Панели управления», «Сетевые подключения» появится значок радиомодуля. Достаточно нажать на нем правой кнопкой мыши и выбрать «Включить».
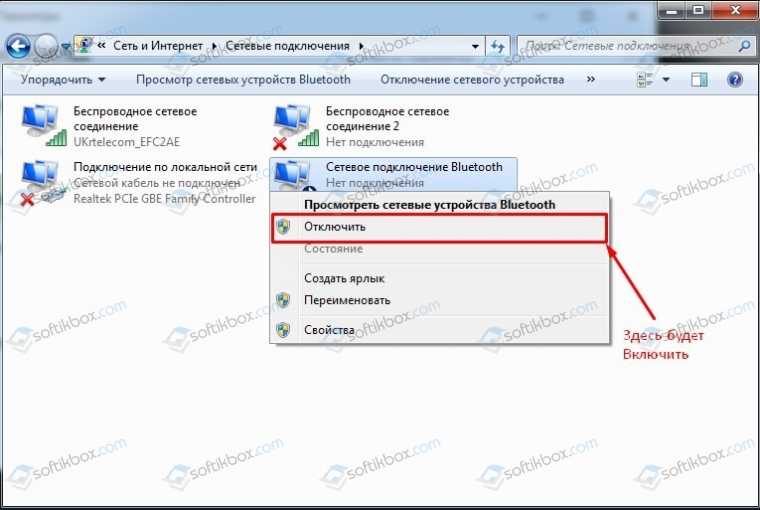
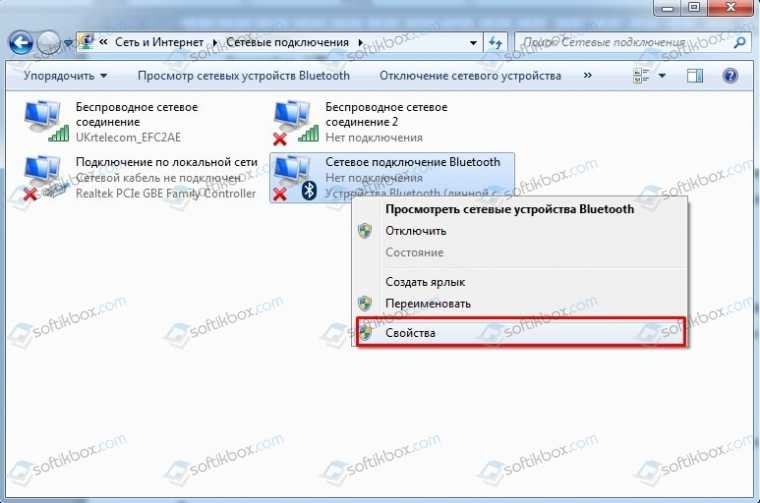
Откроется небольшое окно. Переходим во вкладку «Bluetooth». Нажимаем на ссылку «Параметры Bluetooth».
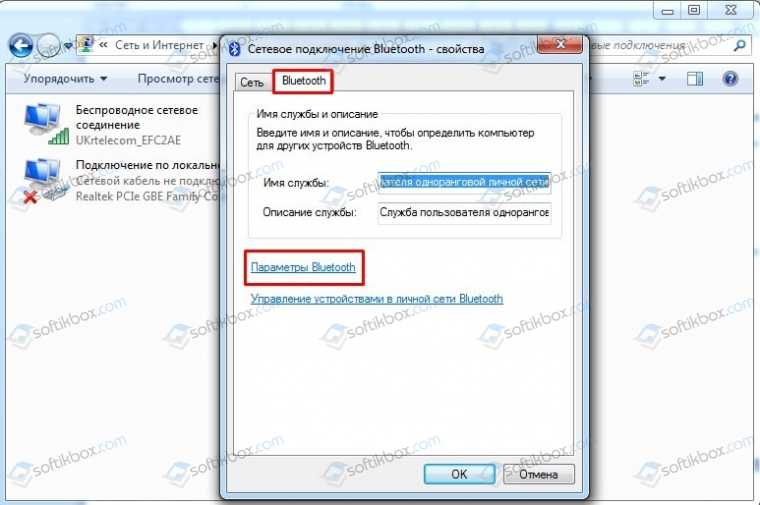
Ставим отметку «Разрешить устройствам обнаруживать этот компьютер».
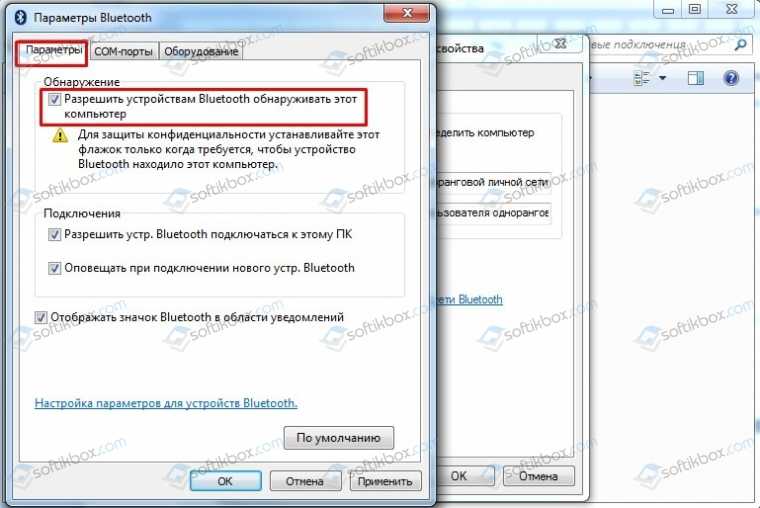
Перезагружаем устройство и вновь включаем радиомодуль.
Что делать, если Bluetooth не работает?
Если Bluetooth не работает, то среди причин можно выделить:
- Отключение службы радиомодуля. Необходимо её включить.
- Отсутствие драйвера как для радиомодуля, так и для функциональных клавиш;
- Блокировка устройств антивирусом;
- Дефект самого радиомодуля;
- Запрет на работу адаптера в настройках локальных групповых политик.
Нужно проверить все эти параметры, а также настройки на другом подключаемом устройстве.
Проблемы с Bluetooth на Android
Зачастую проблемы с Bluetooth в смартфонах с операционной системой Android возникают в случае поломки самого передатчика или проблем с операционной системой после получение прав суперпользователя.
Для решения проблем с Bluetooth также можно использовать сброс настроек сети. Он полностью обнуляет все настройки Wi-Fi, Bluetooth и мобильного интернета. Для того, чтобы осуществить сброс сетевых настроек, перейдите в настройки. Далее выберите пункт “Архивация и сброс” и выберите в меню “Сброс сетевых настроек”. После этого перед вами появится предупреждение и краткое описание процедуры, а также кнопка для начала сброса.
Поэтому, если вы не можете включить Bluetooth или он работает некорректно, то одним из вариантов решений является сброс системы до заводских настроек. Если же сброс не решает проблему, то стоит попробовать перепрошить устройство используя официальную версию операционной системы.
Если проблема не решена программным методом, то скорее всего передатчик поврежден и его нужно заменить. Замена Bluetooth может быть выполнена в зависимости от модели смартфона. Более детально лучше узнавать в сервисном центре.
Устранение неисправностей подключения
При запуске блютуза или подключении гаджета к ПК могут возникать различные ошибки. Ниже – наиболее распространенные способы устранения данной проблемы.
Проверка наличия модуля
В первую очередь рекомендуется проверить, оснащен ли ноутбук блютуз-передатчиком в принципе. Самый простой способ – зайти в Диспетчер устройств (кликнуть правой кнопкой мышки по иконке «Пуск», из выпадающего меню выбрать одноименную консоль управления). Внимательно просмотреть весь список.
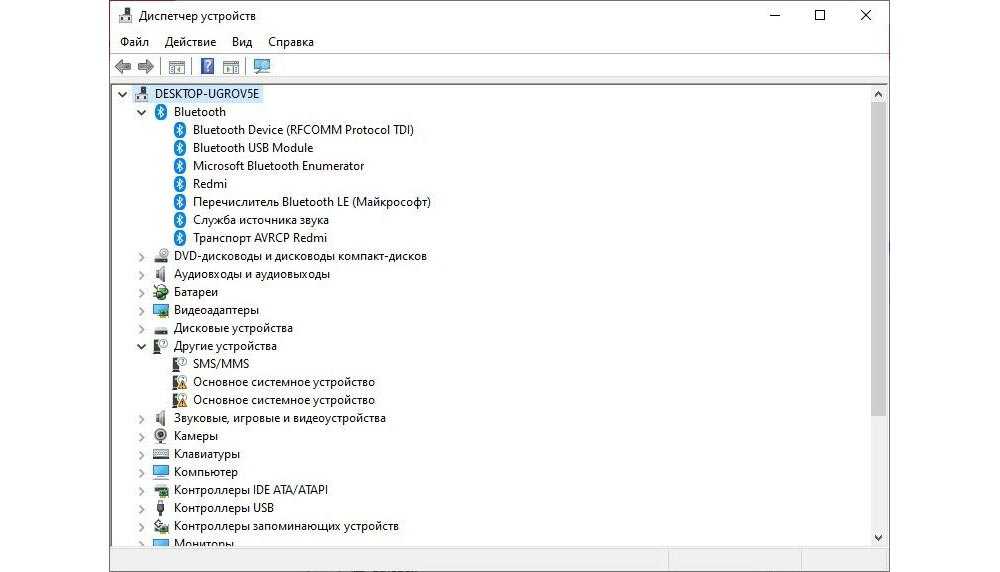
Если нужной вкладки нет, но есть «Другие устройства», возможно, драйвера, необходимые для работы блютуза, попросту еще не установлены. Если вкладка есть, но возле установленного адаптера стоит желтый или красный восклицательный знак, проблема кроется в драйвере, а при наличии стрелки – кликнуть правой кнопкой мышки по этому адаптеру и нажать «Задействовать».
Если в Диспетчере отсутствуют вкладки и Bluetooth, и неизвестные устройства, значит, на ноутбуке нет данной опции. Придется купить отдельный адаптер и подключить его к порту USB. Windows 10 в таком случае автоматически установит на него драйвера и включит его.
Можно определить наличие модуля по техническим характеристикам ноутбука. В инструкции должно быть написано, какой адаптер установлен и какие драйвера скачать.
Проверка Службы поддержки
Служба поддержки Bluetooth помогает обнаружить и согласовать удаленные устройства. Ее остановка или отключение приводит к сбою в работе блютуза. Необходимо запустить Диспетчер служб:
- Путем одновременного зажатия на клавиатуре клавиш Win+R вызвать окно «Выполнить.
- Вписать в поиск команду services.msc, подтвердить действие нажатием на «Ок».
- В списке открывшегося окна найти желаемую службу. Осуществить двойной клик по ней.
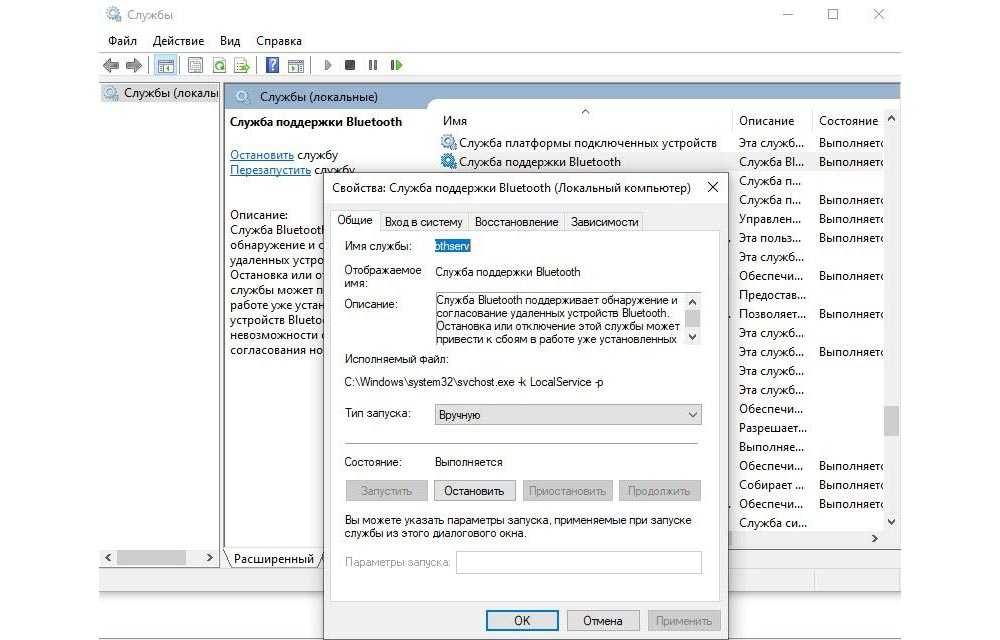
Здесь важно проверить состояние (должна выполняться) и тип запуска (ручной). Если служба не запущена, необходимо в ручном режиме исправить это – с помощью правой кнопкой мыши выбрать «Запустить», и сразу же изменится ее состояние
Если служба не запущена, необходимо в ручном режиме исправить это – с помощью правой кнопкой мыши выбрать «Запустить», и сразу же изменится ее состояние.
Обновление и установка драйверов
Обычно при подключении нового устройства Windows 10 автоматически распознает его, скачивает и устанавливает нужный драйвер. Чтобы обновить драйвер, следует запустить Диспетчер устройств, найти адаптер, щелкнув по нему правой кнопкой мыши, выбрать вариант «Обновить».
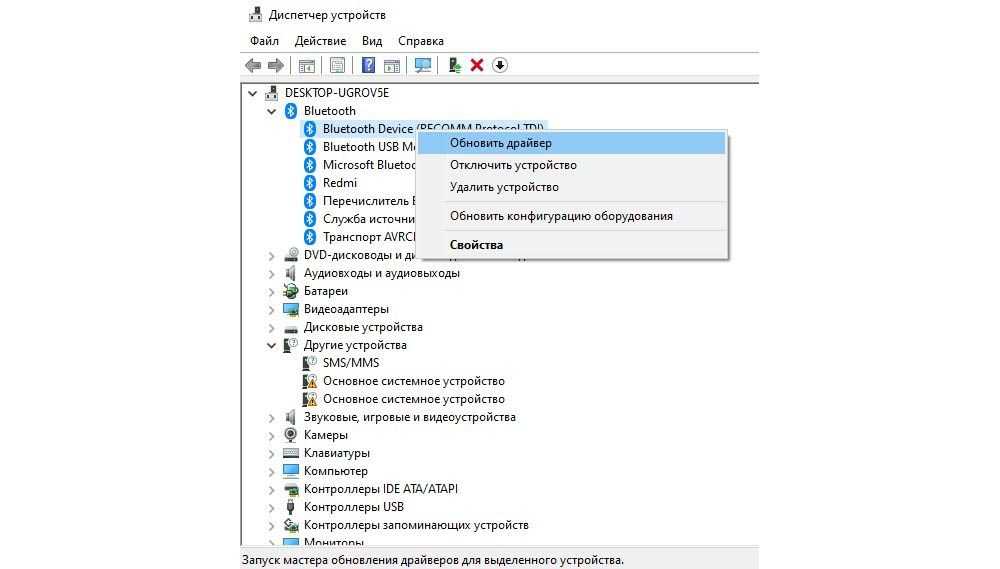
Откроется окно с пошаговым мастером. Следовать инструкции, запустится поиск драйвера на официальных сервисах Microsoft, и модуль автоматически обновится.
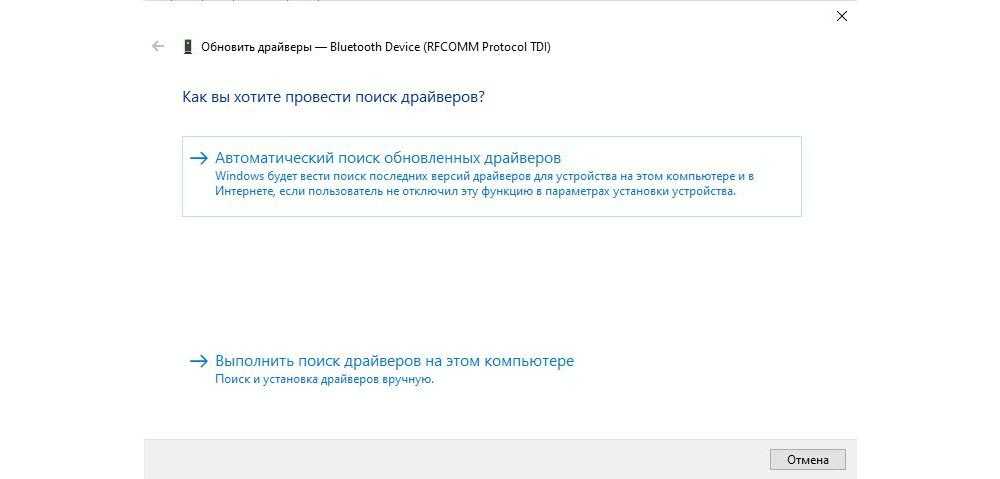
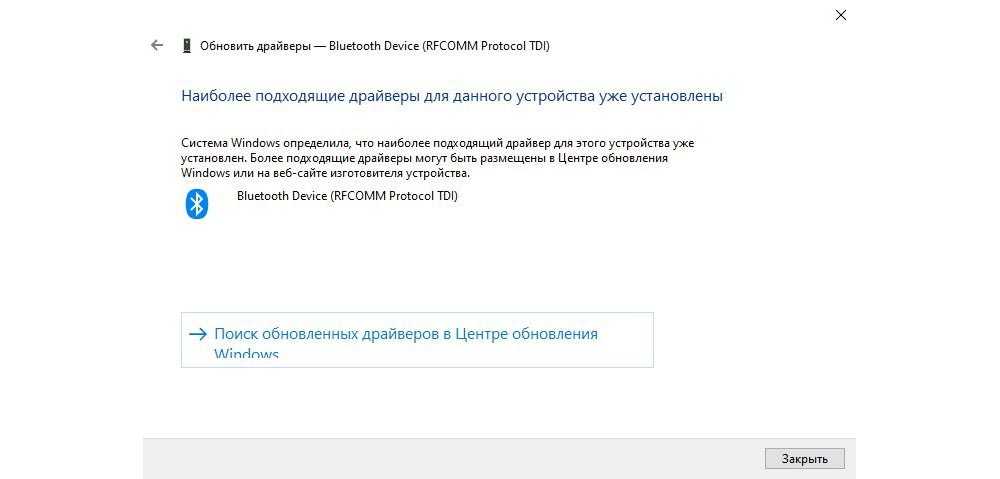
Если процесс обновления не сработал, тогда рекомендуется воспользоваться одним из способов установки:
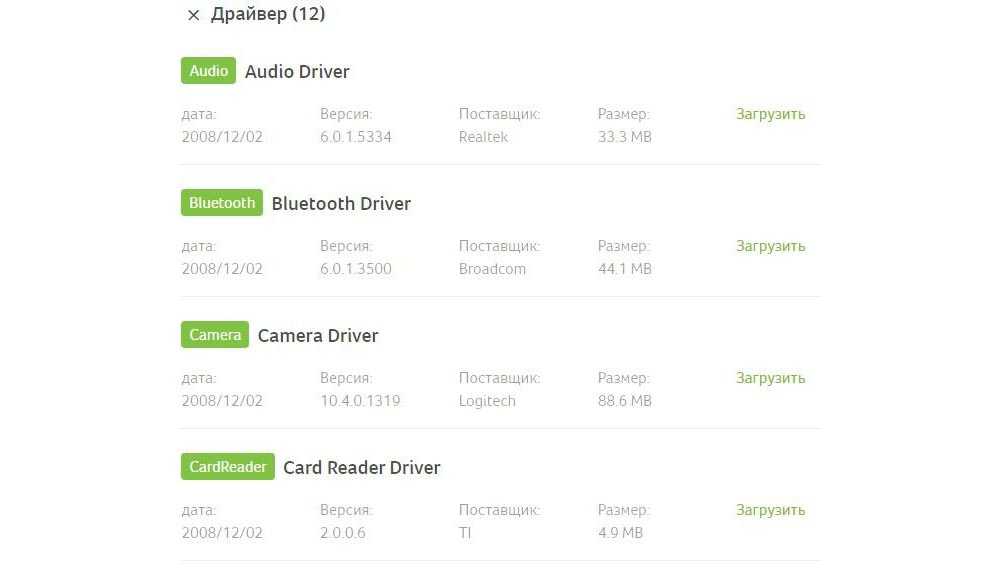
- Также можно найти драйвер на сайте-хранилище devid.info. В Диспетчере устройств щелкнуть по модулю правой кнопкой мыши и вызвать «Свойства». Перейти на вкладку «Сведения», где выбрать свойство «ИД оборудования». Скопировать значение. В поисковую строку вставить скопированный ID и начать поиск. Появятся результаты поиска, выбрать нужный драйвер и загрузить его.

- Скачать приложение Driver Pack Solution и установить его. Во время запуска будет просканирована система, и по итогу высветится уведомление о требуемых установках. На главной странице можно посмотреть, что именно установится. Если кроме драйвера блютуза ничего больше не нужно, выбрать режим эксперта и убрать галочки с дополнительного ПО. Установить все автоматически. Это в целом улучшит производительность операционной системы.

Типы адаптеров и советы по их выбору
В то время как большое количество современных устройств изначально выпускается с предустановленным модулем Bluetooth, ПК под управлением Windows остаются техникой, наименее оснащённой подобными модулями. Главная причина в том, что большинство компьютеров собирается из разных комплектующих, и чаще всего адаптер с поддержкой этого протокола передачи данных необходимо устанавливать отдельно.
Адаптеры Bluetooth бывают двух типов: внутренние (системные платы) и внешние (подключаемые в разъём USB-«свистки», визуально похожие на классическую флешку). Если в вашем компьютере нет подобного канала связи с внешними устройствами, но вы испытываете потребность в нём, можете отдельно приобрести внешний адаптер. Установить, подключить и настроить его сможет даже начинающий пользователь. О том, как выбрать такой девайс и как его подключить к ПК, мы расскажем ниже.
Во время выбора адаптера Bluetooth для вашего компьютера мы рекомендуем обратить внимание на несколько ключевых параметров. Одним из самых важных является радиус действия беспроводного сигнала
В зависимости от того, на каком расстоянии от ПК находятся или могут находиться устройства, к которым требуется подключение, выбирайте адаптер с соответствующим радиусом действия. Максимальная удалённость, на которой адаптер сможет установить соединение с устройствами, напрямую зависит от версии протокола Bluetooth, которую он поддерживает. Чем выше индекс этой версии, тем больше радиус действия.
Также обратите внимание на дополнительные возможности адаптера и его функциональность. Если вам понадобится, например, соединение с аудиоустройствами, наушниками или колонками, обязательным условием будет поддержка адаптером протокола A2DP
Он специально разработан для передачи аудиосигнала высокого качества, но поддерживается не всеми адаптерами.






















