Изменение масштаба в программе Excel
В программе редактирования таблиц Microsoft Excel (рис. 11) масштаб изображения также можно менять с помощью движка, расположенного справа внизу окна программы.
Рис. 11. Изменение масштаба изображения в программе Microsoft Excel.
На рис. 11 в левой его части видно, что в окне программы помещается только одна часть таблицы умножения, воспроизведенной в редакторе Excel. Это – умножение «двойки» на другие числа. А все, что касается таблицы умножения для «тройки», «четверки» и «пятерки» скрыто от нашего глаза. Это потому, что масштаб изображения установлен на 100% (1 на рис. 11).
Если же теперь изменить масштаб изображения, снова используя движок в правом нижнем углу окна программы, то при достижении значения масштаба 60% (2 на рис. 11) станет видна вся таблица умножения от чисел 2, 3, 4 и 5.
Таким образом, и в Excel можно менять масштаб изображения в окне программы, чтобы
- либо большее число ячеек поместилось в окне программы (при меньшем масштабе изображения),
- либо наоборот, меньшее число ячеек поместилось бы в окне программы (при большем масштабе изображения).
При изменении масштаба изображения в окне программы Excel никаких пересчетов значений не производится, данные на листе Excel не меняются. Изменяется только внешний вид воспроизведения данных, не более того. Масштабирование изображения в Excel позволяет нам видеть на экране больше, либо меньше значений в ячейках таблицы.
Где искать масштабирование на примере Excel
В других программах изменение масштаба изображения также часто бывает возможным. Но не обязательно, что в правом нижнем углу окна любой программы будет находиться привычный движок масштаба, как в Paint, Word или Excel.
Если подобного движка в программе нет, то сразу расстраиваться не нужно. Следует поискать пункт меню «Масштаб» в основном, в главном меню любой программы, у которой такое меню есть. Главное меню обычно расположено наверху окна программы. И начинается оно с пункта «Файл», либо «Главная» (если меню написано на русском языке) или «File», либо «Main» (если меню написано на английском языке).
Перебирая все пункты меню можно, набравшись терпения, все-таки найти опцию «Масштаб», и там изменить масштаб выводимого на экран изображения в окне программы.
Например, в программе Excel можно найти в главном меню опцию «Масштаб». Она находится в основном меню «Вид» (1 на рис. 12), ниже которого видим кнопку «Масштаб» (2 на рис. 12).
Рис. 12 (кликните для увеличения). Меню «Масштаб» для изменения масштаба изображения в окне программы Excel.
Если кликнуть по этой кнопке «Масштаб», то в выпадающем ниже меню появится значок лупы (1 на рис. 13) с пояснением под этим значком (2 на рис. 13), что здесь находится возможность изменения масштаба изображения.
Рис. 13 (клик для увеличения). Изменение масштаба в программе Excel с помощью главного меню программы.
Кликаем по изображению лупы. Появляется служебное окно «Масштаб» (правая часть рис. 13), в котором можно указать требуемый новый масштаб изображения.
У нас был масштаб 60%. Попробуем установить 50%. Устанавливаем отметку «произвольный» (3 на рис. 13) и в текстовом окне записываем 50 (4 на рис. 13). Также можно было просто установить отметку 50% (5 на рис. 13). И, наконец, кликаем по кнопке «ОК» (6 на рис. 13). Результат – ниже на рис. 14 – теперь установлен масштаб изображения 50%.
Рис. 14 (клик для увеличения). Окно программы Excel с установленным масштабом изображения 50%.
Итоги
Примерно таким же образом работает главное меню и его опция «Масштаб» в других программах. Конечно, могут быть отличия и в оформлении меню, и в возможностях меню. Но главное состоит в том, что во многих программах можно менять масштаб изображения в окне программы.
Так что, если что-то не помещается на экране компьютера или гаджета в окне той или иной программы, то нужно попытаться изменить масштаб изображения, чтобы увидеть на экране все, что нужно.
Дополнительно:
1. Экранная лупа Windows 7 для удобного просмотра элементов на экране
2. Как открыть два окна рядом на примере Проводника и Блокнота
3. Как расположить Панель задач сбоку
4. Копирование файлов из компьютера в телефон: разные варианты
5. Работа с документами в Google Docs
Распечатать статью
Получайте актуальные статьи по компьютерной грамотности прямо на ваш почтовый ящик. Уже более 3.000 подписчиков
Важно: необходимо подтвердить свою подписку! В своей почте откройте письмо для активации и кликните по указанной там ссылке. Если письма нет, проверьте папку Спам
Проверка матрицы монитора
Выше я упоминал о том, что появление полос часто является следствием аппаратной поломки. Но иногда нюансы заключаются в настройке. Для начала следует попробовать сбросить установки монитора до заводских параметров. Сделать это очень просто. На корпусе устройства есть кнопки, которые позволяют поменять гамму, яркость, контрастность. Среди них всегда найдется кнопка сброса до заводских параметров. С ее помощью монитор возвращается к заводским настройкам.
Чтобы понять корректность работы самого монитора не будет лишним провести проверку на целостность матрицы и наличие скрытых заводских дефектов. Такой хитростью часто пользуются продавцы, чтобы продать клиентам услуги. Звучит все хитро и сложно, но фактически делается это легко.
Существует несколько способов:
- использование специальной программы;
- запуск видео;
- средства Microsoft.
Вариант 1 – скачать специальный софт на флешку и запустить его на ПК. Программ масса, они занимают мало место, а пользоваться ими достаточно легко.
Среди популярных утилит:
- nokia monitor test;
- eizo monitortest;
- passmark monitortest.
Эти улитилиты позволят не только выявить битый пиксель, но проверить матрицу на переход цветов, контрастность. В целом проверка заключается в том, чтобы прогнать устройство на заполнение одним цветом. Битый пиксель будет подсвечен другим цветом. Специальные изображения с градацией помогут определить правильно ли выводятся цвета.
Вариант 2 – заходим на youtube и вводим в поиск запрос «тест матрицы». Принцип аналогичный, только не потребуется ничего скачивать. Просто запускаем видео, расширяем на весь экран, убираем все лишние элементы и внимательно смотрим.
Вариант 3 – в настройках ОС есть специальные пункты, которые позволяют настроить под себя рабочий стол. Среди прочего здесь можно выбрать фон. Процесс проверки сводится к тому, чтобы убрать все элементы с рабочего стола, панель задач и последовательно заливать его одним цветом. Иными словами, это вариация первого варианта, только придется немного покопаться в настройках. Я не рекомендую пользоваться таким методом, ведь он самый длительный. Подходит в том случае, если нет интернета и специальных утилит.
Тем, кто все решит обратиться к этому способу, ниже последовательность действий:
- Персонализация – Параметры.
- Фон – Сплошной цвет – Дополнительный цвет.
- Выбрать нужно поочередно белый, серый, черный, зеленый, красный, синий цвета. Именно на них пиксели заметны.
- Возвращаемся к меню Персонализация и заходим в Панель задач.
- Выбираем «Автоматически скрывать панель на рабочем столе». Теперь она самостоятельно будет прятаться за пределы экрана. Чтобы вернуть ее на место достаточно сместить курсор вниз.
- Последний пункт. Кликаем на столе ПКМ и заходим в пункт «Вид». Внизу о.
- После выполнения этих действий на рабочем столе ничего не останется, кроме выбранного цвета. Действие нужно повторить для каждого из вышеперечисленных цветов.
Стоит понимать, что перечисленный выше софт и способы – это способ найти дефект матрицы. Ремонт в данном случае сводится к замене матрицы. Это дорогое удовольствие и провести его могут в сервисном центре. Рекомендую провести подобную проверку для нового девайса. Сделать это следует в магазине, так как при обнаружении пикселей дома или полос монитор будет сложно поменять быстро. Потребуется проверка качества, а это занимает 21 день. Неприятно купить новый монитор и 3 недели ждать пока его поменяют.
Как убрать желтую рамку
Перед тем, как убрать желтую рамку в ОБС или устранить черный экран, потребуется настроить зону захвата. Достаточно сделать это один раз и проблема решится.
Для настройки области захвата потребуется совершить следующие действия:
- Необходимо открыть вкладку общих настроек. Они находятся во вкладке file под названием settings;
- В общих настройках нужно переключить язык интерфейса на русский;
- Затем требуется открыть общий раздел, содержащий все основные настройки для работы с программой;
- Выбрать «Вывод» и вкладку «Запись»;
- После того, как выбор сделан, открываем вкладку «Видео»;
- Нажимаем «Сцена»;
- Приступаем к работе с вкладкой через нажатие на значок плюса;
- Открываем любой браузер и запускаем трансляцию на смотриком, чтобы продолжить проводить настройки;
- Разворачиваем выбранную онлайн трансляцию во весь экран, чтобы гарантированно подтвердить свой выбор;
- Под знаком плюса выбираем «Захват окна»;
- Отмечаем «Сделать источник видимым»;
- Сохраняем изменения в общих настройках нажатием кнопки «ОК».
Осторожно! Без включенной трансляции настроить область захвата не получится, поэтому перед работой с настройками стоит проверить, что на компьютере включен интернет, который позволит предоставить программе доступ к онлайн видео.
В результате выполненных действий откроются свойства захвата окна. В этой области можно будет завершить комплекс настроек для того, чтобы желтая рамка исчезла. С настройками в новом окне предстоит работать по следующей схеме:
- В разделе «Окно» делаем выбор того браузера, где проводится выбранная ранее трансляция (Это может быть Google Chrom, Яндекс, Атом, Мазила и другие);
- В этих настройках в графе «приоритет согласования окна» делается выбор в пользу класса;
- Убираем галочку со строчки «Захват курсора»;
- Подтверждаем действие кнопкой «Ок»;
- В открывшемся окне требуется сделать рамку вокруг изображения меньше, передвигая курсор. С помощью этого действия получится показать программа правильные размеры видео. Желтое предупреждение по краям экрана исчезнет;
- В результате действий с изменением размера трансляции внутри окна, цвет рамки вокруг запущенного видео станет не красным, а зеленым;
- На этом можно закончить процесс корректировки захвата, нажав клавишу «Ок».
При установке программы ОБС, там уже предусмотрены правильные базовые настройки, которые не вызывают проблем. Причинами того, что параметры приходится выставлять заново вручную становится желание поменять базовый английский интерфейс на более простой русский. При изменении языка программы настройки обнуляются, подстраиваясь под нового пользователя.
Как только все действия будут выполнены, рамка вокруг окна программы ОБС исчезнет, можно будет начать с комфортом работать, снимая видео с экрана, делая стримы на Ютубе илбо Твиче, не переживая о лишнем свечении вокруг.
Внимание! При формировании области захвата, стоит учесть, что для списков, презентаций и чатов необходимо оставить пустое место в области захвата. Для этого потребуется значительно уменьшить видео на экране
Если свободное пространство во время записи стрима или вебинара не требуется, в момент формирования области захвата можно задействовать экран трансляции максимально.
Общая методика устранения проблем монитора
1) Смотрим на физическое подключение монитора к разъему материнской платы. Пробуем вытянуть и вставить кабель заново.
2) Проверяем руками исправность кабеля (нет ли изломов).
3) Проверяем подключение питания монитора.
4) Если изображение на мониторе не появилось, то скорее всего накрылась видеокарта. Нужно взять другую и попробовать, заработает ли с ней монитор. Если нет, то тогда пришел конец монитору.
5) Если изображение вы все-таки увидели, но оно с искажениями, то идем опять же в контекстное меню рабочего стола – Разрешение экрана. Здесь нужно выставить стандартное разрешение вашего монитора, указанное в инструкции.
Если ЭЛТ мониторы (похожие на телевизоры) позволяют без особых проблем изменять разрешение, то в их ЖК собратьях должно быть только стандартное. Иначе изображение получится размытым.
6) Если изображение выглядит в виде лесенки, как здесь (лучше всего видно на ярлыке корзины):
то заходим в дополнительные параметры (как в пункте 2 решения моей проблемы), идем на вкладку “Монитор” и внизу там есть переключатель режимов качества цветопередачи. Так вот там нужно выбрать 32 бита (True Color):
Тогда изображение станет плавным и градиенты будут незаметными:
плавное изображение с нормальными градиентами
7) Если текст все равно выглядит нечетким, скомканным, как отпечатанный принтером, в котором заканчивается краска, то скорее всего у вас отключен режим Clear Type. Для его включения все в той же настройке экрана внизу нажимаем на “Сделать текст и другие элементы больше или меньше”. Появится панелька:
сделать текст и другие элементы больше или меньше
Слева в меню заходим в “Настройка текста ClearType”. И в появившемся окне ставим галочку “Включить ClearType”. При этом на мониторе сразу можно увидеть изменения и понять, что к чему. Нажимаем кнопку далее и выбираем наилучшие для вас варианты текста. Там не сложно, поэтому скриншоты приводить не буду.
настройка текста ClearType
Если элементы интерфейса на экране выглядят маленькими, то в меню, в которое мы зашли в 7- пункте, выбираем “Другой размер шрифта (точек на дюйм)”. Появится окошко выбора масштаба:
выбор масштаба
Здесь можно настроить масштаб с точностью до 1%. Правда, не советую увлекаться, потому что, например, при 140% увеличении не все элементы поместятся на экран. Особенно при маленьком разрешении, как у меня.
9) Если на мониторе присутствуют какие-то полосы, замыленность или другие артефакты, то можно обновить драйвера видеокарты. Для этого идем по следующей цепочке “Контекстное меню моего компьютера – Управление – Диспетчер устройств”.
управление компьютером
В среднем окне заходим в видеоадапетры и нажимаем на название видеокарты. В выскочившем окне переходим во вкладку “Драйвер”.
драйвер видеокарты
Нажимаем “Обновить”:
обновление драйверов видеокарты
Изменение масштаба при работе в браузере
Браузер – это специальная программа, предназначенная для просмотра сайтов в интернете. На компьютере может быть установлено несколько браузеров. На рис. 4 показана панель задач Windows 10, в которой находятся значки пяти браузеров: Microsoft Edge, Яндекс.Браузера, Оперы, Мозиллы, Google Chrome.
Весьма распространена проблема, когда тот сайт, который открыт через браузер, некорректно показывает страницы. Практически в каждом браузере есть возможность изменить масштаб при просмотре любой информации. Масштаб приходится менять, если какая-то часть экрана, какая-то часть страницы из интернета в браузере видна не полностью, и нет возможности скролить экран так, чтобы увидеть недостающую часть открытой страницы.
Клавиши для масштабирования в браузере
Один из простых способов для изменения масштаба изображения в браузере – использование горячих клавиш:
- Ctrl +
- Ctrl –
При просмотре информации в браузере, чтобы увеличить масштаб, используйте Ctrl + (удерживая клавишу Ctrl, нажать на клавишу со знаком плюс «+»).
Многократные нажатия на клавишу «+» с одновременным удержанием нажатой клавиши «Ctrl» позволяют пошагово увеличивать масштаб, делать изображения крупнее с каждым нажатием на «+».
Как правило, увеличение масштаба не решает проблему доступа к невидимым частям страницы сайта. Наоборот, увеличение масштаба затрудняет чтение некоторой информации, делая невидимой определенные части экрана, страницы сайта. Польза же от увеличения масштаба изображения состоит в том, что есть шанс разглядеть мелкие детали на изображении или в тексте.
Чтобы уменьшить масштаб, нажмите Ctrl – (не отпуская, держать клавишу Ctrl и еще нажать на клавишу со знаком минус «–»).
Многократные нажатия на клавишу «–» с одновременным удержанием нажатой клавиши «Ctrl» позволяют пошагово постепенно уменьшать масштаб. Таким образом можно делать изображения мельче с каждым нажатием на «–».
Уменьшение масштаба изображения как раз и приводит к тому, что невидимые ранее части экрана, либо части воспроизведенной на экране страницы сайта, становятся видимыми. И проблема недоступности части данных на странице сайта решается именно таким образом.
Минусом подобного уменьшения масштаба является то, что изображение становится более мелким, хуже читаемым, особенно если читать и просматривать данные на небольшом экране. Также уменьшение масштаба изображения создает затруднения для людей с плохим зрением.
Если нечаянно «перестараться» и нажать лишние разы на клавиши Ctrl +, то масштаб информации может сильно увеличиться. Всегда можно его сделать меньше, если нажать две клавиши Ctrl –. Благодаря таким действиям (в «плюс» и/или в «минус») можно подобрать тот масштаб изображения, который будет удобен для чтения и просмотра данных в браузере.
На рис. 1 и рис. 2 показано, где находятся клавиши Ctrl, +, – на клавиатуре компьютера (ноутбука).
Рис. 1. Клавиши Ctrl + для увеличения масштаба в браузере (обведены в красные рамки).
Клавиши со знаком плюс «+» и со знаком минус «-» на клавиатуре находятся рядом.
Рис. 2. Если нажать клавиши Ctrl –, масштаб в браузере уменьшится.
Как убрать рамку с экрана монитора?
С монитором знаком любой человек. Этот неотъемлемый электронный прибор стоит дома у каждого, будь то дисплей ноутбука, монитор компьютера или другое устройство вывода изображения. Без этого аппарата мы бы не смогли работать с компьютерами. Все бы ничего, но даже при работе с этим компонентом мы сталкиваемся с проблемами. Многие пользователи жалуются на то, что при подключении появляется красная рамка вокруг, которую никак не получается убрать. Как убрать рамку с экрана монитора или телефона, которая выходит на экран и так ли это сложно? Давайте будем разбираться вместе.
В чем суть проблемы?
Неприятности могут возникнуть не только при работе с компьютером, планшеты тоже не являются исключением. Этот “баг” может быть вызван вмешательством стороннего программного обеспечения, или из-за человеческого фактора (кто-то залез не туда в настройках).
Как исправить ситуацию? И какую именно проблему нужно решать? Давайте классифицируем наболевшую проблему по нескольким видам.
Черная рамка
Данная проблема актуальна для владельцев персональных компьютеров. Возникнуть она может по следующим причинам:
- Сбой в настройках самого аппарата. За параметризацию дисплея отвечают кнопки на его корпусе. Возможно, вы или кто-то другой нажали на нем клавиши и сбили стандартные настройки.
- Проблема кроется в настройках операционной системы Windows. Обладатели пиратских версий чаще всего сталкиваются с этим.
- Это — “артефакт” графической карты компьютера. Есть вероятность, что плата была повреждена механическими или тепловыми воздействиями.
- Неправильно установлены драйвера для видеокарты. Некоторые пользователи жалуются на эту проблему после установки драйверов с неизвестных сайтов.
- Сбой из-за вредоносного программного обеспечения, которого на пространстве мировой паутины можно найти с лихвой.
Как поступать?
Как убрать рамку на мониторе? Давай рассмотрим решение проблемы для каждого из случаев:
- Если кто-то полазил в настройках на панели управления дисплея, то самым лучшим решением будет воспользоваться кнопкой автокалибровки, которая на этой же панели и располагается. После ее нажатия все должно вернуться на свои места.
- Сбой в настройках может быть и на ОС Windows. Чтобы избавиться от рамки, вам необходимо перейти в “Разрешение экрана”, выбрать размеры своего девайса и установить модель вашего прибора по умолчанию. Если ничего не изменилось, то придется залезть в настройки видеокарты и поменять масштабирование.
- Плата видеообработки может быть повреждена механически или термически, что и вызвало данный “артефакт”. Для того чтобы от него избавиться, необходимо отключить компьютер от сети питания, снять крышку корпуса при помощи отвертки, достать ГПУ и подержать его над включенной плитой на расстоянии 25-30 сантиметров. Плата должна осесть и “артефакты” пропадут.
- Попробуйте удалить драйвера, которые сейчас установлены. Перейдите в “Мой компьютер” и нажмите ПКМ (правой кнопкой мыши) по пустой области. Перед вами откроется контекстное меню, в котором необходимо выбрать вкладку “Свойства”, а затем зайти в “Диспетчер устройств”. Там нужно отыскать модель своей видеокарты, нажать по ней ПКМ и зайти в “Свойства”. Оттуда попадаем на вкладку “Драйвер” и жмем клавишу “Удалить”. После удаления драйверов необходимо загрузить новое программное обеспечение с официального сайта производителя и установить.
- Если в систему вмешался вирус, то в срочном порядке запустите свое антивирусное ПО и проведите полную проверку системы. После анализа удалите все вирусы и перезагрузите компьютер. Если у вас такой софт отсутствует, воспользуйтесь нашим рейтингом лучших утилит для чистки компьютера.
Ничего из вышеперечисленного не помогло? Значит стоит задуматься о вызове мастера на дома, ведь проблема может быть куда серьезнее.
Синяя рамка
Как убрать синюю рамку на мониторе планшета? Этот “баг” чаще всего появляется на фирменных планшетах от известной компании Apple. Пользователи старых моделей iPad жаловались на то, что работе мешает синяя рамка. Бояться этой проблемы не стоит, поскольку кто-то (например, дети) залез в настройки и понажимал разных клавиш.
Устраняется все это дело следующим образом:
- Открываем настройки вашего планшета.
- Переходим в раздел “Основные”.
- Далее нужно попасть в “Универсальный доступ”.
- Тыкаем на “Switch control”, и проблема решена.
Не так-то и сложно было справиться с проблемой самостоятельно. Прежде чем отправиться в сервисный центр, попробуйте обойти трудности своими усилиями. Задумайтесь, некоторые специалисты из мастерских даже получают деньги за такие простые манипуляции!
Убираем панель задач при запущенной игре
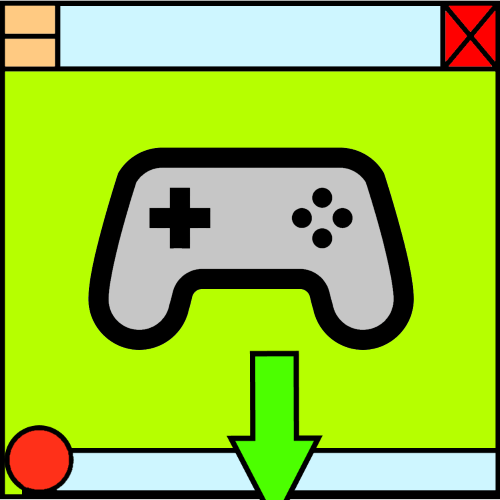
Многие современные игры умеют работать в трёх разных режимах отображения – в окне, в окне без рамок и в полном экране. При первых двух панель задач будет всегда отображаться, тогда как в третьем – нет. Откройте настройки игрового ПО, перейдите в раздел графики или видео, и поищите опции с названиями «Режим отображения», «Screen Mode», «Монитор» и прочее похожее по смыслу – там должен быть пункт «Полноэкранный режим» («Fullscreen»), который и нужно активировать. Иногда требуемый параметр представлен в виде отдельной опции.
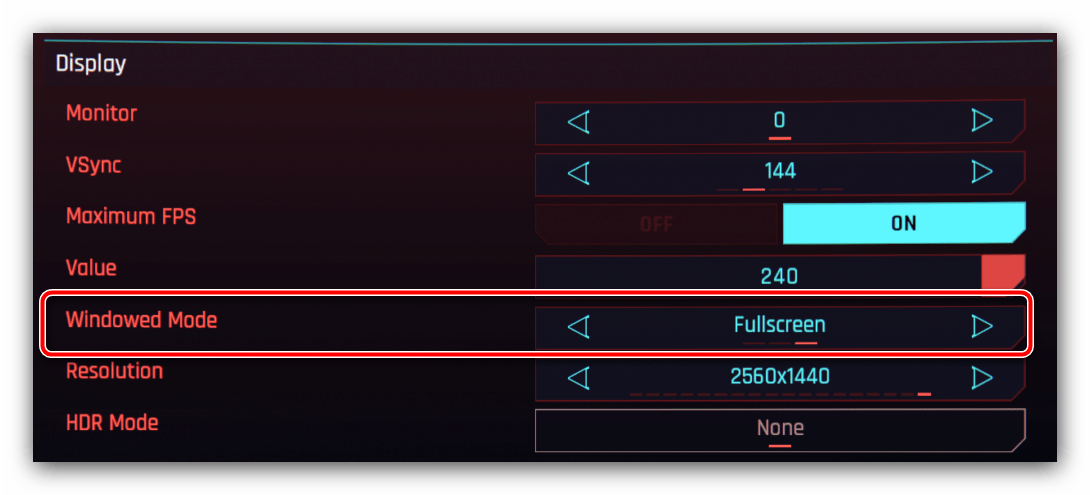
Порой настройки игры могут определяться некорректно, и попытки переключиться на фулскрин ничего не меняют. В такой ситуации следует перейти в него принудительно, посредством комбинации клавиш Alt+Enter (иногда Ctrl+Enter).
Как растянуть экран в КС:ГО 4 на 3 на ноутбуке
Для пользователей ноутбуков решение данной проблемы может состоять в Интеловской утилите, которая стоит почти на каждом устройстве. С её помощью можно изменить изображение, как нужно геймеру. Последовательность шагов такая:
- Кликнуть ПКМ по случайной точке на рабочем столе.
- Выбираем дополнительную утилиту Intel.
- Находим вкладку «Дисплей».
- Ставим разрешение экрана 1024х768.
- Нажимаем на “Полный экран”.
- Сохраняемся.
После этого вы увидите растянутый квадрат. Однако стоит предупредить, что данный метод часто не работает (в большей степени касается десятой Windows), поэтому присутствуют другие варианты. Далее будут приведены несколько способов того, как можно поставить разрешение 4 на 3, в зависимости от видеокарты игрока.
Настройка
Если полосы на экране видно слабо, и они скорее напоминают некорректное отображение цветов, то можно попытаться исправить это путем настройки. Есть ряд специальных программ, которые позволяют добиться максимально точного отображения цветов.
- Adobe Gamma. Из названия видно, что это детище известной компании, подарившей миру Photoshop. Некогда утилита входила в состав основного софта, но позже была незаслуженно убрана, так как создавали ее для ЭЛТ мониторов. Люди, которые работают с фотографией и вообще изображениями считают, что она вполне применима и для современных устройств. Более того является одной из лучших.
- Power Strip. Утилита хороша тем, что работает с целым списком видеокарт и открывает доступ ко многим настройкам. В ней можно настраивать не только цвет, но тактовую частоту монитора и другие важные параметры.
Появление полос на экране – это не причина для покупки нового монитора, видеокарты или системного блока. Часто дефект можно устранить самостоятельно, и я надеюсь, что эта статья поможет вам сделать это.
Если хотите быть в курсе, я есть в instagram, где выставляю новые статьи, которые появляются на сайте. А также там мой личный блог.






















