“Прожарка” видеокарты
Есть вероятность, что чип немного отходит от платы видеокарты, что вызывает артефакты в виде назойливых полосок. “Ремонтируется” видюха следующим образом:
- Разберите системный блок при помощи крестовой отвертки и отсоедините видеокарту от материнской платы.
- Из извлеченной схемы нужно снять охлаждение. Берем в руки девайс и идем к кухонной плите.
- Включите конфорку и подержите деталь пинцетом повыше над огнем. Чипсет должен осесть на всю конструкцию.
- Охлаждаем компонент и проверяем. Также вы можете использовать монтажный фен для этого метода.
При запуске игры верху экрана появляется широкая черная полоса на несколько секунд.Выглядеть это вот так
Странное совпадение,пару недель назад было подобное,полоса появилась после выхода из mortal kombat 11 и сейчас тоже самое.Сама по себе это не проблема и решается простым перезапуском ПК,но может кто знает почему такое происходит?
Материал опубликован пользователем. Нажмите кнопку «Написать», чтобы поделиться мнением или рассказать о своём проекте.
Как убрать черные полосы по бокам экрана: три способа решения проблемы
Если изображение на экране вашего ПК или ноутбука вдруг или вследствие каких-либо причин перестало полностью заполнять монитор — появились черные полосы по его краям, то не стоит переживать. С таким инцидентом вы сможете справиться самостоятельно, следуя приведенным ниже инструкциям.
Причины проблемы
Черные полосы на экране монитора могут появиться в силу ряда причин:
- неправильное разрешение экрана;
- неверно заданные параметры игры;
- некорректная настройка видеоплеера;
- устаревший видеодрайвер;
- неправильно выставленные функции кодеков;
- вирусная атака.
В большинстве же случаев проблема решается легко — нужно просто откорректировать некоторые настройки Windows.
Как убрать черные полосы по бокам экрана на рабочем столе
Первая и самая простая причина — картинка, которую вы поставили фоном, не адаптирована под разрешение вашего экрана. Пройдите на компьютере такой маршрут: «Панель управления» — «Персонализация и оформление» — «Персонализация» — «Фон рабочего стола». Прокрутите список и найдите «Выберите положение» — из выпадающего меню надо кликнуть на «Заполнение» — этот режим призван как раз-таки заполнить изображением весь дисплей.
Если это не решило проблемы, то к вашему вниманию еще один способ, подсказывающий, как убрать черные полосы по бокам экрана:
- Правой клавишей мышки кликните на любом пустом пространстве рабочего стола.
- Нажмите в появившимся меню на «Графические настройки»(если за графику отвечает чип от Intel) или «Панель управления NVIDIA».
- В обоих случаях остановитесь на разделе «Дисплей».
- В меню NVIDIA нужна будет «Регулировка размера и положения «Рабочего стола», а для Intel — «Основные настройки».
- Для NVIDIA выставите режим масштабирования «Во весь экран» (у вас наверняка выбрано стандартное «Формат изображения»). В меню Intel должна стоять галочка на «Сохранить масштабирование» для самого высокого разрешения, а для иных случаев (некоторые специально снижают разрешение, чтобы слабый ПК «тянул» «тяжелые» игры) — галочка на «Масштаб на полный экран».
- Сохраните настройки.
Если пункт «Масштабирование» не активен, то смените разрешение на самое маленькое, задайте нужный масштаб («Во весь экран»), а после этих манипуляций снова вернитесь на привычное разрешение.
На мониторе ПК можно решить проблему нажатием кнопки Auto, расположенной под экраном. Как вариант — кнопка Menu, где можно вручную в «Размер/положение» отрегулировать ширину изображения на дисплее.
Как убрать черные полосы по бокам экрана в игре
Если проблема появляется только во время прохождения видеоигры, тоже можно для начала попробовать произвести действия, упомянутые в предыдущем разделе. Не лишним будет зайти и в графические настройки самой игры. В большинстве случаев проблема возникает из-за того, что пользователи специально снижают разрешение экрана, чтобы игра не «висла». В этом случае такое неудобство придется претерпевать, так как вы его создали сами.
Если черные полосы по краям экрана и в этом случае не пропали, то, как вариант, остается переустановить систему.
Черные полосы при просмотре видео
Чтобы решить эту проблему, первым делом нажмите на иконку видеофильма правой клавишей мыши и вызовите «Свойства». Далее откройте «Подробно» и просмотрите разрешение файла — если оно конфликтует с разрешением вашего экрана, то проблема в нем.
Как убрать черные полосы по бокам экрана в этом случае: откройте параметры видеоплеера, найдите «Кадрирование», «Соотношение сторон» — попереключайте режимы, пока не найдете оптимальный. Для широкоформатного экрана подходит 16:9 или 16:10. Кроме того, все современные видеоплееры могут растягивать ролик по высоте или ширине, вписывать изображение гармонично в экран или же показывать его в исходном разрешении.
Если смена настроек ни к чему не привела, то также стоит обновить драйверы. Можно найти последнюю версию кодеков. Самые подходящие — K-lite и Shark.
Если вам не оказался полезным ни один из перечисленных способов, то вопрос «Как убрать черные полосы по бокам экрана?» остается решить только кардинальным путем — сбросить BIOS до дефолтных (начальных) настроек. Если вы не уверены в своих силах и ни разу не проводили подобные манипуляции, то настройку «сердца» вашего ПК или ноутбука лучше доверить специалисту.
Настройки для операционной системы Windows 7
Чтобы решить назревшую проблему с черными полосами, можно попробовать следовать следующей инструкции:
- Включите ваше устройство и дождитесь загрузки операционной системы Windows. Убедитесь, что дисплей подключен к системному блоку компьютера.
- После загрузки нажмите левой кнопкой мыши по значку “Пуск” и перейдите в раздел “Панель управления”.
- Перед вами откроется контекстное меню с огромным количеством значков, отвечающих за разные действия. Вам необходимо перейти на вкладку “Экран”.
- Теперь вам необходимо перейти в параметр “Настройка разрешения экрана”. Перед вами раскроется диалоговое окно, в котором нужно выбрать настройку “Дополнительные параметры”.
- Остается зайти в “Графические характеристики” и в настройках масштабирования выбрать “Масштаб на полный экран”.
Чаще всего описанные выше манипуляции помогают убрать черные полосы на мониторе по бокам, сверху и снизу. Если после всех действий ничего не изменилось, то придется прибегнуть к другим методам устранения проблемы.
Монитор
Почему может испортиться монитор? Чаще это физическое воздействие – удар, повышенная влага, попадание солнечных лучей на матрицу. Иногда испортить устройство может скачок напряжения или помехи в сети. Всем пользователям я рекомендую подключать монитор к электрической сети через сетевой фильтр. Это хороший способ защиты. Здесь есть свой нюанс. Иногда вместо сетевого фильтра используется удлинитель. При подключении в него разных устройств могут возникать шумы, которые и вызывают искажение изображения. В таком случае проверяем монитор путем отдельного подключения его к сети. Если это не помогло, то относим его к другу. Это самый простой способ исключить поломку монитора и начать проверять остальные составляющие компьютера.
Как убрать черную полосу на экране монитора?
Наиболее простой считается ситуация, когда черные полосы на мониторе размещаются по бокам или с одной стороны экрана, образуя своеобразную рамку. Графические элементы при этом не перекрыты, а лишь смещены или вытянуты относительно центра экрана. В таком случае можно говорить о неправильных установках соотношения сторон изображения. Проблема решается программно, через настройки драйвера видеокарты либо кнопками меню на самом мониторе. Если на экране монитора появились мерцающие черные полосы, которые периодически меняют свое местоположение, это может быть следствием неисправной или неверно настроенной видеокарты
В частности, стоит обратить внимание на параметры разрешения, частоты и синхронизации
Если статичные вертикальные или горизонтальные черные полосы разной ширины расположены на мониторе в случайном порядке, перекрывая собой элементы изображения, устройство подлежит ремонту в сервисном центре, т.к. речь идет, скорее всего, о поломке матрицы или компонентов управляющей платы.
Виды полос на экране
Полоски на мониторе
Обратите внимание на их расположение. Они могут быть как горизонтальными посередине монитора, так и вертикальными
Половина изображения может отсутствовать, появляется рябь, могут быть нечеткости.
Но и это еще не все, на что стоит обратить внимание. Они бывают как белые, так и разноцветные
Это тоже дает возможность узнать предпосылки возникновения. Рассмотрим, с какими проблемами экрана можно столкнуться.
Перегрев видеокарты
Это проверяется следующим способом:
- Если при включении устройство сразу показывает искаженное изображение, а не после истечения пары минут.
- Если возникает через некоторое время, это свидетельствует о том, что перегрет видеочип или вовсе сломан.
Решение: Вам придет на помощь улучшенная система охлаждения ноутбука.
- Убедиться, что при включении компьютера прочно работают кулеры на достаточных для остывания оборотах. Если полосы занимают лишь часть экрана, попытайтесь провести диагностику, определяющую температуру компонентов ноутбука.
- Можно попробовать разобрать компьютер и очистить его от скопившейся пыли, которая может препятствовать стандартному остыванию компонентов системы.
- Заменить термопасту.
- Попробовать поработать на ноутбуке, установив его на охлаждающую подставку, имеющую дополнительные кулеры.
При разборе компьютера и подмене термопасты обратите внимание на чип. Если на нем или радиаторе имеются очевидные отпечатки нагара, это говорит о выходе устройства из строя и необходимости его замены.. А если это не помогает, значит, пора вовсе заменить ее и желательно на более выносливую.
А если это не помогает, значит, пора вовсе заменить ее и желательно на более выносливую.
На мониторе справа черная полоса как исправить? — О компьютерах просто
Появление вертикальной полосы на мониторе — распространенная проблема. Спровоцировать ее могут разные причины, которые можно обнаружить путем проведения некоторых манипуляций. Учитывать стоит цвет полосы, который может быть черным, белым или цветным.
Почему на экране монитора появляются вертикальные полосы?
Для получения картинки на дисплее нужен графический чип, который размещают отдельно на видеокарте или интегрируют в центральный процессор. Информация от него через шлейф передается на экран, а управляет системой материнская плата. Исходя из этого, можно выделить причины, почему на мониторе появляются вертикальные полосы:
- Редко проблема заключается в неисправности материнской платы, поскольку эта деталь практически не подвержена повреждениям. Плата выходит из строя чаще из-за существующего брака, после замыканий, скачка напряжения и из-за других проблем. К тому же стоит заметить, что при поломке материнской платы редко проявляются только полосы, поскольку наблюдаются и другие сбои.
- Если на мониторе появились вертикальные полосы, то часто причина кроется в видеокарте, поломки которой связаны с деградацией кристалла чипа вследствие перегрева.
- Для передачи изображения в ноутбуках используется шлейф или кабель, подключенный к материнской плате и к дисплею. Если эта деталь пережимается или повреждается, то на мониторе появляются полосы.
- Самая распространенная причина касается сбоев в работе матрицы. Стоит учитывать, что экран на ноутбуке очень хрупкий и при неаккуратном закрытии устройства можно повредить матрицу.
- Редко, но возможно появление на мониторе полос из-за драйверов, поэтому первое, что нужно сделать при возникновении полос – переустановить «дрова».
Основные причины появления сетки на мониторе компьютера
Вначале давайте разберёмся, в каких ситуациях возникают полосы на экране вашего устройства и какие действия этому предшествовали. Ниже мы разберём три основных.
- Некорректная работа видеокарты или видеочипа. Он мог просто перегреться или, в худшем случае, поломаться. В безопасном режиме и при использовании низкого разрешения – проблем в большинстве случаев не будет. Чаще всего, на экране вы увидите не полоски, а отдельные элементы изображений и текста в горизонтальном формате.Возможен вариант, если полосы вертикальные, но располагаются на равном расстоянии по всей ширине монитора.
- Неисправная работа шлейфа матрицы ноутбука или кабеля подключения. Визуально на экране вы увидите ту же самую картину, что описана выше. Редко монитор приобретает какой-то один цвет. Однако, если вы открываете и закрываете ноутбук или вытаскиваете и вставляете назад кабель экрана – полоски могут изменяться. Также может пропасть целая часть экрана – приобрести белый или чёрный цвет.
- Повреждения матрицы устройства. При данной причине монитор окрашивается в вертикальные полосы разных цветов в одной из частей экрана. Могут проявиться одинарные вертикальные полоски или пятна чёрного цвета.
https://programmainfo.ru/test/otlichish-krinzh-ot-krasha
Программные неполадки
Причина 1: отсутствие драйверов видеокарты
В том случае, если вы только переустановили Windows или обновили драйвера видеокарты, но после столкнулись с тем, что на экране монитора присутствуют вертикальные полосы, можно предположить именно неполадки с драйверами.
Для решения этой проблемы вам потребуется установить свежие драйвера видеокарты. Прежде всего, откройте меню «Панель управления» и пройдите к разделу «Система».
В левой области окна кликните по пункту «Диспетчер устройств».
Разверните вкладку «Видеоадаптеры». Если около нее значится наименование «VGA-адаптер» или наименование вашей видеокарты, но с желтым восклицательным знаком, это говорит о неработоспособности драйверов. Если драйвера были установлены, щелкните по графическому адаптеру правой кнопкой мыши и в отобразившемся контекстном меню выберите пункт «Удалить».
На экране отобразится окно подтверждения, где вам потребуется поставить галочку около пункта «Удалить программы драйверов для этого устройства».
Как только удаление будет успешно завершено, вам потребуется выполнить перезагрузку компьютера. С этого момента можно приступать к загрузке и установке свежей версии драйверов видеокарты (если вы и вовсе после установки Windows не работали с драйверами видеокарты, вам сразу потребуется перейти к их загрузке, без предварительной процедуры удаления, описанной выше). Загрузить драйвера видеокарты вы можете с официального сайта производителя вашего графического адаптера (именно для вашей модели). Если же вы обладатель ноутбука, тогда загрузка графических драйверов будет выполняться с сайта производителя ноутбука.
Загрузив нужный дистрибутив драйверов, вам потребуется его запустить, выполнив инсталляцию, как и любой другой программы, а затем обязательно перезапустить компьютер.
Причина 2: неверные настройка разрешения
Проблема с вертикальными полосами может возникнуть оттого, что в настройках компьютера выставлено неправильное разрешение.
Чтобы проверить это, щелкните по любой свободной области рабочего стола правой кнопкой мыши и в отобразившемся контекстном меню выберите пункт «Параметры экрана».
Обращаем ваше внимание на то, что дальнейшие действия рассмотрены на примере Windows 10. Если у вас другая версия операционной системы, то наименование и расположение настроек могут быть другими.. В отобразившемся окне настроек щелкните по кнопке «Дополнительные параметры экрана»
В отобразившемся окне настроек щелкните по кнопке «Дополнительные параметры экрана».
В поле «Разрешение» установите рекомендованный параметр для вашего компьютера, а затем сохраните изменения.
Шлейфы
Сотрудники сервисов часто рассказывают о том, что большая часть поломок решается проверкой или заменой проводов подключения. Выше было сказано, что нужно проверить как подключена видеокарта. Однако, не помешает рассмотреть шлейфы, которые соединяют другие комплектующие. В чем заключается проверка? Устраняем пыль, проверяем надежность и правильно подключения, осматриваем провода на черные точки, изгибы и переломы. Многие пользователи за долгие годы пользования техникой не заглядывают внутрь своего системного блока и не подозревают какая там царит анархия. Множество проводов, перепутанных друг с другом, покрытие пылью, а порой и паутиной. Все это естественно повлияет на работу. Чтобы облегчить себе работу в будущем я рекомендую после покупки осмотреть системный блок, коммутировать провода и постараться уложить их максимально ровно. В последующем это позволит избежать поломок.
Во время коммутации проводов и проверки соединения не будет лишним осмотреть материнскую плату. На ней множество элементов и неподготовленный пользователь едва ли сам найдет проблему. Но мелкие дефекты заметить вполне реально. Речь идет о сгоревших резисторах. Это маленькие выступающие детали. Чаще всего имеют форму цилиндра, могут быть самых разных цветов – черный, зеленый, красный. Сгоревший транзистор будет черного цвета и со следами нагара. Второй признак его выхода из строя – вздутие. Менять самостоятельно их не стоит, но это звоночек к тому, что пора нести ПК в сервисный центр.
Монитор
Почему может испортиться монитор? Чаще это физическое воздействие – удар, повышенная влага, попадание солнечных лучей на матрицу. Иногда испортить устройство может скачок напряжения или помехи в сети. Всем пользователям я рекомендую подключать монитор к электрической сети через сетевой фильтр. Это хороший способ защиты. Здесь есть свой нюанс. Иногда вместо сетевого фильтра используется удлинитель. При подключении в него разных устройств могут возникать шумы, которые и вызывают искажение изображения. В таком случае проверяем монитор путем отдельного подключения его к сети. Если это не помогло, то относим его к другу. Это самый простой способ исключить поломку монитора и начать проверять остальные составляющие компьютера.
В случае с поломанным шлейфом есть три выхода
- Отдать в ремонт
- Попытаться найти на рынке или в интернете точно такой же, для этой модели матрицы, но это маловероятно, ввиду широкого разброса наименований. В сервис-центре вам вряд ли продадут такой шлейф. Лучше подождут пока вы набегаетесь и сдадите ноутбук в ремонт.
- Можно попробовать отремонтировать старый шлейф. Для этого понадобятся паяльник, обычный тестер, провод типа МГТФ и навыки электронщика, или знакомый с этими навыками Суть ремонта заключается в поиске оборванного проводника шлейфа с помощью тестера, и его замене. Новый проводок МГТФ нужно прокинуть сверху старого и припаять с обоих концов.
Можно использовать обычные тонкие и прочные медные провода, просто МГТФ самые распространённые. Продаются на радиорынках и в магазинах, например в «Чип и Дип».
Как убрать черную полосу вверху экрана!
ВНИМАНИЕ В НАСТРОЙКАХ МОНИТОРА ПРОБОВАЛ ВСЕ ЧТО ЕСТЬ НЕ ПОМОГАЕТ!
Ну вот, купил новый системник поставил windows 7 дрова все как надо и все работало. НО! Меня приспичило нажать кнопку автоподстройки на экране , и вверху экрана вылезла черная полоска. При этом устанавливал новые драйвера, пробывал ставить заводские настройки, подключать к другому компьютеру и ставть автоматом разрешение, через панель Windows и nvidia ставлю сбрасываю, переустанавилваю. Не помогает. При этом вот при нажатии кнопки Print Screen: А ВОТ же скриншот в реальности: Причем это максимальное установка изображение по вертикали.
Очень надеюсь на вашу помощь. Заранее спасибо. Ниже свединия о системе (если пригодятся конечно): И монитор:
Откалибруй монитор. У тебя, кажется, LCD, кнопка Auto сделает всё сама.
Алексей Ноздрин, не уверен — не обгоняй
в настройках экрана. Там надо отрегулировать разрешение.
а лучше — восстанови систему через точку восстановления. выбери тот день, на который этой полосы еще не было
Как убрать черную полосу на мониторе? — и ТОП-10 со всего мира — T10P
Монитор является неотъемлемым компонентом для любого компьютера. Вся работа за устройством не обходится без самого дисплея. Современные технологии подарили нам самые качественные экраны, на которых картинка смотрится очень насыщенно и реалистично.
К сожалению, ни один пользователь не застрахован от проблем при работе с такими девайсами. Как убрать черную полосу на мониторе? Как его вообще настроить? Возможно, дело в драйверах видеокарты или настройках вывода изображения. Для решения появившейся проблемы можно использовать разные методы устранения.
Давайте сегодня поговорим о всех нюансах настройки этого привычного изобретения.
Белый шум RX570
Видеокарты, графические процессоры, драйверы
MatroxG400
Member
Сообщение 26.07.2019 00:50
Карта Sapphire RX 570 nitro+ В зависимости от фазы луны на экране появляется белый шум(как у старых зомбоящиков), после чего система перезагружается. Неисправность других компонентов исключена, проверял на разных машинах. Особой нагрузки на карту при этом нет, температура не больше 60 градусов. Майнинг не производился.В чем может быть проблема?
Vetalcode
Member
Откуда: Запорожье
Сообщение 26.07.2019 01:45
Попробуй поиграться частотой ядра и памяти в меньшую сторону.
MatroxG400
Member
Сообщение 26.07.2019 18:27
Ну вот гонял сегодня карту в ведьмак 3 пару часов, все ок. Потом просто в браузере страницу прокручивал и опять эта дичь сработала. Щас понизил частоту на ядре, посмотрю че будет.Просто сама карта почему-то в системе отображается как RX 580, и частоты у нее стояли как у разогнанной 580-й.
Отправлено спустя 3 часа 48 минут 11 секунд:Не помогло, каждый раз вылетает с бсодом 0x00000116 от dxgkrnl.sys. Просто до этого бсод не показывался и тупо перегружало.Еще почему-то изображение фликерит периодически, раньше такого не было.
ztt
Member
Откуда: Харьков
+1
Сообщение 26.07.2019 18:40
Кто-то вашу карту шил биосом от Rx 580)
MatroxG400
Member
Сообщение 26.07.2019 19:11
Да дрова последние щас накатил, рх570 показывает. Только толку от этого все равно нет. Есть подозрение, что когда используется более 3гб видеопамяти, система уходит в бсод. Щас попробую повторить. Хотя в этот раз бсод не сохранился, тупо перегрузило.
Отправлено спустя 15 минут 46 секунд:Прогнал бенчмарк, 8 гигов все забивал, ничего не вылетело. Какая-то дичь происходит. Может dvi шнур виноват?
mraleks
Member
Откуда: Одесса
Сообщение 26.07.2019 19:17
Если это проявляется только в 2D режиме, то посмотреть в сторону напряжения именно в 2D режиме.
MatroxG400
Member
Сообщение 26.07.2019 19:28
Ну вот гдет полчаса назад я запустил 6 игр одновременно и сразу крашнуло систему. Сейчас повторил то же самое – все работает. Мистика какая-то.
theol
Member
Сообщение 26.07.2019 19:55
главный вопрос карта то б/у или нет? шнур мог-бы влиять но не на ребут. Надо загуглить код ошибки но я с телефона и мне лень, методом дедукции могу предположить если карточка куплена с магаза новая и исключая проблемы с самой картой то это могут быть нелады с самой системой от битых файлов и до трояна майнера
Отправлено спустя 5 минут 44 секунды:и еще забыл – сравните печатную плату вашей вк с аналогичной из гугла, и заодно раз уж смотрите – проверьте внешний вид на предмет подозрительных пятен, окисливаний, гари, конденсаторы на вздутие и тд…
MatroxG400
Member
Сообщение 26.07.2019 19:58
Да карту когда-то в магазе покупал, она на пломбах. Почти не эксплуатировал, по мелочи только. На старой системе она изредка так же вылетала, но я значения этому не придавал. Сейчас другая тачка, а вылеты идут намного чаще.
theol
Member
Сообщение 26.07.2019 20:17
и каким образом она стала определяться как 580 да еще и разогнанная?
MatroxG400
Member
Сообщение 26.07.2019 21:07
Баг в старом драйвере видимо, на новом отображается как 570. Но заводские частоты все равно как у разогнанной 580
MatroxG400
Member
Сообщение 27.07.2019 00:06
Всегда включен был гпуз. Щас вот выключен, пока 4 часа ничего не выбивало.
MatroxG400
Member
Сообщение 27.07.2019 10:19
Видимо GPU-Z вызывал этот эффект, комп уже 13 часов смотрит игры в доте 2 и ничего не вылетело. Раньше через час-полтора отключалось все.
JIPOCTO_AHAHAC
Member
+1
Сообщение 27.07.2019 11:42
Теперь включи, потести, потом опять выключи.
Gpu-z иногда криво работает со стимом, а он, я так понимаю, включен?
Hotspur
Member
Сообщение 27.07.2019 13:20
на драйвера похоже или ошибки питания винды, поставь в панели управления схему электропитания максимальная производительность
Fulkrum
Member
Откуда: Днепр
Сообщение 27.07.2019 14:00
а может просто кабель попробовать поменять или пошевелить? у меня такое было с плохим кабелем НДМИ
Hotspur
Member
Сообщение 27.07.2019 14:16
да, кабель тоже может быть, есть еще вероятность что вставлен не до конца
MatroxG400
Member
Сообщение 27.08.2019 00:23
Ребуты все еще оставались(правда без бсодов), поколдовал с ваттманом немного. Теперь ~месяц аптайма, ничего не перезагрузилось, так что можно проблему считать решенной.
спойлер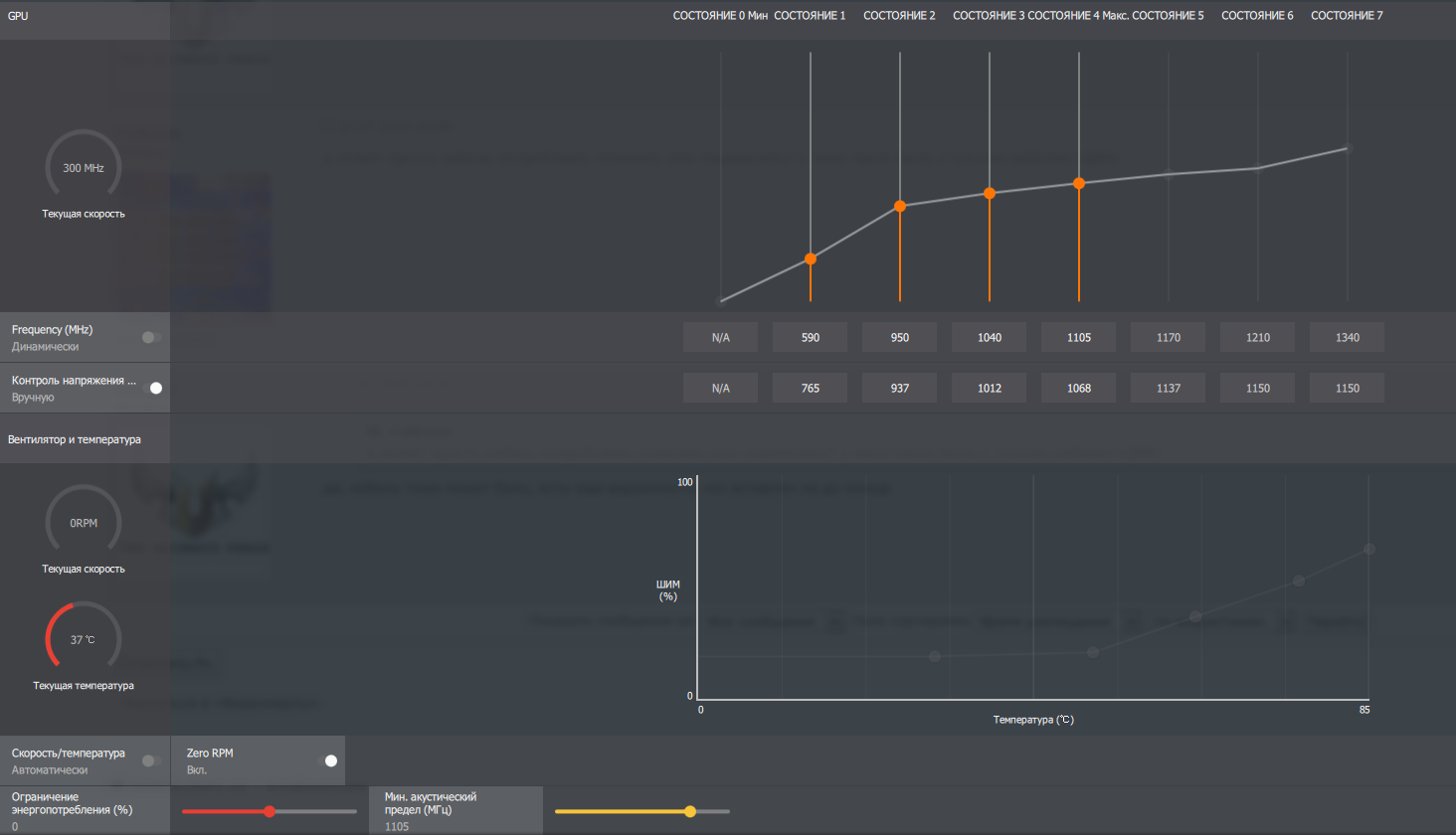
afhpwnd
Member
Откуда: Кривой Рог
Сообщение 29.08.2019 09:29
Ваттман с его периодическими сбросами – совсем не решение, а – костыль.












