Физическое соединение USB кабелем
USB кабель самый распространенный вариант для подключения принтера на сегодняшний день. Устаревшие LPT или COM практически уже не используются. Суть подключения кабелем сводится к установлению физического контакта между устройствами через провод.
После распаковки нового аппарата, в коробке можно не найти нужного кабеля. Дело в том, что многие производители не комплектуют свой товар таким шнуром, а тем более если он поддерживает другие способы подключения. Шнур легко купить в любом компьютерном магазине и стоит он совсем недорого. Если все в наличии, то можем приступать.
Распакуйте коробку. Аккуратно не спеша извлеките устройство и освободите от защитных лент
Особое внимание в этом плане уделите картриджу.
Сзади найдите вход под USB. Он имеет квадратную форму и похож на Ethernet вход
Не перепутайте, чтобы не повредить технику.
Второй конец кабеля, где штекер плоский, вставьте в соответствующий вход на компьютере. Рекомендуем не использовать интерфейсы на передней панели ПК.
К принтеру подсоедините шнур питания и вставьте в розетку.
Подайте питание на устройство нажатием соответственной кнопки на его корпусе.
Ожидайте некоторое время, чтобы система смогла «увидеть» и определить аппарат.
Проверьте результат, распечатав любой документ.
Замена и заправка картриджей
Струйный принтер
Картриджи струйных принтеров заправлены чернилами, которые рано или поздно заканчиваются, и их необходимо добавить. В таком случае можно вызвать мастера или попробовать справится с этой задачей самому.
Прежде всего необходимо записать точную модель своего печатного устройства. Ее можно найти в документации либо на этикетке, которая находиться в задней части корпуса.
Включите принтер и откройте крышку для доступа к картриджам. В большинстве случаев после этого блок с ними выедет автоматически. Если этого не произошло, в свойствах принтера выберите функцию «Замена картриджа».
Возьмитесь за верхнюю часть картриджа и потяните его на себя и вверх. В некоторых моделях существует упорный механизм, который его держит. В таком случае для отсоединения следует надавить фиксатор внутрь (или на себя). Будьте внимательны, не стоит прилагать слишком большие усилия.
Запишите номер и тип картриджа. Все данные покажите продавцу в магазине компьютерной техники, он поможет подобрать необходимые Вам картриджи.
Дома, не доставая из пластиковой упаковки, слегка встряхните картридж, после чего распакуйте полностью и снимите с металлической части клейкую пленку. Вставьте картридж в блок до фиксации или легкого щелчка. Закройте крышку принтера. Зачастую, система предложит Вам напечатать тестовую страницу, нажмите «ОК». Убедитесь, что печать качественная. Замена завершена.
Учитывая довольно высокую цену новых картриджей, многие люди прибегают к хитростям, которые помогают их заправлять в домашних условиях, а это значительно дешевле.
Чтобы существенно экономить на заправках картриджей, можно заказывать краску и тонеры на китайских сайтах. Если Вы лично никогда не заправляли картриджи, обратитесь к знакомым или посмотрите в Интернете несколько из многочисленных видео.
Для заправки картриджа необходимо:
- Купите краски, соответствующие его типу. Для стандартного пользовательского принтера должно быть 4 цвета (черный, желтый, пурпурный, синий).
- Подготовьте рабочее место. Если это стол, застелите его несколькими слоями газеты или бумажными полотенцами. Для защиты рук от загрязнения желательно надеть резиновые перчатки.
- Сверху картриджа отклеиваем клейкую пленку, в цветном под ней будет три отверстия. Определяем, какому цвету соответствует каждое из них. Прокалываем их иглой.
- Наполняем шприц чернилами (в стандартные картриджи пользовательских принтеров поместиться 2-3 мл) и вводим в подходящее отверстие. Для каждого цвета необходимо взять отдельный шприц. Вводите медленно, чтобы не перелить.
- Протрите плоскость с отверстиями бумажным полотенцем и заклейте их полоской скотча. Также протрите металлическую пластину с выходными соплами.
- Вставьте картридж в принтер, закройте крышку и напечатайте пробную страницу.
Чернила для принтера с одежды практически не отстирываются, а с кожи смываются очень тяжело, поэтому будьте осторожны во время манипуляций.
Если у Вас струйный принтер, и приходиться очень много печатать, удобно будет приобрести систему непрерывной подачи чернил. Это позволит существенно сэкономить деньги и время, которое необходимо тратить на частые заправки картриджей малой емкости.
Топ 3 приложения для печати
Итак, с тем, как подключить принтер к телефону на Андроиде, разобрались. Теперь расскажу о трех лучших приложениях для печати со смартфона.
HP Smart
Лучшее приложение среди тех, которые разработаны брендами принтеров. HP Smart поддерживает управление принтером просто через подключение к одной Wi-Fi сети. Необходима техника от компании HP.
Printer Share
Универсальное приложение для печати файлов разного формата. Бесплатная версия позволяет отправить на печать лишь тестовый текст, но покупка платного приложения точно себя оправдает.
Noko Print
Современное приложение с такими же функциями, как у PrinterShare. Основное отличие подключения принтера к Андроиду в том, что здесь более расширенный перечень функций в бесплатной версии.
Установка драйверов
Как пользоваться принтером? Чтобы справиться с этой задачей, в обязательном порядке пользователь должен осуществить установку драйверов девайса. Иначе устройство не будет распознаваться операционной системой.
Чаще всего для инициализации соответствующего софта используются указания следующего типа:
- Включить принтер, заранее соединенный с компьютером.
- Вставить установочный диск, прилагаемый к коробке с девайсом, в дисковод.
- Следуя указаниям мастера установки, начать и завершить процедуру установки драйверов.
В некоторых случаях диск с подходящим программным обеспечением теряется или вовсе не входит в комплект. Что делать при подобных обстоятельствах?
Установка в Windows 10
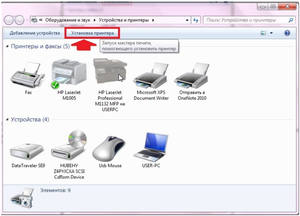 Для примера приведём последовательность действий в системе Windows 10 при USB подключении. Windows 10 привлекает тем, что имеет большую базу драйверов. В ней очень хорошо организован поиск в глобальной сети. Если печатающее устройство не сильно морально устаревшее, то кроме его включения делать больше ничего не придётся. Система сама найдёт подходящий драйвер, установит всё необходимое и подготовит устройство к печати.
Для примера приведём последовательность действий в системе Windows 10 при USB подключении. Windows 10 привлекает тем, что имеет большую базу драйверов. В ней очень хорошо организован поиск в глобальной сети. Если печатающее устройство не сильно морально устаревшее, то кроме его включения делать больше ничего не придётся. Система сама найдёт подходящий драйвер, установит всё необходимое и подготовит устройство к печати.
Для некоторых производителей, таких как НР или Сanon, алгоритм действий немного другой. Для начала требуется включить устройство и дождаться его готовности. USB кабель не должен быть подключён. Запустить исполняемый файл с мастером установки, поставляемый производителем, и следовать его указаниям. Дождаться сообщения о разрешении подключения USB кабеля, после чего дождаться окончания установки. Устройство готово к печати.
Другие способы печати
Соседний компьютер можно подключить к мобильному телефону с помощью стандартного USB-кабеля для зарядки, который идет в комплекте с телефоном. При подключении на экране мобильного телефона нужно выбрать режим передачи данных. На ПК откроется окно со всеми папками на телефоне. Зайдите в нужные каталоги, загрузите файлы на портативный или настольный компьютер и выполните обычную печать.
Если в вашем телефоне есть карта памяти, а в компьютере есть устройство для чтения карт, вы можете извлечь диск и вставить его в слот. Вам нужно будет печатать так же, как и в предыдущем способе
В этом случае важно, чтобы нужные файлы сохранялись не в памяти телефона, а на карте памяти.
Переустановить или обновить ПО и ОС компьютера
Проблема с печатью может быть не только из-за драйвера принтера, но и другого программного обеспечения, установленного на персональном компьютере. Например, если Вы пытаетесь отпечатать документ через MS Word или Excel, то, возможно, проблема именно в этих приложениях. Переустановите их и попытайтесь снова отпечатать необходимый материал. Кроме того, не стоит забывать о самой операционной системе компьютера. Она также может сбоить и тем самым мешать работе печатающего устройства. Как пример, стоит вспомнить мартовское обновление Windows 10, которое напрочь сломало печать. В таком случае не помогала даже переустановка операционной системы. Нужно было откатить ее до предыдущей версии или установить специальный патч, устраняющий ошибку печати. В таком случае ошибку нужно устранять комплексными действиями (перебирать по очереди различные варианты).
Неполадки
Во время установки печатного устройства могут случаться неполадки, поэтому рассмотрим наиболее часто встречаемые:
- Не удалось напечатать стартовую страницу. Следует проверить подключение кабелей, они должны быть прочно закреплены. Убедитесь, что драйвер установлен корректно, попробуйте его переустановить. Из панели управления запустите мастер диагностики неполадок, и несложные ошибки он откорректирует автоматически.
- При отправке документа на печать происходит отсылка на другое печатное устройство. Через панель управления зайдите в «Принтеры и факсы», нажмите правой кнопкой мыши на необходимый принтер и в меню выберите «Использовать по умолчанию».
- При запуске установки происходит ошибка и установка прерывается. Вероятней всего, на Вашем компьютере установлены драйвера для другого печатного устройства, их следует удалить.
- Принтер не определяется или работает с ошибками, несмотря на то, что установка удачно завершена. Необходимо проверить соответствие драйверов системе. Их можно скачать с официального сайта производителя.
Если Вы не можете справиться с процессом установки принтера, или требуются более сложные настройки, лучше обратиться к специалистам.
Возможные ошибки
Во время работы принтера могут возникать ошибки. Большую их часть можно исправить самостоятельно, без привлечения специалистов сервисной службы.
Наиболее частые проблемы и способы их решения:

- Заминается бумага. Чаще всего такая ошибка возникает из-за попадания в лоток или податчик посторонних предметов. В этом случае нужно сразу же прервать печать и удалить всё лишнее. Кроме этого, понадобится очистка печатающих роликов от остатков бумаги.
- Устройство захватывает более одного листа. Эта проблема появляется в случае использования бумаги низкого качества или при склеивании листов (из-за высокой влажности в помещении). Чтобы избежать этого, достаточно встряхнуть и пролистать бумагу перед тем, как загружать её в лоток или податчик.
- Снизилось качество печати. В большинстве случаев такая проблема присутствует в струйных принтерах. Она возникает из-за недостатка краски, низкого качества установленного картриджа, закупоривания каналов в печатающей головке. Первые две ошибки можно устранить заменой ёмкости с чернилами, а третью — применением функции «Глубокая очистка».
- Некорректная цветопередача. Если напечатанные картинки имеют неестественный оттенок, то проблему следует искать в печатающей головке. Такая ситуация может возникнуть из-за засыхания чернил или при их недостаточном количестве. Лучшим решением проблемы станет использование функции «Глубокая очистка».
- Принтер работает с перебоями. В этом случае нужно проверить правильность подключения. Иногда такая проблема возникает из-за большой длины кабеля, соединяющего принтер с компьютером.
Приложения для работы с печатью
Для операционной системы Андроид есть много приложений. Рассмотрим самые известные и удобные, которые имеют хорошую репутацию у пользователей и высокий рейтинг:
Canon Easy – PhotoPrint. Компания Canon выпустила для Андроид собственное приложение. Оно создано с упором на печать фотографий, про что намекает ее название. Многофункциональности от нее ждать не стоит.
Увеличить
Brother iPrint Scan. Удобное и простое приложение для Андроид. Есть функция сканера и возможность сохранения результатов на гаджете. Размер единицы печати не должен за 1 раз превышать 50 страниц или 10 Мб. Есть информация, что приложение веб-страницы не всегда отображает корректно. В остальном программа со своими возможностями справляется прекрасно.
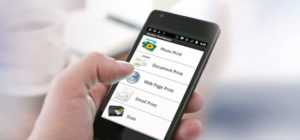
Увеличить

Увеличить
Dell Mobile Print. Преимущество приложения состоит в возможности распечатывать файлы при подключении к локальной сети. Пользователи, часто использующие эту функцию, оценят утилиту по достоинству.

Печать через облако
Способ не самый быстрый, но тоже рабочий. Облачные сервисы предназначены для удаленного хранения любых типов файлов. Популярнейшими сервисами являются Google Cloud Print и DropBox. Ниже описаны оба варианта.
Google Cloud Print
Сначала войдите в свой аккаунт Гугл, нажав на соответствующий значок.
Дальше надо добавить принтер в браузер. В правом верхнем углу браузера жмете на вертикальное троеточие. Переходите в настройки.
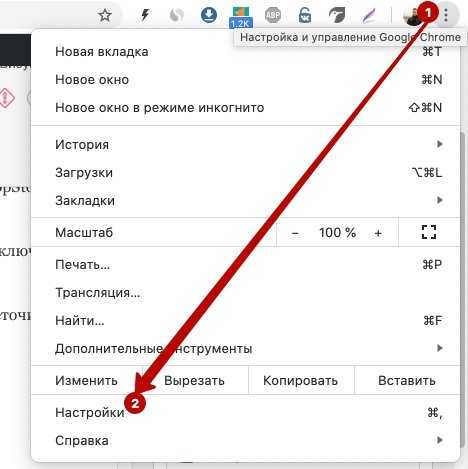
Внизу страницы жмете на Дополнительные.

Найдите радел настроек Печать. Перейдите в подраздел Виртуальный принтер Google.
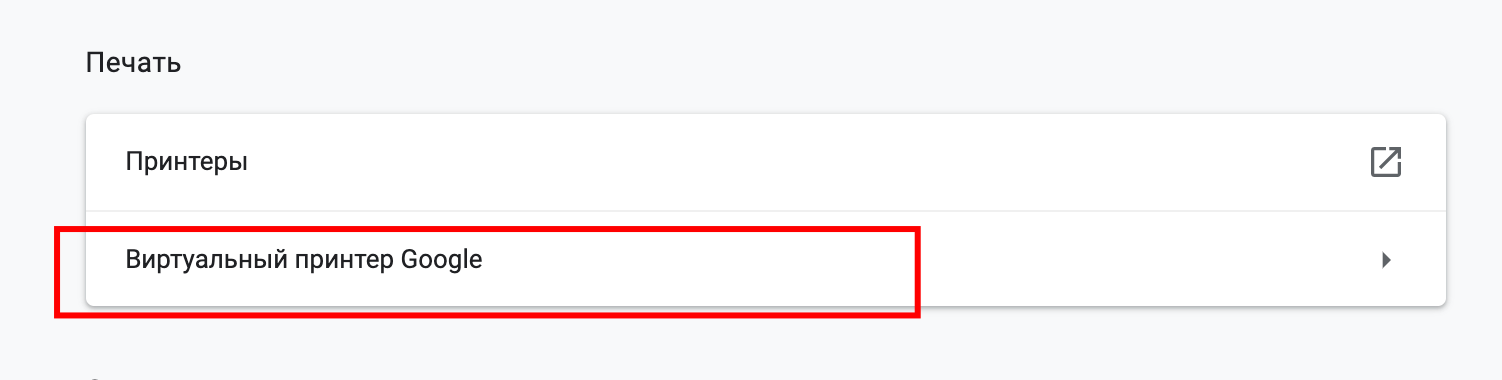
Далее заходите в Управление устройствами с поддержкой виртуальной печати.
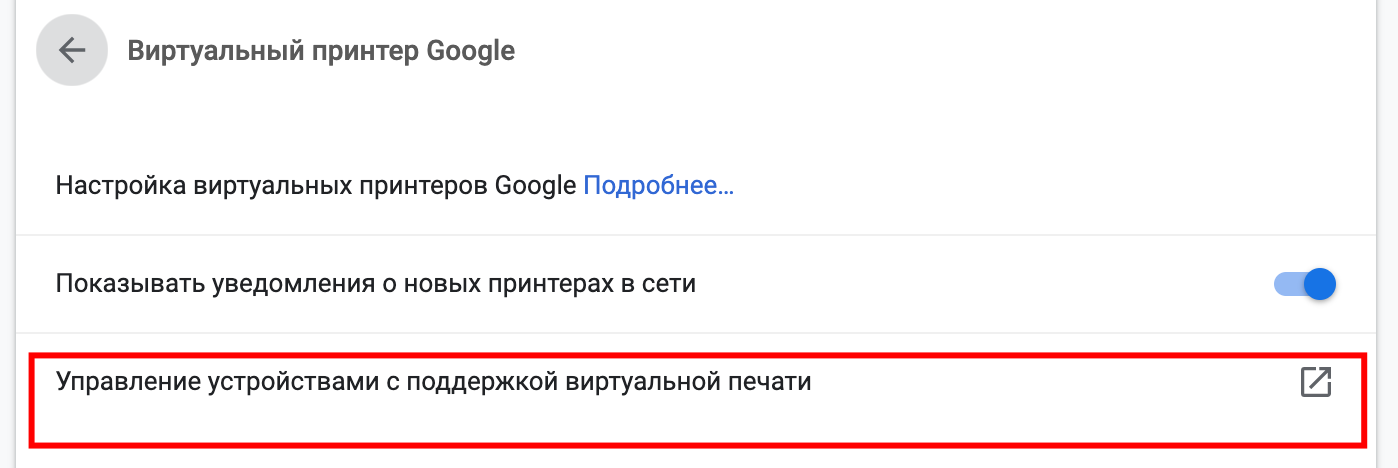
На следующей странице нажмите на Добавить принтеры.
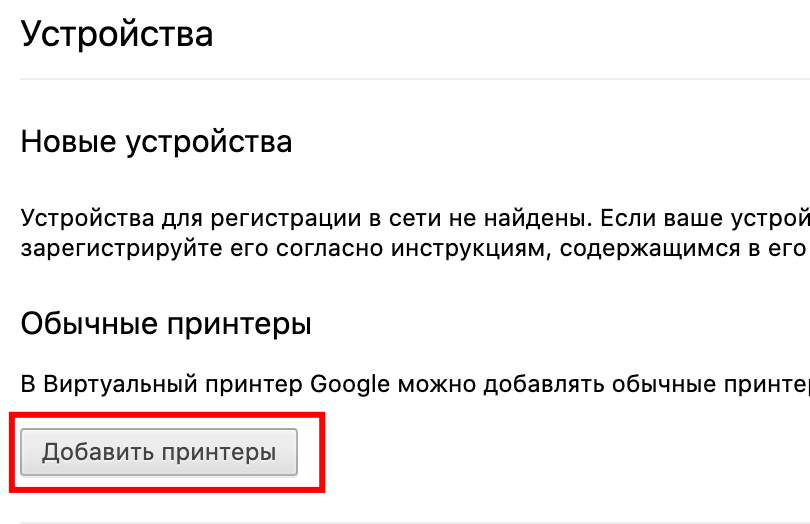
Если принтер подключен к компу, то система обнаружит и добавит аппарат.
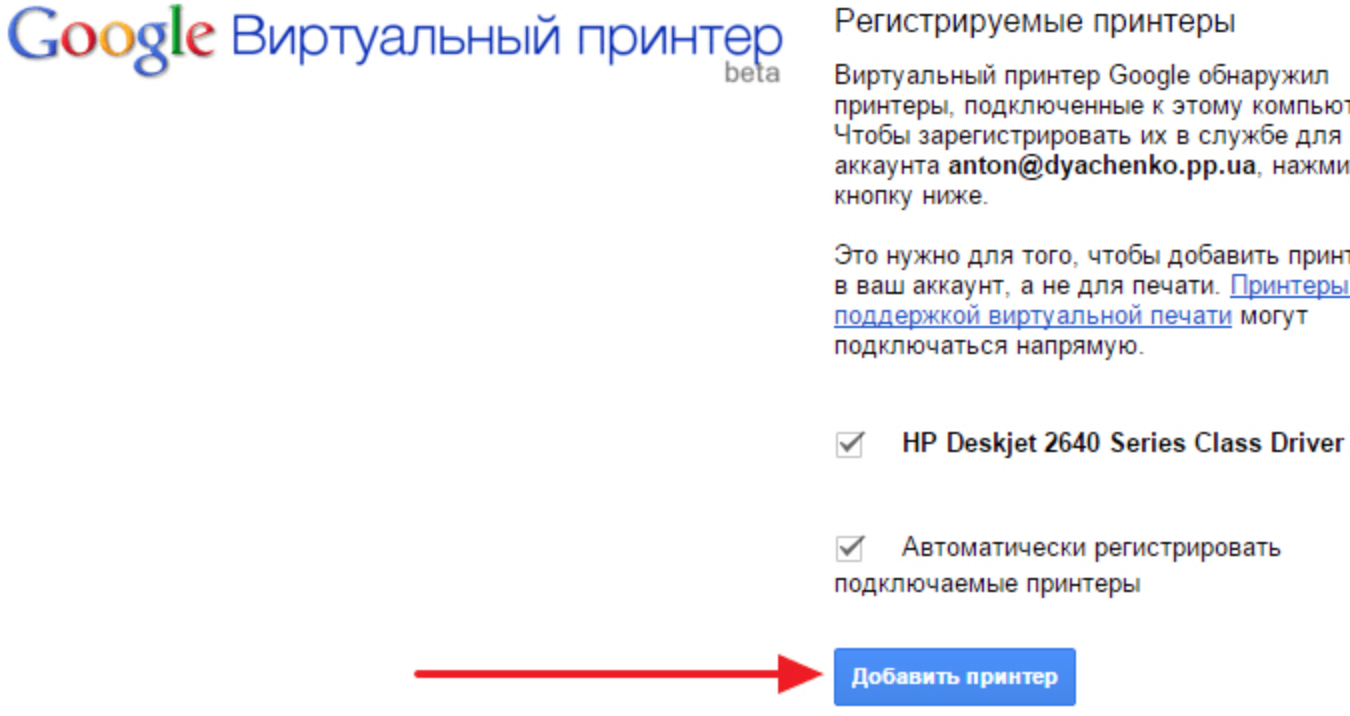
Следующим шагом скачиваем приложение Cloud Print, устанавливаем на смартфон. Запускаем, авторизуемся под теми же данными Google, разрешаем доступы.
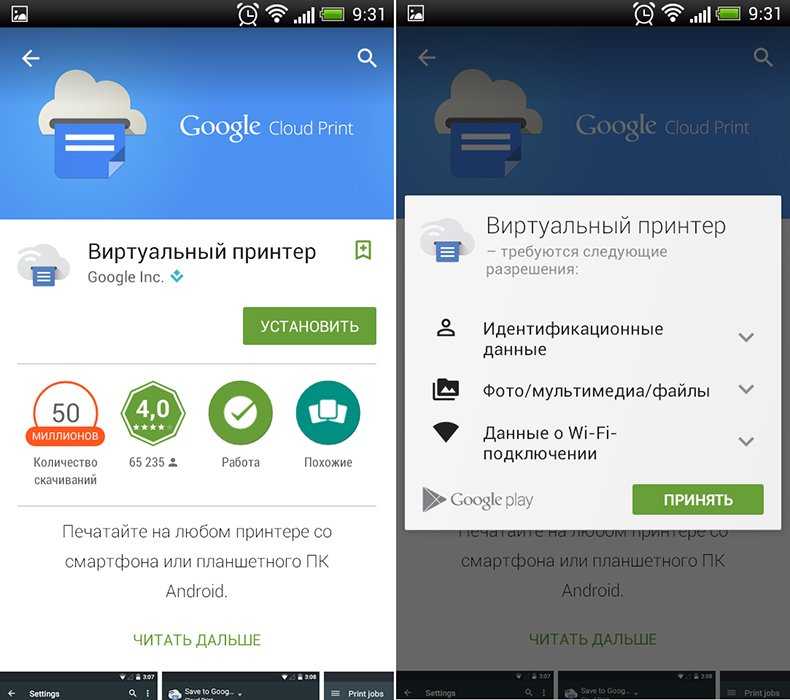
В зависимости от модели телефона, в опциях Поделиться или Расшаривание может добавиться новый пункт Cloud Print. Чтобы начать печать, нажмите на него, выберите принтер и подтвердите.
Если такого пункта нет, то, вероятнее всего, чтобы распечатать, надо воспользоваться пунктом Виртуальный принтер.
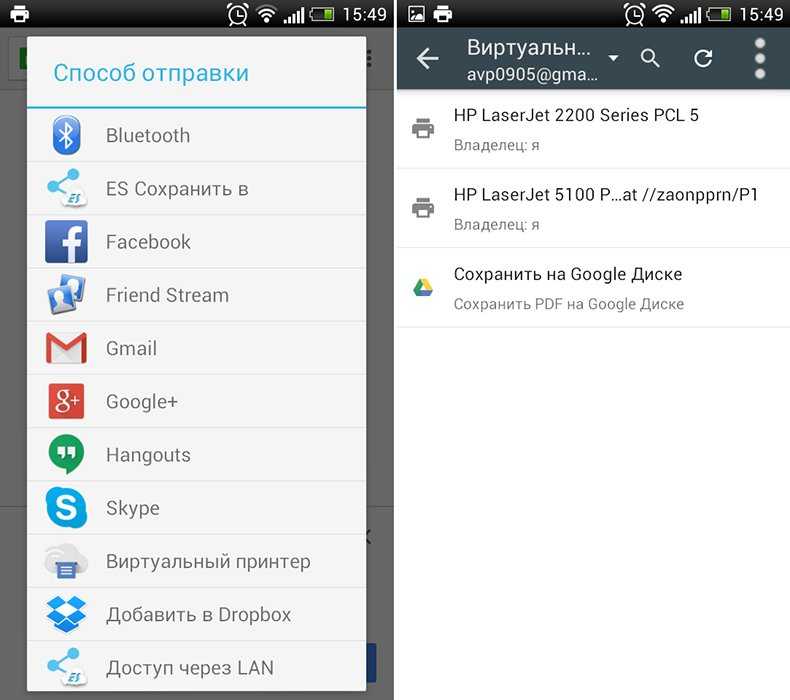
Новые телефоны начинают по умолчанию поддерживать функцию виртуальной печати. Для проверки, в настройках перейдите в раздел печати (можно воспользоваться поиском по настройкам), и найдите там пункт, отвечающий за добавление виртуального принтера.
DropBox
DropBox по принципу печати отличается от сервисов Google. Основная разница состоит в том, что в DropBox нельзя добавить печатную технику. Печатать придется с компьютера. А сервис служит лишь для предоставления доступа к файлам, которые хранятся на телефона.
- Скачайте приложение и десктопную программу DropBox на телефон и компьютер (ноутбук) соответственно.
- Создайте учетную запись.
- Залогиньтесь на мобильном и ПК.
- Загрузите с телефона нужные документы в облако.
- Теперь все файлы доступны в программе и на компе.
- Распечатайте стандартным способом. Откройте документ, через меню Файл-Печать запустите процесс.
Яндекс Диск
Технология аналогична DropBox. Сделайте инсталляцию приложения на телефон. Также установите на комп. Затем поделитесь требуемым файлом с мобильного на Яндекс Диск (надо выбрать место, в какую папку поместится файл). Откройте десктопный софт на компьютере, авторизуйтесь в аккаунт Яндекса, после чего увидите в ранее указанной папке файлы. Далее можете делать с файлами все что угодно — печатать, редактировать, отправлять по почте и т. д.
Что делать, если принтер не печатает после заправки картриджа
Пользователи, которые пробовали сами произвести заправку картриджа, его очистку, или отмачивание в специальном растворе, нередко сталкиваются с такой проблемой: принтер перестал печатать, что делать теперь?
Всё дело в том, что каждое устройство требует индивидуального подхода, когда речь идет о заправке. Первым делом необходимо узнать о том, не снабжен ли картридж специальными защитами и чипами, почитать, не стоит ли на нем счетчик страниц или другая хитроумная опция производителей.
Кроме того, заправляя картридж самостоятельно, очень важно следить, чтобы не «завоздушить» систему подачи чернил в случае со струйными принтерами. А на лазерном устройстве – не запачкать, не поцарапать барабан или не сбить пружину, фиксирующую шестеренки
В любом случае, если после перезаправки принтер работает, но не печатает, нужно обратиться к профессионалам, в мастерскую, чтобы не испортить его окончательно. Цены на картриджи иногда составляют половину стоимости всего устройства, так что следует быть очень осторожным при заправке.
Иногда бывают случаи высыхания картриджей с чернилами. Поэтому после перезаправки обязательно напечатайте несколько страниц для проверки. Если же это не дало результатов, картридж требует отмачивания в специальном растворе.

Большинство проблем с принтером возникает из-за программных ошибок, но с ними легко разобраться самостоятельно, не обращаясь в компьютерную мастерскую. В случае если ошибки не устраняются, следует обратиться к специалисту.
Когда требуется перезаправка картриджа, необходимо внимательно изучить всю информацию и четко следовать инструкциям, а для принтеров со струйной печатью вообще лучше установить специальную систему подачи чернил. Благодаря этому, можно избежать большинства проблем.
Настройка принтера без диска
Можно воспользоваться одним из предложенных способов. Например, перезагрузить компьютер, подключить устройство для печати через USB. Затем нужно открывать последовательно: «Пуск» — «Панель управления» — и папку с принтерами. В зависимости от программного обеспечения она может называться «Принтеры и факсы», «Принтеры и сканеры», «Устройства для печати» и т. д.
Далее переходят к «добавлению принтера» или к установке. В системных настройках кликают на нужное окно. Выбирают марку, нажимают «Далее». Если того, что требуется подключить, в списке нет, добавляют его, и ожидают установки, или подключают через Wi-Fi и Bluetooth.
Способы подключения и настройки
Следующий шаг – это подключение копировальной техники к компьютеру или ноутбуку. Это делается несколькими способами:
с помощью USB кабеля;

через Wi-Fi (при наличии такой возможности).
Через USB
Чтобы подключить через USB кабель и настроить ксерокс Brother, Benq или другой модели, поступают так:
- устанавливают драйвера копира (с диска или предварительно скачанные с интернета) на компьютер с помощью мастера установки программ, следуя его указаниям;
- подсоединяют ПК к включенной в сеть копировальной технике через кабель USB, используя соответствующие разъемы, как показано на фотографиях ниже;
- компьютер автоматически найдет новое оборудование.

После этого можно выполнить пробное копирование и работать с устройством.
При помощи Wi-Fi
Пошаговая инструкция при варианте подключения через Wi-Fi сводится к следующим действиям:
- включают копир;
- на его табло выбирают значок Wi-Fi;
- делают автоматический поиск сети;
- среди найденных точек подключения выбирают используемую и вводят пароль к ней;
- устанавливают драйвера стандартным способом (по умолчанию) используемого устройства на компьютер, отмечая при этом способ подключения через Wi-Fi;
- после обнаружения ПК копировального аппарата, его выбирают и нажимают «Далее»;
- когда установка завершится, тогда копир готов к работе.

При необходимости организации доступа к копиру с нескольких ПК следует через вкладку «Принтеры и факсы» подключиться к устройству. При этом его нужно обозначить как сетевое оборудование, используемое по умолчанию.
Как подключить принтер к компьютеру
Несмотря на большое количество различных способов подключения принтера к компьютеру, в этом процессе нет ничего сложного: достаточно учесть особенности операционной системы и следовать алгоритму.
Через сетевой кабель USB
Это самый простой и стандартный способ подключения. Она не требует ни специальных навыков, ни специального оборудования.
Для Windows
- Расположите принтер рядом с компьютером так, чтобы кабель не был слишком натянут.
- Подключите кабель к одному из USB-разъемов (предпочтительно на задней панели процессора) включенного компьютера.
- Дальнейшая установка зависит от модели принтера. В некоторых случаях подключение начнется автоматически, просто следуйте инструкциям на экране. Если ничего не происходит, перейдите к следующим пунктам.
- Откройте меню «Пуск» и выберите «Настройки» (значок шестеренки).
- В появившемся меню выберите «Устройства», затем «Принтеры и сканеры» (или «Устройства и принтеры») и «Добавить устройство».
- Начнется поиск подключенного принтера, если по какой-то причине имя нужного устройства не появляется в списке, нажмите «Нужный принтер не указан» и следуйте инструкциям на экране.
- Начнется процесс подключения принтера, в какой-то момент мастер установки «предложит» вам вставить компакт-диск с драйверами устройства для завершения процесса. Если компакт-диск отсутствует, после подключения устройства вы можете загрузить драйверы и программное обеспечение с веб-сайта производителя принтера, если они предназначены для используемой вами модели.

Для Mac OS
- Любым удобным способом (например, через Dock) откройте «Системные настройки».
- Выберите «Принтеры и сканеры».
- Затем появится специальный инструмент устройства печати, и вы можете добавить новый принтер, нажав кнопку «+».
- Локальные принтеры (подключенные непосредственно к компьютеру) отображаются на первой вкладке. Если подключенное оборудование отсутствует, проверьте целостность и правильность подключения кабеля.
- Если для этого устройства ранее были установлены драйверы, вы можете начать работу с принтером. Если нет, появится диалоговое окно для установки необходимого программного обеспечения. Нажмите «Загрузить и установить», чтобы начать процесс.

Через беспроводную сеть Wi-Fi или Bluetooth
Беспроводное подключение принтера облегчает организацию рабочего пространства в соответствии с вашими личными потребностями и позволяет обойтись практически без проводов. При этом, как правило, качество и скорость работы оборудования не уступает проводному соединению. По словам Данила Васильева, специалиста по программному обеспечению, для того чтобы подключить принтер через Bluetooth, необходимо убедиться, что и само устройство, и ваш компьютер имеют такую возможность. Затем включите Bluetooth на принтере и на компьютере, а затем добавьте устройство в систему через Пуск — Настройки — Устройства — Bluetooth и другие устройства — Добавить Bluetooth или другое устройство.Чтобы подключить принтер через Wi-Fi, сначала проверьте, можно ли подключить USB-кабель к Wi-Fi маршрутизатору. Если да, то процедура выглядит следующим образом:
- Включите принтер, подключите кабель к маршрутизатору.
- Перейти к: «Панель управления» — «Оборудование и звук» — «Устройства и принтеры» — «Добавить принтер».
- В появившемся окне выберите «Нужного принтера нет в списке», выберите «Добавить принтер, используя IP-адрес или имя хоста».
- В «Device Type» выберите «Auto Select», в «Name or IP Address» введите IP-адрес маршрутизатора/роутера, к которому подключен принтер (он указан на этикетке маршрутизатора/роутера). Завершите конфигурацию, следуя дальнейшим инструкциям системы.

Открытие общего сетевого доступа
Этот метод подходит, когда несколько компьютеров подключены через локальную сеть. Она позволяет отправлять документы на принтер, не покидая рабочего места, если принтер подключен к другому компьютеру в другой комнате.
- 1 Сначала перейдите к: «Панель управления» — «Оборудование и звук» — «Устройства и принтеры». В открывшемся окне вы увидите все принтеры, установленные в вашей системе.
- 2Правой кнопкой мыши щелкните принтер, к которому вы хотите получить доступ, и выберите «Свойства принтера».
- 3В появившемся окне перейдите на вкладку «Доступ», выберите «Параметры общего доступа» и отметьте «Предоставить общий доступ к этому принтеру». Также можно дополнительно указать имя принтера.
- 4Перейдите на вкладку «Безопасность», в разделе «Группы и пользователи» выберите «Все» и установите флажок, разрешающий печать. Остальные пункты должны быть сняты.
- 5После всех этих операций нажмите «OK», и теперь принтер можно использовать через Network Sharing.
Подключение принтера к компьютеру
Подключение печатающего устройства к компьютерному технике осуществляется посредством USB кабеля, который продаются в комплекте с устройством для печати. Его также можно купить отдельно от устройства в магазине продукции электротоваров.
На что нужно обратить внимание при покупке USB кабеля
При покупке кабеля следует обратить внимание на версию кабеля, который должен подойти к предназначенному для него устройству, оснащённому интерфейсами USB 2.0 или USB 3.0. Синий и продолговатый разъем характерен для USB 3.0, а серый (белый или чёрный), квадратный, обладающий скошенными углами является USB 2.0
Синий и продолговатый разъем характерен для USB 3.0, а серый (белый или чёрный), квадратный, обладающий скошенными углами является USB 2.0.
Разница разъемов принтера при подключении к ПК
USB кабель с обеих сторон имеет разную форму разъёмов.
Разъем плоской формы по типу А подключается к компьютерной технике. Разъем В подключается к устройству для печати. Как указано выше он может быть выполнен в двух версиях, в зависимости от его модификации.
Сканирование
Чтобы отсканировать документ, положите его на рабочую поверхность принтера, плотно закройте крышку, не открывая ее в процессе сканирования. Затем нажмите Пуск → Панель управления → Устройства и принтеры → Начать сканирование. Откроется окно, в котором вы можете выбрать настройки сканера – тип файла, который вы хотите сохранить, местоположение на компьютере, разрешение и яркость документа. Затем нажмите кнопку “Сканировать”. Этот процесс занимает около 30 секунд. Отсканированное изображение импортируется в компьютер с помощью кнопки “Импорт”. Сохраненные документы можно найти в папке, выбранной для импорта.
Особенности принтеров Canon
Принтеры Canon поставляются с приложением My Image Garden, которое позволяет обрабатывать фотографии, отсканированные документы, создавать коллажи, поздравительные открытки, печатать на CD или DVD, распределять фотографии по категориям или группировать их по дате или людям, добавлять теги, отправлять изображения на печать, редактировать фотографии (яркость, контрастность, размытие, удаление эффекта красных глаз, специальные фильтры и другие эффекты). Приложение загружается вместе с драйверами или может быть найдено на сайте Canon в разделе “Программное обеспечение”.
После установки вам нужно будет открыть приложение, добавить папки, в которых хранятся все ваши фотографии и документы. Например, чтобы сделать коллаж, достаточно нажать на функцию “Коллаж”, выбрать доступные макеты, задать параметры (фон, текст, фото, бумага), сохранить полученный файл и распечатать коллаж. Остальные функции также легко понять. Все, что вам нужно сделать, это следовать инструкциям и указаниям, предоставленным приложением.
Возможные проблемы
Обычно проблемы с принтером возникают из-за сноса деталей оборудования либо неправильной эксплуатации. Поэтому электроника либо печатающие элементы дают сбой. Если возникла неисправность, можно постараться определить причину при помощи инструкции. Бывает, что поломка несерьезная и пользователь сам может ее устранить. Но если это невозможно, то лучше самостоятельно не разбирать и не менять детали, а также не пытаться провести ремонт. Лучше отнести устройство в сервисный центр к специалистам.
Ниже приведены два варианта самых распространенных поломкок и способы решения этих проблем.
Не подключается
Если устройство не подключается и компьютер его не видит, то есть 5 способов устранения неполадки:
- Проверить исправность подключения. Можно отсоединить кабель от обоих устройств и подсоединить его заново. Возможно, причина в нерабочем разъеме для USB-провода. Можно поочередно вставлять провод в разные разъемы на компьютере.
- Проверка драйверов. Возможно, драйвера не установлены либо неправильно работают. Если драйверов нет, то их можно установить, следуя советам выше. Если они неправильно работают, то старое программное обеспечение удаляется, а новое скачивается по тем же правилам.
- Проверка ОС компьютера. Если печатное оборудование переключить к другому компьютеру, и оно заработает, значит, проблема в ОС первого устройства.
- Проверка заданных параметров. Открыть «Устройства и принтеры», найти свою модель и в функциях поставить галочку возле параметра «Использовать по умолчанию».
- Отдать в сервисный центр. Бывает, что причина поломки серьезнее, чем можно предположить. Поэтому лучше, если делом займутся профессионалы.
Принтер не печатает
Причин для возникновения этой неисправности тоже несколько. Может быть, закончилась краска (на экране устройства высвечивается оповещение о маленьком остатке чернил). Вторая причина – неисправность подключения. Об устранении этой неполадки говорилось чуть выше. Третий фактор – отсутствие бумаги в стопке. Решение: положить новые листы. И еще одна причина – замятие бумаги. В этом случае оборудование отключается, замятый лист аккуратно вынимается, оставшаяся стопка бумаги поправляется, и попытка печати повторяется.
Решение проблемы, когда принтер выдает ошибку при печати в Windows 7, 8, 10 Все способы возобновить печать на Вашем устройстве.














