Убираем жирные пятна с дисплея
Кроме пятен, вызванных работой прибора, существуют такие, которые на нее совсем не влияют. Они также вызваны из-за неаккуратности потребителя. В этом разделе мы узнаем, как убрать пятна на мониторе, образовавшиеся на внешней стороне дисплея.
От обычных загрязнений избавиться очень просто, но как избавиться от трудновыводимых жирных пятен, сильно искажающих обзор? Для того чтобы их устранить, потребуется лишь салфетка из целлюлозы, любое посудомоечное средство и теплая вода.
Итак, вот что нужно сделать, чтобы удалить жирное загрязнение с дисплея:
- В самом начале необходимо слегка увлажнить целлюлозную салфетку теплой водой и протереть ею экран.
- На используемую салфетку нанести моющее средство и равномерно распределить ее по загрязненному участку. Во время этой процедуры на мониторе будут появляться небольшая мыльная пенка, которая и способствует удалению жира с поверхности.
- Далее нужно убрать мыльную пену с салфетки, промыв ее в теплой воде и максимально сильно выжав.
- Для профилактики повторить вышеописанные действия.
- Дать поверхности самостоятельно высохнуть.
- Протереть экран специальной влажной салфеткой.
Внимание! В продаже есть специальные салфетки, с помощью которых можно убрать пятна на мониторе. Их нужно всего лишь смочить и также протереть поверхность. Не стоит приобретать такие салфетки, если они содержат спирт
Не стоит приобретать такие салфетки, если они содержат спирт.
Мы подготовили для читателя ряд полезных и эффективных советов по самостоятельной чистке экрана любимого компьютера:
- Воду можно заменить трехпроцентной уксусной кислотой. Можете не бояться, такой раствор не повредит матрице, но очистит экран очень даже хорошо. После процедуры желательно не ждать, когда экран самостоятельно просохнет, а протереть его сухой тряпкой.
- Целлофан или пищевая пленка помогает качественно и надолго избавиться от пыли.
- Нельзя избавляться от пятен с помощью железных щеток, ножей или других царапающих предметов. Здесь вред устройству будет неизбежен.
- Растворенное детское мыло хорошо помогает справляться со старыми жирными пятнами.
- Нельзя использовать средства для мытья стекол — так можно навредить всем слоям монитора.
Важно! Желательно не использовать следующие средства для очистки монитора любого прибора:
- Губки из поролона;
- Обычные салфетки из бумаги;
- Различные махровые материалы;
- Грубую ткань.
В этой статье мы разобрались с причинами появления различных пятен на экране вашего компьютера и объяснили, как убрать черное пятно на матрице монитора. Кроме этого, вы научились правильно очищать внешнюю поверхность экрана ПК от различных жировых пятен. Применяйте полученные знания на практике, чтобы никакие пятна на экране вас не беспокоили.
В процессе эксплуатации на мониторе компьютера или ноутбука часто появляются различные пятна. Они могут быть разного происхождения. От этого зависит способ очистки поверхности.
Часть 11. Эксплуатация
Эргономика
Если ваш монитор имеет регулировку по высоте, рекомендуется установить высоту экрана так, чтобы верхний его край находился на одном уровне или немного ниже уровня глаз.
Экономия ресурса ламп
Если ваш компьютер работает круглосуточно, либо часто остается включенным на ночь (например, для загрузки файлов из пиринговых сетей), имеет смысл использовать отключение дисплея в настройках свойств экрана (Экран Свойства Заставка Питание Схемы управления питанием Отключение дисплея). Слишком маленькое время устанавливать не стоит, иначе монитор будет уходить в спячку при минимальных перерывах в работе. В случае, если значительные перерывы в работе отсутствуют, отключение дисплея смысла не имеет.
Уход за монитором
Удары или сильные нажимы на поверхность экрана могут привести к образованию неустранимых пятен. Такие пятна имеют более темный цвет, чем остальная поверхность. Образуются они из-за деформации рельефа внутренней структуры панели, расположенной между ее стеклами. В результате в деформированной области изменяется угол поворота плоскости поляризации проходящего света и на выходе она дает другую светимость.
Для протирки экрана не следует использовать сильно смоченную жидкостью ткань. Лицевая рамка корпуса всегда имеет зазор с поверхностью LCD-панели, через который лишняя жидкость может попадать непосредственно внутрь монитора. Кроме того, рамка самой LCD-панели металлическая, подверженная элементарной коррозии. В случае обращения в сервис-центр при следах коррозии вам, скорее всего, будет выдан отказ по гарантии вследствие нарушений условий эксплуатации.
Обобщение рекомендаций различных производителей мониторов по очистке экрана выглядит так:
- обязательно выключить монитор и вынуть сетевой шнур из розетки;
- использовать для протирки мягкую ткань или мягкие безворсовые салфетки;
- для удаления пятен, следов от пальцев рекомендуется применение специальных аэрозольных средств для очистки экрана, причем средство должно наноситься на ткань или салфетку, а не непосредственно на экран;
- не допускается применение растворителей, ацетона, средств с содержанием аммиака и т. п.;
- при протирке экрана следует избегать сильных нажимов на его поверхность.
Если ваш компьютер работает круглосуточно, либо часто остается включенным на ночь (например, для загрузки файлов из пиринговых сетей), имеет смысл использовать отключение дисплея в настройках свойств экрана (Экран Свойства Заставка Питание Схемы управления питанием Отключение дисплея). Слишком маленькое время устанавливать не стоит, иначе монитор будет уходить в спячку при минимальных перерывах в работе. В случае, если значительные перерывы в работе отсутствуют, отключение дисплея смысла не имеет.
Как убрать черные пятна на экране ноутбука
Обычно такая ситуация возникает, когда устройство выходит из строя. Это может проявляться в круглых пятнах по всему монитору, длинных размытиях, ярких пятнах, небольших светлых участках либо полос, мешающих воспроизводить картинку.
Наиболее частыми причинами данной проблемы являются:
Желтые пятна на экране ноутбука
Характер таких отметин свидетельствует о расслоении экрана. Современные мониторы состоят из тончайших слоев, между которыми располагается специальный клей. Когда целостность элементов нарушается, наружу выводятся пятна с желтизной. Также они могут появиться, если внутрь устройства попала какая-либо жидкость.
Цветные или красные пятна
Размытые отметины фиолетового или красноватого оттенка говорят о том, что монитор намагнитился. Особенно ярко это проявляется во время грозы или при резких скачках напряжения. Проблема решается отключением оборудования от сети на некоторое время, обычно достаточно часа. В этот момент можно услышать щелчок характерного типа, свидетельствующий о том, что устройство размагничивается. Но причина может скрываться и в матрице, и в блоке питания.
Темное пятно на мониторе
Если на экране вы увидели затемнение или несколько черных пятен, можно сделать вывод о поломке матрицы, пиксели в этом случае восстановлению зачастую не подлежат. Скорее всего, придется менять экран или даже приобретать новый монитор.
Светлое, белое пятно на экране монитора
Иногда пользователь может наблюдать светлые отметины с неровными краями на экране. Пятна могут четко проявляться, а в некоторых ситуациях их сразу можно и не заметить, только присмотревшись. Засветы появляются обычно из-за неисправности элементов матрицы, таких как лампы, инвенторы и другие.
Причины появления чёрных пятен на экране сенсорного телефона
Чаще всего чёрные пятна на мобильного телефона появляются неожиданно. Гаджет нигде не падал, не ударялся, с влагой не соприкасался. Но на его экране появляется странное вкрапление. Или даже несколько небольших размеров. При этом их цвета и оттенки в зависимости от случая также могут быть разными. При соприкосновении с ними эта область может изменяться. Или быть непоколебимой.
Причины появления пятен на экране мобильного телефона бывают разными:
| Причины: | Особенности: |
|---|---|
| От ударов, падения телефона | В результате чего появляются дефекты в матрице экрана. Такие пятна при выключенном и при включенном устройстве будут иметь однородный чёрный цвет. И что также будет значить, что пиксели этого пятна восстановлению не подлежат. |
| Прилипание тачскрина к дисплею устройства | В устройствах, в которых есть воздушное пространство между тачскрином и экраном. Пятна в этом случае выглядят почти прозрачными при включенном смартфоне. И хорошо видны, когда устройство выключено. |
| Попадание внутрь смартфона воды | При этом цвет пятна может быть другим. |
| Неправильная работа ПО | В этом случае могут появляться светлые разводы. Устранить проблему помогут обновления. |
| Увеличение аккумулятора в объёме. | Может стать причиной появления разноцветных вкраплений на дисплее. |
А теперь давайте разберёмся, как устранить все перечисленные поломки на своём мобильном устройстве.
Выявляем причину неисправности черного пятна
Говнюкам не надо верить
У нас разок ребятки молодые на лестничной площадке побарагозили — окно разбили, намусорили. Ну мы с соседом вышли на шум.
И как обычно, сперва «а это не мы, так было», потом «а чо такова?» и т.п. , потом начали по-одному линять, мы с соседом пару ребятишек придержали, я говорю, давай ментов вызывать. пиздюки прочуяли запах расплаты, начали канючить «да мы все уберем, да мы завтра стекло вставим, да я отвечаю».
Я соседу говорю, ну вот и славно, только давай все же ментов вызовем, пусть запишут их фамилии и адреса. Если все сделают, как обещают, заявление заберем.
Но тут соседская жена еще вышла, добрая душа, говорит, да зачем полицию, я их знаю, я их родителей знаю, никуда они не денутся. Ну ладно, говорю, как хотите, но если чо — я тут ничо делать не буду. Отпустили.
Естественно, на другой день никто ничего не убрал, окно не починил.
Соседская жена ходила к их родителям, но бестолку, детей дома нет, матери говорят — ничо не знаем, может это не наши были, и вообще денег нет, извините идите нахуй.
Короче, в итоге сосед и убирал срач, и стекло вставлял.
Мораль: говнюкам не надо верить, только по предоплате.
Как убрать пятна на мониторе?
В редких случаях светлые участки, искажающие изображение, можно попробовать устранить с помощью настроек монитора, но вероятность того, что это поможет, крайне мала. В остальных случаях требуется ремонт. При этом часто случается, что замена матрицы совершенно нерентабельна и в этом случае выгоднее купить новый монитор.
Причины появления белых пятен на ЖК-телевизоре:
- неверная сборка ТВ (неровно установленная матрица дает некоторые засветы).
- надавили или ударили по экрану.
- попала жидкость.
Если телевизор на гарантии и нет визуальных механических повреждений, то у АСЦ нет основания отказать клиенту в гарантийном ремонте. Так что смело несите аппарат в АСЦ. На будущее пищите конкретную фирму и модель, а еще лучше прикрепляйте фото дефекта, так намного легче точно ответить на вопрос.
Всех приветствую! Сегодня поделюсь мыслями о том, что делать, если появились пятна на экране телевизора, монитора, ноутбука или планшета. Последние несколько лет компания Samsung является лидером в области производства матриц для телевизоров, мониторов, ноутбуков, планшетов и смартфонов. Мелькали новости, что даже Apple установила в свой новый IPhone матрицу от Самсунг. Как мы понимаем, южнокорейский производитель неумолимо наращивает обороты по количеству матриц в год. Однако, как известно, рост количества часто происходит за счет снижения качества. Как результат, интернет пестрит сообщениями и вопросами от пользователей про пятна на экране телевизора или другого отображающего устройства. Часто в таких сообщениях идет речь о матрицах компании Самсунг.
Разновидности и характер пятен на компьютере
Существует множество различных неисправностей экранов на ПК, вследствие которых появляются различные пятна. Рассмотрим их некоторые цвета и разберемся в причинах их появления:
- Желтые. Появление желтых отметин на компьютере свидетельствует о попадании воды внутрь устройства или же расслоении его экрана. Современный монитор состоит из трех слоев, соединяющихся между собой специальным материалом. Когда дисплей расслаивается, экран приобретает желтоватый оттенок.
- Цветные или красные. В этом случае экран, скорее всего, подвергается сильным магнитным волнам. Чаще всего он приобретает такой оттенок после грозы или скачек напряжения. Такие пятна на мониторе убрать очень просто: достаточно просто отключить прибор от сети на несколько часов. Кроме этого, причиной может быть поломка системного блока или узла матрицы.
- Черный цвет. Характер этого пятна стоит разобрать подробнее.
Как убрать черные полосы на экране ноутбука
Определившись с направлением для ремонта, не спешите идти в сервисный центр. Вот ряд советов, как убрать черную полосу с экрана ноутбука без помощи мастера, в домашних условиях. При этом не требуются сложные навыки по программированию или электротехнике.
Совет №1 – меняем настройки дисплея
У ноутбука нет внешних кнопок, как у монитора ПК, поэтому используйте встроенный функционал ОС. В Windows это делается так:
- Нажмите «Пуск».
- Выберите «Параметры».
- Войдите во вкладку «Система».
- Остановитесь на первом разделе «Дисплей».
- В нем есть пункт «Масштаб и разметка».
- Убедитесь, что установлено максимальное разрешение экрана (выбрана самая верхняя строчка).
- Проверьте, чтобы ориентация была альбомная, а не портретная, иначе по бокам будет две черные полосы.
Совет №2 – устраняем перегрев видеокарты и графического процессора
Разберите ноутбук, сняв заднюю крышку – видео по разборке любой модели легко найти в интернете. Добравшись до материнской платы, сдуйте с нее пыль. Можно воспользоваться мягкой кисточкой для покраски.
Обычно кулер, отвечающий за охлаждение ноутбука, спустя пару лет работы сильно «обрастает» пылью. Разберите его, протрите лопасти и установите обратно.
Сильно повышать температуру материнской платы может главный процессор, отвечающий за обработку команд. Тепло он передает вентилятору при помощи медной шины. Плотную связь с шиной обеспечивает термопаста. Но от нагрева вещество высыхает, и теплообмен снижается. Исправьте ситуацию следующим образом:
- Снимите шину, открутив болты крепления.
- Удалите пластиковым скребком остатки старой пасты с пластины и верхней части процессора.
- Выдавите из шприца новую термопасту.
- Скребком равномерно распределите по поверхности процессора.
- Прижмите медной пластиной, вкрутив ее болты.
Совет №3 – замена шлейфа
Если шлейф переломлен, то корректировка его положения исправит ситуацию лишь временно. При очередном перегибе контакт пропадет, и черная полоса появится вновь. Необходимо заменить шлейф на новый. В продаже есть связующие буквально к любой модели ноутбука.
Для замены проделайте следующие манипуляции:
- Разберите нижний блок с клавиатурой.
- Снимите рамку экрана.
- Узкой отверткой поднимите зажим фишки шлейфа на каждой стороне.
- Пинцетом извлеките полоску проводов.
- Затем пинцетом вставьте до упора концы нового шлейфа в гнезда.
- Зафиксируйте контакт прижимами.
Совет №4 – переустанавливаем драйвера
«Слетевшие» драйвера можно переустановить, обратившись к «Диспетчеру устройств». Для его вызова нажмите правой кнопкой мыши значок «Пуск» и выберите «Диспетчер устройств». В новом окне отобразятся все устройства ноутбука.
Для этого:
- Двойным щелчком левой кнопки мыши или тачпада кликните по строке «Монитор».
- В открывшемся подпункте будет что-то типа «Универсальный монитор» и его версия.
- Правой кнопкой мыши выведите меню.
- Выберите «Обновить драйвер».
- Укажите «Автоматическое обновление».
- Система сама произведет поиск и установку последней версии.
- Повторите то же самое для «Видеоадаптера».
Если это не помогло, и черная полоса все равно присутствует, драйвера можно обновить вручную. Для этого:
Совет №5 – «откатываем» Windows назад
Если после обновления операционной системы появилась черная полоса на экране ноутбука, есть большая вероятность, что новая версия Windows несовместима с аппаратной частью. Такое бывает, поскольку Microsoft постоянно дорабатывает программный продукт, чтобы он хорошо работал с последними версиями лэптопов и ПК. В результате предыдущие устройства начинают «стареть» для операционной системы, что вызывает сбои в работе.
Если с новой версией «Виндовс» возникла черная полоса на дисплее, вернитесь к предыдущей. «Откатиться» назад можно при помощи инструментов, заложенных в саму систему:
- Нажмите «Пуск» – «Параметры».
- Войдите в «Обновление и безопасность».
- Перейдите к боковой панели и выберите «Восстановление».
- Нажмите на кнопку «Вернуться к предыдущей версии». Установится система, что была до последнего обновления.
- Если такой кнопки нет, выберите «Вернуть компьютер в исходное состояние». Ноутбук станет таким, каким был при покупке. При этом можно выбрать, сохранять личные файлы (музыку, фото, видео, документы) или удалить все.
Выявляем причину неисправности черного пятна
Маленькое черное пятнышко, как правило, с каждым днем становится все больше и больше, что мешает в дальнейшем пользоваться устройством. Появление подобной неисправности может быть вызвано:
- Путем механического (внешнего) повреждения. Вероятнее всего, на компьютер кто-то сильно надавил или ударил. Также возможно, что экран подвергался сильному химическому воздействию при его неправильной очистке.
- Путем внутреннего повреждения. Здесь уже причина лежит в неисправности самой матрицы или деталей, привязанных к ее узлу. Такая проблема может случиться из-за битых пикселей.
Также различают несколько причин, которые свидетельствуют о внутренней поломке, связанных с матрицей:
- Во время транспортировки в узел могло попасть немного воздуха, что в дальнейшем и отразилось в использовании прибора.
- Во время некачественной очистки устройства от пыли внутрь могла попасть вода.
- Также на узел могла повлиять высокая температура, в результате чего матрица начала расслаиваться.
Как убрать черное пятно с монитора ноутбука?
Если на экране неожиданно появились черные пятна, то это свидетельствует о проблемах с матрицей. В этом случае лучше обратиться за профессиональной помощью. Если такой возможности нет, попробуйте заменить деталь самостоятельно.
Необходимые материалы:
- матрица;
- крестовая и плоская отвертка.
Этапы работы:
- Подготовьте рабочую поверхность.
- Отключите компьютер от сети, выньте из отсека батарею.
- Открутите отверткой крепежные элементы, снимите рамку с экрана. Большинство крепежей имеет заглушку, которая делает их незаметными для окружающих. Чтобы снять заглушку, аккуратно подденьте ее отверткой.
- Снимите корпус монитора.
- Снимите металлические крепежи, придерживая монитор компьютера. Отсоедините шлейфы подключения. Открутите крепежи и снимите матрицу. Все действия проводите с максимальной аккуратностью, чтобы не повредить деталь.
- Выньте новую матрицу, сразу же установите ее в рамку монитора.
- Подключите отсоединенные шлейфы, закрепите их болтами.
- Соберите компьютер в обратном порядке.
Производители признают дефектные партии матриц
Производители ЖК матриц для ТВ и мониторов иногда признают свои косяки и отзывают бракованные партии.
Такой случай был в одном магазине по продаже видеотехники:
Другой товарищ вот с таким пятном решил отдать на независимую экспертизу свой ноутбук с пятном на матрице.
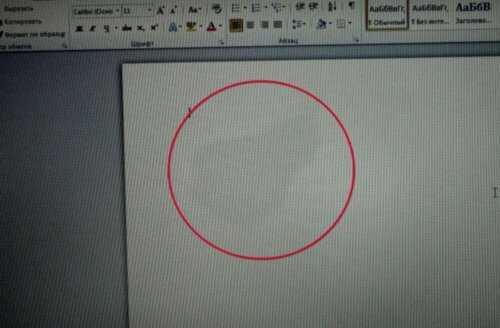
Заключение : данный недостаток возник вследствие использования производителем ноутбука некачественных комплектующих, не обеспечивающих необходимый ресурс наработки на отказ в пределах срока его штатной эксплуатации.
стоимость экспертизы — 6200 рублей, период выполнения по договору — 30 календарных дней.
Человек с этим заключением пошел в гарантийный сервис с намерением обращаться в суд в случае отказа в гарантийном ремонте. Чем закончилось неизвестно.
Устраняем неисправность
Если нет возможности обратиться к профессионалу, можно починить дисплей, заменив матрицу самостоятельно.
Для этого нам потребуется:
- Новая матрица;
- Несколько отверток.
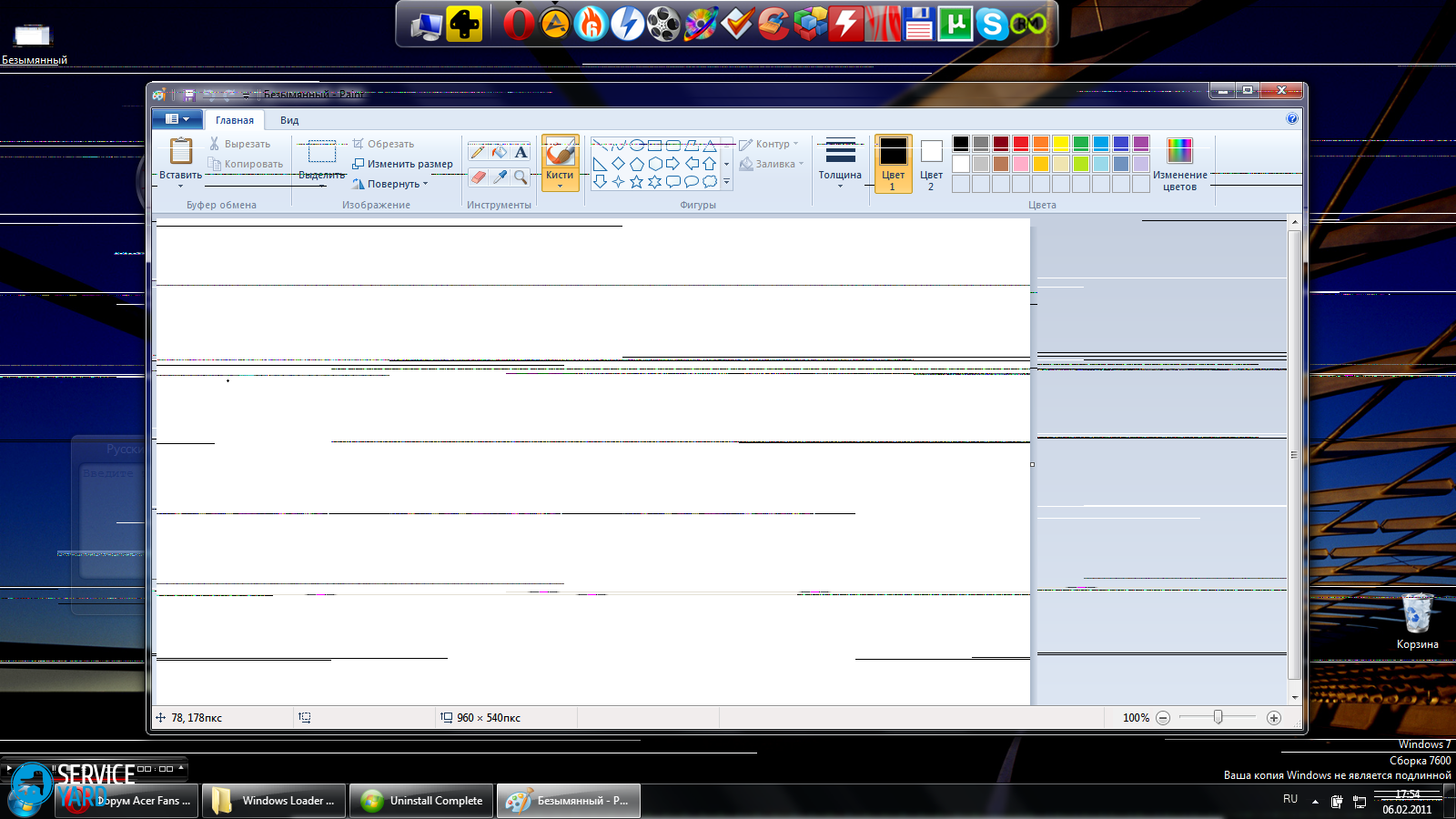 Итак, вот алгоритм, которому предстоит придерживаться во время замены детали:
Итак, вот алгоритм, которому предстоит придерживаться во время замены детали:
Для начала необходимо выделить место для работы и подготовить рабочую поверхность.
Далее обесточиваем прибор, отключив его от электрической сети.
С помощью подходящей отвертки выкручиваем элементы, скрепляющие прибор
Многие их них стоят под заглушкой, от которой легко избавиться — поддеть ее той же отверткой.
Снимаем корпус.
Далее нужно снять металлические крепежи, осторожно придерживая при этом ПК.
Отсоединяем шлейфы подключения, крепежные детали и очень аккуратно извлекаем матрицу.
Установите новую матрицу в рамку экрана.
Подсоедините обратно шлейфы.
Совершите такую же осторожную сборку устройства.
Диагностирование проблем
Для корректного поиска причины полос на экране – нужно провести грамотную диагностику устройства. В центрах её проводят с помощью диагностического оборудования. Так, если появилась чёрная полоса на экране ноутбука, вы точно узнаете локализацию проблемы. Провести минимальный анализ ситуации можно и дома. Зачастую, этого достаточно для решения проблемы.
С помощью дополнительного монитора
Один из самых простых и популярных способов домашней диагностики проблемы, когда появились вертикальные полосы на экране – подключение дополнительного монитора. Так вы сможете понять, что неисправен ваш монитор, а не видеокарта или материнская плата.
Если после подключения – полосы не появились, и он работает без ошибок – проблема в вашем мониторе.
Проверка матрицы монитора
Нередко вертикальные и горизонтальные полосы на мониторе появляются из-за аппаратных неполадок. Порой, причиной становятся некорректные настройки. Поэтому прежде чем проверять матрицу, сбросьте все настройки монитора до первоначальных.
Сделать это можно, найдя нужную кнопку на передней части монитора.
После начинаем проверку целостности матрицы, в ней могут быть скрытые дефекты. Сделать это можно, установив отдельную утилиту, запустив видео или с помощью средств Microsoft. Ниже разберём каждый из пунктов.
Первый вариант.
Скачиваем одну из программ (eizo monitortest, passmark monitortest или другую) и запускаем на устройстве.
Программа даёт возможность просканировать матрицу на переход цветов, контрастность и битый пиксель.
Второй вариант.
- Открываем Youtube и набираем в поисковой строке «Тест матрицы».
- Запускаем видео.
Третий вариант.
Он состоит из сканирования пустого рабочего стола. Для этого:
- Входим в «Пуск»-«Параметры»
- Далее нажимаем на «Персонализация»
- Затем «Фон»–«Сплошной цвет»–«Дополнительный цвет».
- По очереди выбираем цвета: белый, серый, чёрный, зелёный, красный, синий цвета.
- После этого открываем «Панель задач» на основном экране в разделе «Персонализация»- «Автоматически скрывать панель на рабочем столе».
- На рабочем столе нажимаем правой кнопкой мыши и выбираем пункт «Вид».
- Данные действия повторяем для всех цветов и ищем битые пиксели.
Выше я описал лишь метод, как найти испорченное место матрицы и удостовериться, что проблема именно в ней. После этого, компьютер придётся отдать в ремонт и устранить найденный дефект.
https://programmainfo.ru/test/3569
Недостатки питания
Иногда полоса на мониторе возникает только при работе от аккумулятора или наоборот от сети. Тогда дело в неправильном питании. Это происходит, если на устройстве стоит слишком мощная видеокарта при использовании стандартного адаптера, во время работы вы дополнительно удлинили кабель или на блоке питания есть физические дефекты.
Если монитор мигает при работе от аккумулятора – это говорит, что в нём испорчена одна из банок-накопителей энергии. В этом случае батарейку придётся починить или приобрести новую. Если у вас слишком длинные кабеля, и убрать их не получится – советуем поменять их на более толстые аналоги.
Перегрев адаптера
О перегреве адаптера говорит моргающий экран с полосками. Чтобы убрать вертикальные полосы на экране, нужно будет сделать профилактику ноутбука. Прочистить пыль и заменить термопасту на чипах.
Как убрать черное пятно с поверхности монитора: полезные советы
В процессе эксплуатации на мониторе компьютера или ноутбука часто появляются различные пятна. Они могут быть разного происхождения. От этого зависит способ очистки поверхности.
Как убрать черное пятно с монитора ноутбука?
Если на экране неожиданно появились черные пятна, то это свидетельствует о проблемах с матрицей. В этом случае лучше обратиться за профессиональной помощью. Если такой возможности нет, попробуйте заменить деталь самостоятельно.
Необходимые материалы:
- матрица;
- крестовая и плоская отвертка.
Этапы работы:
- Подготовьте рабочую поверхность.
- Отключите компьютер от сети, выньте из отсека батарею.
- Открутите отверткой крепежные элементы, снимите рамку с экрана. Большинство крепежей имеет заглушку, которая делает их незаметными для окружающих. Чтобы снять заглушку, аккуратно подденьте ее отверткой.
- Снимите корпус монитора.
- Снимите металлические крепежи, придерживая монитор компьютера. Отсоедините шлейфы подключения. Открутите крепежи и снимите матрицу. Все действия проводите с максимальной аккуратностью, чтобы не повредить деталь.
- Выньте новую матрицу, сразу же установите ее в рамку монитора.
- Подключите отсоединенные шлейфы, закрепите их болтами.
- Соберите компьютер в обратном порядке.

Почему появляются пятна на ЖК мониторе?
Черное пятно на экране может быть бесформенным или круглым. Вокруг пятен может быть светлое обрамление. Появление пятен обусловлено несколькими причинами:
- Попадание в матрицу воздуха во время транспортировки.
- Попадание воды вовнутрь монитора. Это, как правило, происходит в результате неправильной очистки экрана от загрязнений.
- Расслоение матрицы в результате воздействия высокой температуры или механического воздействия.
Внимание! Стоит отметить, что после появления пятно может менять свой размер и форму, «перемещаться» по экрану. Для того чтобы предотвратить этот вид поломки, необходимо бережно обращаться с техникой, использовать правильные средства для очистки монитора
Как убрать жирное пятно на мониторе ноутбука
Вам понадобится:
- целлюлозная салфетка;
- средство для мытья посуды;
- обычная теплая вода.
Этапы работы:
- Увлажните салфетку. Она должна быть влажной, но с нее не должна течь вода. Протрите загрязненную поверхность.
- На влажную салфетку нанесите моющее средство, равномерно его распределите. Протрите монитор. В процессе на поверхности экрана будет появляться пена. Именно она активно растворяет жир и другие загрязнения.
- Салфетку смочите в чистой воде, максимально отожмите, уберите мяльную пену.
- Если остались загрязнения, повторите процедуру еще раз.
- Дайте поверхности полностью высохнуть.
- Едва влажной салфеткой протрите экран.
Важный момент! Необходимо использовать самое простое моющее средство, поскольку в состав дорогих вариантов входят различные смягчающие компоненты, которые оставят на поверхности еще больше загрязнений.
Как убрать пятно с экрана ноутбука: советы
- Вместо воды для очистки можно брать 3% уксусную кислоту. Она легко и быстро очистит поверхность от любых загрязнений. После процедуры монитор протирается сухой тканью либо тряпкой.
- Избавиться от пыли поможет обычный целлофан. Лучше воспользоваться пищевой пленкой, поскольку она максимально мягкая и тонкая. Перед очисткой компьютер необходимо выключать и дать ему немного времени, чтобы он остыл.
- Старые жирные пятна хорошо выводит раствор детского мыла.
- Нельзя использовать для очистки средства для мытья стекол. Они разъедают верхнее защитное покрытие экрана.
- Не пытайтесь избавиться от загрязнений с помощью войлочной мочалки, лезвия или ножа. В лучшем случае на экране появятся царапины, в худшем – он сломается.
- С глянцевой поверхностью нужно обращаться очень аккуратно. А вот матовую можно протереть более влажной тряпкой.
Что нельзя использовать для очистки экрана от пятен?
- простые бумажные салфетки;
- грубую ткань;
- поролоновые губки;
- махровые полотенца и салфетки.
В продаже есть салфетки, пропитанные чистящим средством. Их достаточно смочить водой и протереть поверхность. Не подойдут салфетки, пропитанные спиртом. Они принесут больше вреда, чем пользы. Есть специальные салфетки для ухода за монитором, которые можно приобрести в магазине оргтехники.
Заводской брак
Если экран работает, но при этом появилось яркое свечение, то это первый признак, свидетельствующий о производственном браке. Матрица неисправна. Если на телевизор еще действует гарантия, то лучше его обменять. Поскольку ремонт – слишком дорогостоящее удовольствие.
Дефект проявляется не сразу. Яркое свечение возникает после неоднократного нагрева. Специфика поломки заключается в том, что нарушена геометрия слоев матрицы. Причиной неисправности стала неправильная установка рассеивателя и отражателя.
Если на экране появилось темное пятно, то это также может говорить о производственном браке. Сначала дефект проявляется в виде незначительных точек. Такой симптом свидетельствует о несоблюдении на производстве технологии установки экрана.
Небольшие белые пятна на экране телевизора со временем постепенно темнеют, а также увеличиваются их масштабы. Обратитесь в сервис-центр, чтобы мастера починили неисправное устройство или поменяли поврежденную матрицу.
Что делать, если срок гарантия завершился? Если вы пользуетесь телевизором от именитого бренда: Samsung, Sony, LG, то не исключено, что компания захочет сохранить свою репутацию и пойдет вам навстречу. Однако такой сценарий возможен только при условии, что не было механических повреждений ТВ и соблюдались правила ухода за техникой.
Отдельно стоит поговорить о наличии программного обеспечения для восстановления битых пикселей. Впрочем, использование специального софта будет оправдано в только в том случае, если не повреждены субпиксели.
Итоги
Любая техника требует к себе нежного и бережного обращения. Каждый пользователь при желании может самостоятельно почистить монитор своего любимого ноутбука. Все что для этого нужно — выбрать подходящее средство, не забывать использовать протирочные материалы только мягкой текстуры и правильно провести запланированную процедуру.
Берегите экран ноутбука от всевозможных загрязнений и, следуя простым советам, которые изложены в этой статье, ухаживайте за ним правильно!
- Корпуса
- Мониторы
- Процессоры
- Материнские платы
- Windows 7
- Безопасность
Если на мониторе появились пятна — это следствие серьезной поломки вашего устройства. Варианты ее проявления могут быть разными:
- круглые черные, темные или серые пятна, произвольно разбросанные по экрану;
- продолговатые пятна в виде подтеков и размытия;
- красные, желтые или другие цветные пятна (на экране или по его бокам);
- светлые участки в виде продольных или поперечных полос, на которых изображение двоится либо размыто.















