Работа с папками в Windows
В целом директории имеют много скрытых опций, их можно видоизменить, скрыть, а также на каталоги легко поставить пароль и выставить уровни доступа.
Как оптимизировать?
- Активировать из контекстного меню свойства, щелкнув по значку.
- Перейти на вкладку «Настроек».
- Выбрать желаемый тип и настроить внешний вид, выбрав файл и подходящую иконку.
Как постановить пароль на папку?
- Создать виртуальный жесткий диск (простой файл в виде образа ISO).
- Клацнуть по нему правой кнопкой, включить и настроить шифрование BitLocker.
Можно также воспользоваться бесплатной утилитой Anvide Seal Folder. После скачивания программы:
- Запустить, установить и принять лицензионное соглашение.
- В открывшемся окне нажать на опцию «+» и выбрать каталог.
- Используя кнопку F5 или соответствующую иконку, задать пароль.
Папка исчезнет из «Проводника», где она ранее располагалась. Для разблокировки кликнуть дважды по директории, ввести пароль и открыть доступ.
Поставить пароль можно при помощи архива: заархивировать один или несколько каталогов и задействовать опцию «Set password».
Как расшарить (открыть доступ) к папке?
Второй способ: в ленте (Ctrl+F1) «Проводника» активировать опцию «Поделиться» или открыть свойства каталога и перейти на вкладку «Доступ».
Следующий шаг – настройка сетевой политики:
- Вызвать окно «Выполнить» (Win+R), вписать команду «control.exe /name Microsoft.NetworkandSharingCenter» без кавычек – «Enter».
- На панели слева открыть дополнительные параметры общего доступа.
- Прокрутить страницу вниз до раздела «Все сети». Включить общий доступ для пользователей.
Как скрыть папку в windows 10?
Если скрытые данные все равно отображаются, следует отключить показ системных файлов в параметрах проводника:
Вызвать «Панель управления», в поисковую строку вписать «проводник» без кавычек.
Показать скрытые каталоги можно обратным путем: убрать галочки с соответствующих пунктов настроек.
Как сделать невидимой папку в windows?
скачать
Сочетанием Win+R открыть командное окно «Выполнить», вставить charmap – «Enter». Из таблицы выбрать пустой символ и скопировать его. Выделить директорию, с помощью F2 переименовать ее, вставив скопированный символ.
Как удалить папку в windows 10?
- Переместить в «Корзину».
- Кликнуть правой кнопкой мышки и активировать опцию «Удалить».
- Выделить и нажать «Del» – переместится в «Корзину».
- Выделить и нажать «Ctrl+Del» – переместится в «Корзину».
- Выделить и нажать «Shift+Del» – безвозвратно удалится.
- В поисковую строку окна «Выполнить» вписать cmd и нажать кнопку «Enter».
- Написать «RD /s/q “…”» или «RMDIR /s/q “…”» без кавычек, где RD и RMDIR – команды удаления, /s – удаление каталога со всем содержимым, /q – удаление без подтверждения, “…” – путь к удаляемому файлу. «Enter».
Через PowerShell:
- В поисковую строку окна «Выполнить» вписать powershell и нажать кнопку «Enter».
- Вставить команду «Remove-Item -Path “…” -Recurse -Force» без кавычек, где “…” – путь к удаляемому файлу. «Enter».
Иконические иконы
Люди могут узнать определенные приложения по их характерным значкам. Символы важны еще по одной причине. Они способствуют росту доверия к бренду. Ошибка с отсутствующим значком не должна вас беспокоить, но все же ее следует исправить.
Меню “Пуск” и другие окна теперь имеют прозрачность благодаря Windows 10. Обычно, но не всегда, они включены по умолчанию. Даже не имея большого количества доступных опций, вы можете изменить настройки прозрачности при необходимости.
В этом руководстве объясняется, как увеличить прозрачность элементов в Windows 10, а также как включить и отключить прозрачность. Прозрачность не будет работать, если не установлены драйверы видеокарты (если установлен “Базовый видеоадаптер”).
Как создать невидимую папку в Windows 10
Вам когда-нибудь хотелось спрятать свои данные от посторонних глаз? Это вполне можно осуществить программным способом. Наш совет поможет вам спрятать папку на рабочем столе Windows 10.

Всегда можно найти более эффективные и безопасные способы защитить свою информацию, но наш рецепт будет простым, и потому комфортным.
Для начала давайте попробуем создать папку, которую мы попытаемся спрятать. Никакого значка ей пока назначать не надо. Просто кликните правой кнопкой мыши на рабочем столе, нажмите «Создать» и выберите «Папку». Появится объект с именем «Новая папка», который изначально можно переименовать в соответствии со своими потребностями.
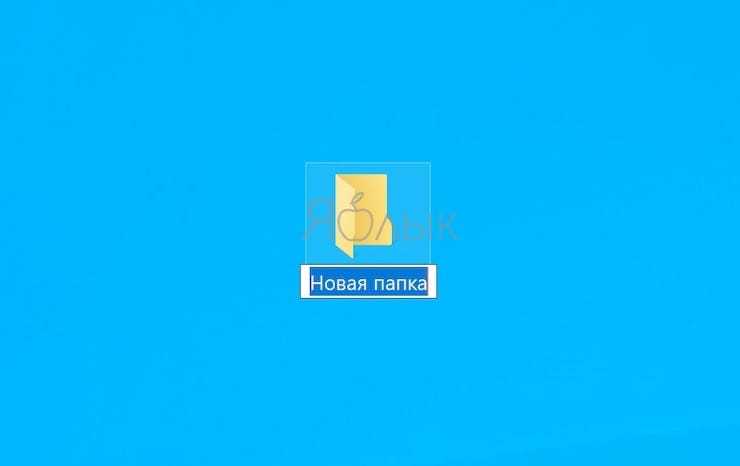
Когда вы будете давать новой имя папке, нажмите и удерживайте ALT и введите 255 с цифровой клавиатуры, а потом нажмите «Ввод»
Важно понимать, что вы должны нажимать клавиши именно на цифровой клавиатуре, а не цифровые клавиши в верхней части клавиатуры. То, что вы сейчас сделали – набрали специальный символ, которого на клавиатуре нет, с помощью ввода символа ASCII
Это имя папки с невидимым, неразрывным символом пробела, который в Проводнике Windows показываться не будет.
Теперь, когда имя оказалось невидимым, можно позаботиться и об иконке папки. Для начала надо щелкнуть по ней правой кнопкой мыши и выбрать пункт «Свойства».

Перейдите на вкладку «Настройка», а затем в разделе «Значки папок» нажмите «Сменить значок…».
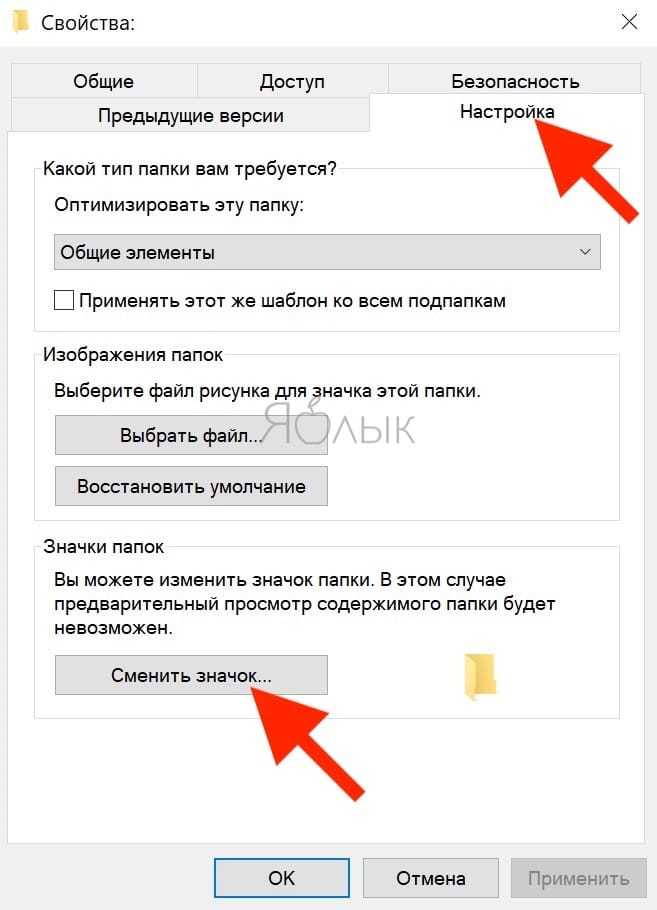
В окне со списком доступных значков прокрутите вправо и выберите один из невидимых значков, нажмите ОК. Осталось снова нажать ОК, что приведет к закрытию окна со свойствами папки. Вот и все – значок вашей папки исчез!
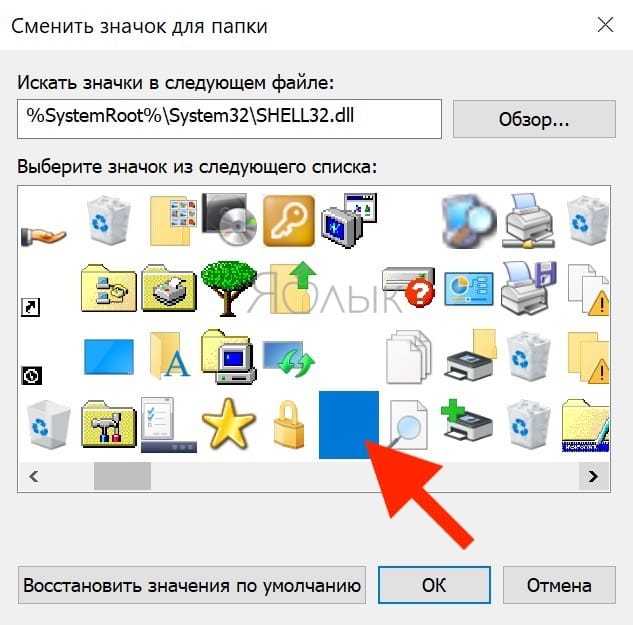
Вы все еще можете найти папку на Рабочем столе, если указателем мыши захватите большую область для выделения нескольких значков. В противном случае этот элемент будет оставаться невидимым. Папка будет оставаться невидимой и в Проводнике, оставаясь такой даже в случае наличия внутри содержимого (Проводник обычно дает предварительный список файлов внутри папки при наведении на нее курсора).
Если вы хотите скрыть сразу несколько папок на рабочем столе, то повторите описанную выше процедуру, но нажмите Alt+255 несколько раз, чтобы ввести несколько невидимых символов. Дело в том, что две папки не могут получить одно и то же имя, поэтому для второй потребуется ввести уже два пробела.
Вы можете повторить это же действие с тремя и более папками, просто увеличивая число невидимых пробелов в имени папки каждый раз.
Это небезопасно и может повлечь проблемы
Очевидно, что такой способ скрыть файлы безопасным едва ли назовешь. Любой может найти содержимое невидимой папки с помощью системного поиска. Кто-то может также случайно обнаружить ее в ходе работы с элементами рабочего стола.
Такой способ может оказаться полезным, если вам требуется только лишь спрятать что-то на время или вы хотите кого-то разыграть. Но если требуется действительно защитить какие-либо файлы, то вам придется прибегнуть к более совершенным методам.
Такая уловка не является официальной функцией Windows, поэтому иногда с ней могут возникать проблемы. Иногда значок может быть черным или обладать слабо видимыми контурами вместо того, чтобы быть полностью невидимым. Это может быть связано с размером значка. Если значок все еще видим, то выделите его, нажмите Ctrl и используйте колесо прокрутки мыши для подбора нужного размера.
Если у вас возникли какие-либо проблемы, то просто переместите файлы из скрытой папки в новую, а затем удалите невидимую. Или же можно попытаться восстановить папку до ее нормального состояния.
Как сделать папку снова видимой
Чтобы отменить трюк с невидимостью папки, вам придется щелкнуть по ней правой кнопкой мыши и выбрать «Свойства». После этого надо перейти на вкладку «Настройка», и там нажать «Изменить значок». На этот раз выберите обычный значок для папки вместо прежнего невидимого.
А чтобы изменить имя, придется щелкнуть правой кнопкой мыши по папке и после этого выбрать «Переименовать». Введите новое имя для этой папки и нажмите клавишу «Ввод».
Что делать, если эффект прозрачности применился не до конца
Некоторые пользователи, выполнив вышеуказанные действия остаются в недоумении, почему у всех данный эффект применился, а у них нет. Как правило, это случается по нескольким причинам.
Не удалось устранить проблему?Обратитесь за помощью к специалисту!
Решите мою проблему
- Неверно настроены визуальные эффекты Windows. Чтобы это проверить щелкните мышкой значку «Компьютер», перейдите в его «Свойства», затем откройте раздел «Дополнительные параметры», переместитесь в подраздел «Дополнительно» и в пункте «Быстродействия» нажмите по кнопке «Параметры». Активируйте только пункты, указанные на скриншоте, после чего щелкните «Ок» и закройте данное окно.
- Нерабочие клавиши. Убедитесь, что необходимые клавиши работают. Если вы используете цифры, находящиеся в правой части клавиатуры, где расположена клавиша «Num Lock», то данная цифровая панель должна быть включена. Панель включает клавиша «Num Lock», после этого, как правило, сверху должен загореться индикатор включения.
- Бывает, что после смены значка, он не становится прозрачным. Тогда его следует изменить на другой из прозрачных, как мы это делали в 7 пункте из предыдущего раздела.
- Системные ошибки. Если ничего из вышеперечисленного не помогает, проверьте целостность важных файлов.
После устранения проблем, попробуйте сделать папку невидимой еще раз. Если и это не поможет, то скорее всего дело в сборке Windows 10, 8 или Windows 7, которую вы используете. Установите другую или обновите текущую версию ОС.
Невидимая папка Windows для всех версий и устройств
Невидимая папка Windows 10 и всех более старых версиях может создаваться универсальным методом, который работает всегда. Его суть заключается в обнаружении значка пробела среди встроенных символов системы.
Таблица символов
Пользователю потребуется найти пробел таким методом:
- Удерживая клавишу Alt нужно нажать R.
- В появившуюся строку ввести слово Charmap и кликнуть «Ок».
- Команда обеспечит доступ к функции «Таблица символов», которая содержит все используемые в Windows элементы.
- Снизу списка нужно найти пустую ячейку и выделить её.
- Затем клик на «Скопировать».
После выполненной манипуляции в буфере обмена будет находиться элемент пробела, который нужно вставлять в имя папки. В отношении значка манипуляция не отличается от первого метода.
Экранная клавиатура
Для любых устройств существует ещё один простой метод, который заключается в вызове стандартного средства «Экранная клавиатура».
- С помощью правой кнопки мыши следует создать папку.
- Затем перейти в Пуск и развернуть список «Все программы».
- Снизу перечня следует открыть папку «Стандартные» и выбрать каталог «Специальные возможности».
- Открыть инструмент «Экранная клавиатура».
- Перейти в настройки и выбрать пункт «Расширенная клавиатура».
- Включить элемент «Num Lock».
- Теперь ПКМ на папку и «Переименовать».
- Удерживая Alt следует ввести код 255 или 0160.
- Подтвердить ввод с помощью Enter.
Команда
Существует нестандартный метод достижения цели, который заключается в использовании консоли.
- Следует создать папку в корне любого диска (так будет проще вводить путь к файлу).
- Необходимо ввести английское название, к примеру, pasha.
- Одновременно нажать Win + R и ввести cmd и нажать Enter.
- В консоль вставляется attrib h r s C:pasha, где C – это имя диска, на котором сейчас находится элемент.
- Для возвращения видимости необходимо выполнить аналогичную манипуляцию, только ввести attrib -h -r -s C:pasha.
Зачем Windows скрывает файлы и папки
Операционная система от Microsoft, начиная с самых ранних версий, скрывала от пользователя ряд системных данных. В основном это файлы и папки, обеспечивающие надежную работу Windows, бездумное изменение которых может привести к проблемам в работе системы.
Важные данные можно скрыть от других
Помимо системных файлов, виндовс также может прятать личные данные пользователей. Это может быть необходимо в следующих случаях:
- скрытие личных данных от других пользователей этого же ПК;
- ограничение для несовершеннолетних доступа ко взрослому контенту;
- временное скрытие ненужных на данный момент собственных данных, чтобы они не мешали работе.
При необходимости в виндовс 10 можно скрывать любые файлы и папки.
Другой способ защиты данных — это установка пароля, но он имеет ряд недостатков: во-первых, в отличие от полного скрытия факт наличия спрятанных данных будет заметен всем пользователям; во-вторых, защищенную паролем информацию реально удалить, а сам шифр при желании можно подобрать.
Обратите внимание! По умолчанию десятка скрывает некоторые элементы пользовательского профиля и системные файлы
Установка пароля на папку с SecretFolder
SecretFolder — крошечное бесплатная программа для Windows, которая позволяет скрывать, блокировать и защитить паролем папку и её содержимое. Функции безопасности программы являются достаточно жёсткими, и как только Вы скроете папку, никто не сможет получить к ней доступ. SecretFolder гораздо проще использовать чем первый описанный выше способ для сокрытия папки.
1. Нажмите здесь, чтобы загрузить SecretFolder. После установки запустите приложение. Первый раз, когда Вы запустите SecretFolder, Вам необходимо создать пароль. Этот же пароль Вам надобится всякий раз, когда Вы захотите получить доступ к скрытой папке или деинсталяции приложения.
2. Чтобы добавить папку в список, а затем её скрыть, нажмите на кнопку Add, а затем перейдите к нужной папке. SecretFolder поддерживает файловую систему NTFS, FAT32, EXFAT и FAT. Точно так же Вы можете удалить папку из списка, нажав на кнопку Remove.
3. Далее выбираете добавленную папку и нажимаете кнопку Lock, чтобы скрыть папку. Кнопка Unlock позволит показать скрытую папку.
SecretFolder блокирует / разблокирует Ваши папки быстро без задержек и дополнительных вопросов. В отличие от другого программного обеспечения SecretFolder может заблокировать неограниченное количество папок да и к тому же утилита на 100% бесплатна.
Два вышеописанных способа скрытия папки и файлов в Windows позволят Вам выбрать для себя наиболее удобный, если вдруг понадобиться защитить свою папку на компьютере от любознательных или от детей. Первый способ оставит после себя командный файл, который сможет запустить кто угодно. Это даст повод нежелательному гостю папки задуматься, а может быть папка эта специально защищена и в ней есть кое-что интересное. Второй способ не оставляет после скрытия папки никаких следов, и никто никогда не догадается, что в папке может быть еще одна скрытая папка с важными секретными файлами.
А какой и способов предпочтительнее и лучше выбирать Вам.
Как на рабочем столе создать папку
1) Чтобы на рабочем столе создать папку, кликаем правой кнопкой мыши по свободному (пустому) месту на рабочем столе.
Контекстное меню “Создать папку”
2) Таким образом открывается контекстно-зависимое меню, в котором следует кликнуть по опции «Создать».
3) В появившемся окне будет предложен список того, что можно создать, из которого надо выбрать «Папку».
4) Вы увидите маленькое окно с надписью «Новая папка», в котором будет мигать курсор, приглашая Вас ввести название для папки.
Имя для новой папки
Если название не вводить, то папка по умолчанию будет называться «Новая папка». В принципе, в любой момент Вы ее можете переименовать, о чем речь пойдет ниже.
Отклоняясь от темы, замечу, что выражение « » означает, что создатели программного обеспечения думали-думали и приняли решение за пользователя (т.е. за нас с Вами), что в конкретном случае можно поступить так, как предлагается. В данном случае рекомендуется согласиться «по умолчанию» с названием «Новая папка».
Но такое название плохое, так как по прошествии некоторого времени сложно вспомнить, что хранится в папке с таким неказистым именем. Поэтому вместо выбора «по умолчанию» лучше ввести «собственное» имя папки.
Введя имя, надо нажать на клавишу Enter или щёлкнуть мышкой за пределами рамки для ввода имени. Если была допущена ошибка при вводе имени, ее легко исправить. Для этого надо щёлкнуть по ошибочному имени папки мышкой, т.е. выделить это имя, а затем нажать на клавишу F2 и можно редактировать имя папки.
Если надо создать папку внутри существующей папки (), кликаем по свободному месту в старой папке правой кнопкой мыши, затем по опции «Создать» и далее делаем все точно так, как описано выше.
Другие варианты, чтобы создать новую папку
II вариант:
Есть ещё один вариант для создания папки Windows. В строке меню в правом верхнем углу есть опция «Файл». Кликаем по ней, затем по «Создать» и, наконец, «Папку».
III вариант:
Открываем Проводник (Пуск – Программы – Стандартные – Проводник), заходим туда, где требуется создать папку. Затем в правом верхнем углу заходим в меню Файл – Создать – Папку.
Или можно щёлкнуть в свободном месте правой кнопкой мыши и в контекстном меню выбрать Создать – Папку.
Проводник создаст новую папку в том месте, где Вы дали команду на её создание, и назовет её Новая папка. Вы можете ввести другое имя, о чем было рассказано выше в первом варианте.
Вариант с Проводником удобен, если Вы решились навести порядок в своих файлах и папках, так как здесь имеется каталог всего, что у Вас есть на компьютере. Можно сделать сортировку по новым или старым папкам, удалить ненужное.
IV вариант:
С помощью этого варианта предполагается создание новой папки в тот момент, когда Вы сохраняете какой-либо файл. Это удобно, чтобы сразу свои файлы хранить «по полочкам», чтобы впоследствии их можно легко было найти.
Допустим, Вы создаете файл или редактируете уже имеющийся. Файл, который в результате получится, можно сразу сохранить в новой папке (как говорится, «не отходя от кассы»). Для этого в меню «Файл» (в правом верхнем углу) выбираем опцию «Сохранить как».
В открывшемся окне кликаем по кнопке «Создать папку», в результате чего появляется папка с именем «Новая папка». Сразу можно ввести другое имя для папки, после чего вводится имя файла. Эта процедура пошагово (1-ый шаг, 2-ой, 3-ий, 4-ый) показана ниже на примере сохранения файла в Блокноте:
1-ый шаг – Кликаем по кнопке “Создать папку”
2-ой шаг – Вводим имя папки, нажимаем на Enter. Новая папка создана.
3-ий шаг – Нажимаем на кнопку “Открыть”, которая находится правее поля “Имя файла”. Таким образом попадаем в новую папку.
4-ый шаг – В новой папке вводим в поле “Имя файла” новое или старое имя файла и нажимаем на “Сохранить”. Все – файл сохранен в новой папке.
Упражнения по компьютерной грамотности:
1) Создайте папку с именем «Учебная» на Рабочем столе, а затем с тем же именем в папке «Мой компьютер». Операционная система Windows разрешает создавать папки с одним и тем же именем в разных местах?
2) В Блокноте или редакторе Word сохраните файл в совершенно новой папке, используя опцию «Сохранить как» в меню «Файл».
Получайте актуальные статьи по компьютерной грамотности прямо на ваш почтовый ящик. Уже более 3.000 подписчиков
Папки предназначены для хранения объектов в одном месте и организовывают хорошую файловую структуру личных документов, фотографий, файлов для упрощения поиска. Узнайте, как создать новую папку на рабочем столе и в проводнике Windows 7, 8, а также других версий ОС.
Как сделать папку невидимой Windows 7
Выполните следующее:
Далее:
Директория отобразится без имени. Нажмите на ней ПКМ, выберите «Свойства». Далее «Сменить значок».
Найдите среди них пустое место подсвеченное синим при наведении.
Директория будет невидимой. Чтобы ее увидеть выделите мышкой часть монитора где она расположена.
Откройте директорию в Проводнике. Она отобразится прозрачным значком.
Как невидимую директорию сделать скрытой
Чтобы ее не было видно при наведении курсора сделайте следующее: Нажмите ПКМ на месте расположения папки, выберите «Свойства». Активируйте пункт «Скрытый» (как описывалось выше).
Делаем видимой
Кликните по месту где находится директория ПКМ. Далее нажмите «Свойства»-«Сменить значок».
Отобразится директория только без имени. Нажмите на ней ПКМ, чтобы прописать новое имя.
Как удалить виртуальный диск в Windows 10
Как создать, открыть или удалить папку через командную строку windows
Удалить виртуальные диски в Windows 10 можно с помощью сторонних программ, правда, удобнее будет использовать встроенные возможности операционной системы. На самом деле процесс удаление виртуальных носителей в Виндовс очень прост, плюс, риски нарушить работу операционной системы минимальны.
Перед началом работ убедитесь, что данный виртуальный диск вам больше не требуется.
Вариант 1: Утилита «Управление дисками»
Обычно пользователи создают виртуальные диски в Windows именно через утилиту «Управление дисками». Если вы создавали виртуальный диск именно через неё, то лучше всего использовать данный вариант. Однако, если виртуальный диск создавался через сторонние программы, лучше использовать для удаления этого диска возможности «Командной строки».
Вернёмся к текущему варианту:
- Запустите утилиту «Управление дисками» любым удобным для вас способом. Например, можно воспользоваться сочетанием клавиш Win+X или нажать правой кнопкой мыши по иконке «Пуска». Из контекстного меню выберите «Управление дисками».
Здесь найдите виртуальный диск. Он, обычно, отображается в самом низу окна. Может быть отображён и в верхнем списке, но работать нужно только с тем, который находится внизу. Кликните правой кнопкой мыши по его изображению в нижней части. Из открывшегося контекстного меню перейдите к «Отсоединить виртуальный жёсткий диск».
Появится окошко, в котором будет указан путь до виртуального жёсткого диска. Его нужно запомнить, но при этом редактировать данный путь нежелательно. В этом окне нажмите «Ок», предварительно запомнив путь до виртуального диска. Откройте «Компьютер». Здесь вы увидите, что виртуальный диск исчез из перечня подключённых устройств. Однако он ещё не полностью удалён, некоторые данные о нём ещё остались в системе. Их расположение находится по пути, который вы запомнили ранее. Перейдите по нему. Здесь будет один файл – «VirtualHDD» или что-то с похожим названием. Выберите его, кликнув по нему левой кнопкой мыши. Вызовите контекстное меню, нажав правой кнопкой мыши по данному диску. Там выберите пункт «Удалить». Можно просто нажать на кнопку Delete. Для завершения удаления очистите «Корзину». Нажмите правой кнопкой мыши по её изображению и выберите пункт «Очистить корзину».
Можно перезагрузить систему, чтобы изменения точно применились, но это делать необязательно.
Вариант 2: Удаление через «Командную строку»
Этот метод применим в том случае, если вы создавали виртуальный диск через «Командную строку» или стороннюю программу. Реализуется рассматриваемый вариант следующим образом:
- Выполните запуск «Командной строки» от имени администратора. В Windows 10 это очень легко реализовать с помощью поисковой системной строки, которая вызывается сочетанием клавиш Win+S или нажатием на иконку лупы.
- В эту строку введите наименование искомого объекта. В данном случае можно использовать сокращение cmd. В результатах поиска у блока «Командная строка» нажмите на кнопку «Запустить от имени администратора».
Система запросит подтверждение прав администратора. Нажмите «Да» в появившемся окне. В «Командную строку» введите команду subst и нажмите Enter для её выполнения. Она отвечает за отображение всех имеющихся на компьютере виртуальных дисков. Также она отображает путь к этим носителям. Запомните букву, которой обозначен виртуальный диск. Она будет стоять в самом начале строки с выдачей. Введите команду, отвечающую за удаление виртуального диска «subst X: /D». Вместо «X» и «D» могут быть другие буквы. Нужные символы написаны в ранее составленном списке. Нажмите Enter для применения команды.
Удаление виртуального диска будет произведено мгновенно. Чтобы убедиться, что он успешно был удалён из системы, снова введите команду subst. Ранее удалённый диск должен исчезнуть из списка. Перезагрузите компьютер, чтобы изменения окончательно вступили в силу. Больше от вас не потребуется выполнять никаких действий.
Как видите, в удалении виртуальных разделов жёсткого диска в Windows 10 нет ничего сложного. Данными методами вы не сможете удалить физические разделы винчестера, но все данные, расположенные на виртуальном носителе всё равно будут удалены, поэтому их лучше заранее перенести на физическое устройство.
Как сделать невидимую папку в операционной системе windows 7
Огромное количество пользователей компьютеров с windows 7 еще помнят об удобной и полезной функции в windows XP с помощью, которой можно скрыть нужный каталог от посторонних глаз. Так как операционные системы разные, поэтому и методы, чтобы создать скрытую директорию тоже отличаются.
Конечно, разработаны и успешно используются особые приложения, позволяющие сохранять информацию в компьютере скрыв от посторонних людей, однако этого можно достичь и не прибегая к скачиванию и установке специальных утилит. В этой статье подробно описано несколько руководств о том, как создать невидимую папку в windows 7 используя средства самой операционной системы.
Несколько способов скрыть папку
Обзавестись спрятанным каталогом задача простая. Часто бывает необходимо хранить от чужих посягательств важную или личную информацию.
Для этого можно воспользоваться тремя следующими методами:
- С применением командной строки;
- Через свойства папки;
- Способ переименования.
Первый метод – используя командную строку windows 7
Требуется последовательно выполнить следующие действия:
- Выбрать месторасположение для скрытой директории, например, открыть диск «D»;
- Создав либо переместив в это место папку (на диск «D»), которую требуется сделать невидимой, присвоить ей название, например «Невидимка»;
- Потом запустить командную строку, для этого надо удерживая «Win» нажать на «R»;
- Ввести адрес директории и задать следующие атрибуты (эти атрибуты сделают ее невидимой): attrb +h +r + s «D:\невидимка»;
- Далее щелкнуть на кнопку «Ввод». Готово!
Примечание: Расшифровка значений загадочной формулы из пункта № 4:
- атрибут буквы «h» означает «Скрытый»;
- атрибут буквы «r» означает «только для чтения»;
- атрибут буквы «s» означает «системный»;
Когда пользователю потребуется доступ к содержимому этой папке «Невидимка», просто необходимо запустить командную строку и ввести: «D:\невидимка» (без кавычек).
Второй метод – через свойства папки
Следует последовать следующему простому алгоритму действий:
- Создать каталог назвать его;
- Вызвать на нем контекстное меню и щелкнуть на строке «Свойства».
- Далее в отобразившемся меню о;
- В случае, когда каталог имеет внутри еще директории, то отобразится дополнительное меню с запросом какие действия применить для остальных. Следует указать нужный пользователю вариант и кликнуть на «Применить»;
- Далее нажать на клавишу «Ok».
Выполнение этих операций сделает папку невидимой.
Третий метод – через переименования
Требуется последовательно выполнить 2 этапа:
- создать директорию с невидимым значком;
- сделать наименование невидимым.
Для реализации первого этапа надо выполнить последовательные действия:
- Создать директорию, например, на рабочем столе;
- Вызвать на нем контекстное меню и щелкнуть на строку «Свойства»;
- Потом в отобразившемся окне открыть закладку «Настройка»;
- Далее, чтобы поменять изображение иконки каталога, щелкнуть на «Сменить значок…»;
- Откроется меню с множеством различных изображений иконок, где необходимо найти пустой значок и выделить его;
- Затем нажать на «Ok».
Для реализации второго этапа — «Сделать наименование невидимым», надо выполнить следующие последовательные действия:
- Вызвать контекстное меню директории с «секретными материалами» и нажать на строку «Переименовать»;
- Далее стереть бывшее наименование и одновременно нажать на кнопки «Alt» и на цифровой клавиатуре «255», что обеспечит ввод в имя директории пробела, которое не видимо человеческому глазу;
- Готово! Эта директория не будет видна, если даже поставить соответствующую отметку в проводнике Виндовс «Отображать скрытые диски, папки и файлы».
Заключение
Обычные средства ОС windows 7 позволяют создать невидимые каталоги, и отсутствует необходимость в использовании специального программного обеспечения.
Кстати, все указанные методы допускается комбинировать.
windowsTune.ru
Основные выводы
Теперь вы знаете несколько хороших методов, как сделать невидимую папку в Windows 10 и убрать из виду от других людей важную информацию, работая с ними на одном ПК.
За всю практику я пробовал пользоваться всеми из перечисленных, но максимальную защиту позволит осуществить только 3-й. Это при условии, что работа в Windows ведется всеми от одной учетной записи с правами администратора.
Поэтому, стоит все-таки разграничивать работу, создавая для себя отдельную учетную запись, под которой только вы лично будете заходить и работать при включении ПК. При этом, по умолчанию, ваши папки будут невидимы для других. А то часто встречается такое, что, работая под одним аккаунтом, каждый хранит все свое «добро» на рабочем столе ![]()
Первые 2 использовать тоже неплохо, но подойдут только в случаях:
- Когда лишь хотите припрятать какие-то папки, чтобы они не попадались никаким другим пользователям на глаза;
- При этом если среди тех людей, кто вместе с вами использует ноутбук, есть тот, кто прямо очень хочет поискать ваши секретные данные, то он их обязательно найдет. При условии, что он хотя бы более-менее опытный пользователь.
Сторонние же программы прячут папки и содержимое намного эффективнее, что через настройки системы до них уже не добраться и просто так открыться не смогут… Однако при желании какой-нибудь администратор (если захочет потерять время) и до них тоже доберется. Совершенной защиты не существует!
Напоследок: есть еще одна хитрая, несложная и надежная технология — замаскировать папку с помощью изображения, архива и архиватора. О ней я рассказывал на этой странице »















