Как закрыть приложение на Android/h2>
Процесс полного закрытия приложений иногда еще называют ”выбиванием из памяти”, так как само приложение, вися в фоне, занимает ее небольшой объем. Минусом такого выбивания будет то, что приложение придется заново запускать и просматривать все заставки, если они есть, но иногда это просто необходимо и есть несколько способов сделать это правильно.
Самый простой способ закрыть приложение на Android
Самым простым способом выбивания приложения из памяти является нажатие на кнопку многозадачности, которая находится в нижней части экрана, рядом с кнопкой возврата на главный экран и кнопкой ”назад”. Далее перед вами откроются все приложения в виде карточек. Разные производители в своих оболочках предлагают разный вид такого отображения, но суть от этого не меняется.
Половина всех Android-смартфонов в мире в опасности. Что случилось?
После того, как они откроются, вы сможет увидеть все приложения, которые у вас не закрыты, а свернуты. Полностью закрыть их можно или нажатием на крестик в углу карточки (иногда вместо него отображается мусорная корзина), или свайпом в сторону или вверх, в отличии от того, как они расположены.

В моем случае можно пользоваться свайпами и кнопкой «корзины».
Если у вас нет кнопок навигации в нижней части экрана, то у вас управление жестами, и с большой долей вероятности меню приложений вызывается свайпом. Надо провести пальцем от нижней части экрана и не надолго задержать его.
На некоторых смартфонах такой свайп сначала открывает меню приложений, а потом уже переходит в список всех приложений. Если вы не можете найти, как это сделать, поищите в меню настроек (можно поиском) раздел ”Управление жестами” или вроде того. Там будет подробно описано, какой свайп за что отвечает. А еще это показывается при первоначальной настройке телефона.
Как закрыть приложение через настройки
Еще одним способом закрыть приложение является доступ через настройки. Он даст куда больше возможностей управления. Там вы сможете даже удалить приложение, ограничить его работу в разных режимах и посмотреть, сколько памяти в телефоне оно занимает.
Если вы выберете этот путь, то вам надо будет открыть настройки телефона, выбрать раздел ”Приложения”, дальше снова выбрать ”Приложения” (или перейдите на вкладку ”все”, если уже открылся список), после чего посмотреть, что у вас вообще есть, и перейти в настройки нужного приложения. Там будет вся подробная информация о нем, а так же кнопки ”Остановить” и ”Удалить”. Выбираете то, что вам нужно, подтверждаете действие и готово.
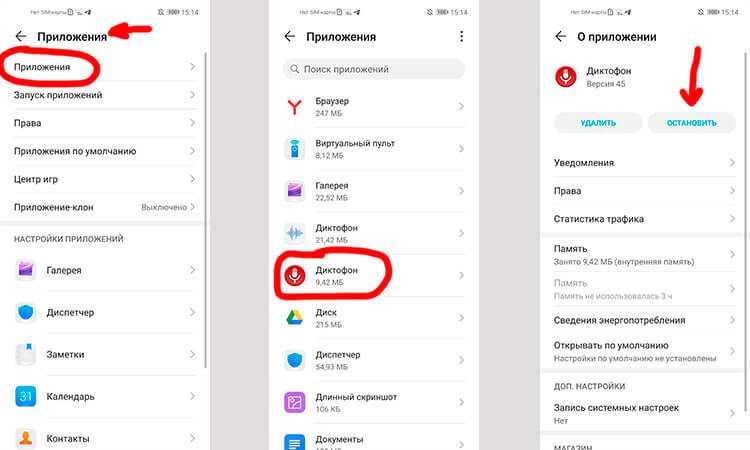
Так можно остановить или удалить приложение через настройки.
Если какая-то кнопка неактивная, то это означает, что приложение запрещает это действие. Возможно, оно системное и просто так его нельзя остановить и тем более удалить.
Оптимизация Android
Есть еще один способ, который завершит некоторые приложения, улучшит работу системы, но не потребует от вас никаких дополнительных действий. Он называется оптимизация и тоже находится в настройках телефона, являясь штатной утилитой Android.
Откройте настройки телефона и найдите пункт ”Оптимизация”. Проще всего сделать это поиском по настройкам. В верхней части меню. Когда вы откроете этот раздел, вам будет предложено определиться с тем, чего вы хотите. Вы можете просто изучить статистику или нажать на кнопку ”Оптимизировать” и система сама остановит лишние процессы, высвободив для вас не только ресурсы, но и дополнительное время автономной работы. В моем примере это лишний час использования.
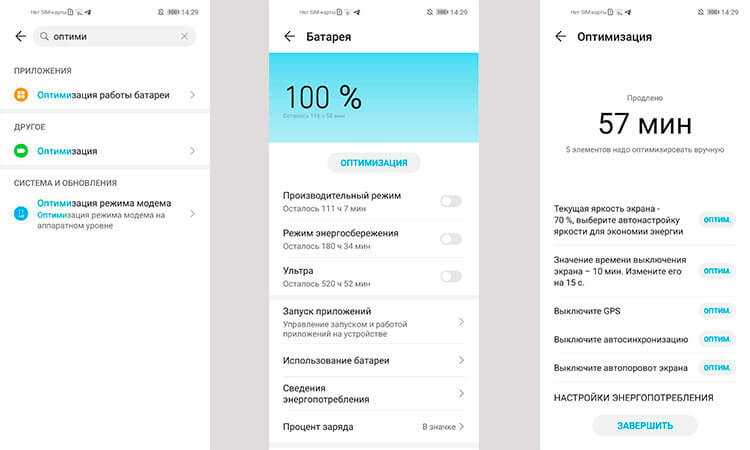
Вроде ничего не сделал, а плюс час к автономности.
Все, что вас интересует, можно узнать в нашем Telegram-чате. Просто задавайте вопросы и вам обязательно ответят — у нас большое сообщество. А на самые частые вопросы мы ответим на нашем сайте.
Видеоматериал
Если этот режим визуализации отображения сайтов вам наскучит, то вы всегда сможете перейти к другому. Просто заново активируйте опцию просмотра тех вкладок, что открыты.
Самый просто способ — воспользоваться функционалом, встроенным в Андроид. Жмем кнопку, которая открывает список запущенных программ.
Свайпом влево или вправо по одному закрываем приложения. Свайп делается приблизительно так: ставите палец на приложение, и просто тяните в сторону, пока оно не скроется с глаз. Можно просто зажать его, и нажать “удалить из списка”.
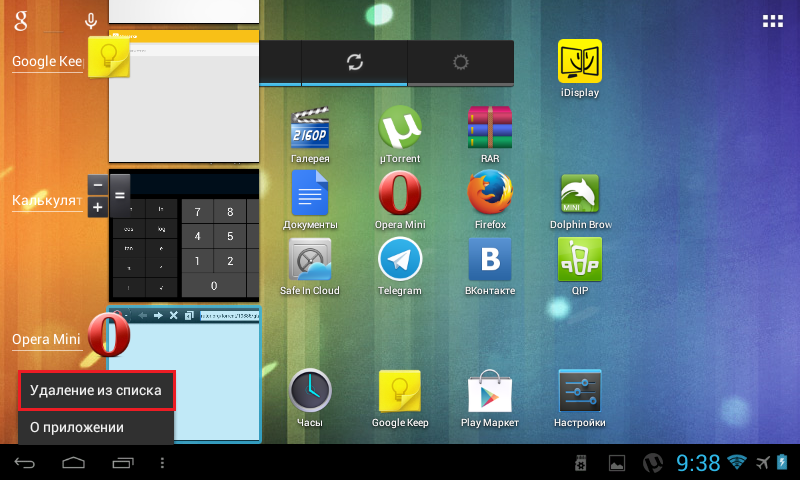
Также в более поздних версиях Андроид появилась кнопочка “Убрать все”, которая одним махом закрывает все запущенные приложения. У меня такой кнопочки нет, поэтому нашел для вас 25-ти секундное видео, в котором показано, как одновременно закрывать все приложения.
Но бывают приложения, от которых так просто не отделаться. Они все равно продолжают упорно работать, даже когда убрать их со списка запущенных программ. Например, я запускал музыку через ВК, и по его закрытию музыка продолжает играть в плеере. На паузу поставить можно, а вот закрыть этот плеер — никак.
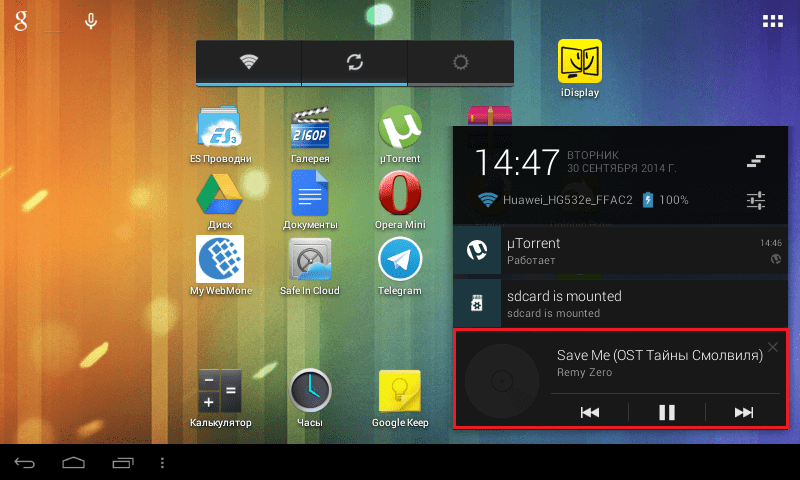
Чтобы разобраться с этим, нужно зайти в настройки, в раздел “Приложения”. В этом разделе по умолчанию показывается список сторонних, т.е. установленных приложений. Нам нужно открыть список работающих приложений, для этого листаем вправо. Здесь видим список всех работающих приложений.
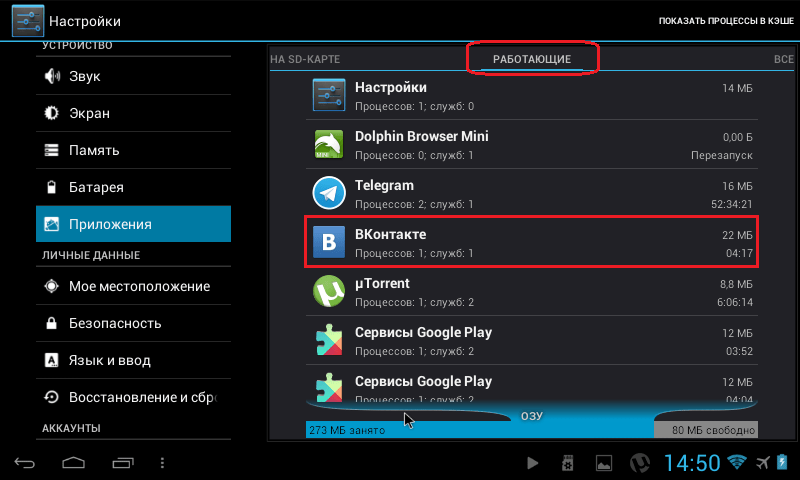
Все подряд без разбора удалять не рекомендуется, особенно нельзя трогать системные компоненты. А вот позакрывать установленные лично вами приложения можно запросто. Для этого выбираем приложение, и жмакаем кнопку “Остановить”. Вот и все, музыка заткнулась, приложение выгрузилось из оперативки.
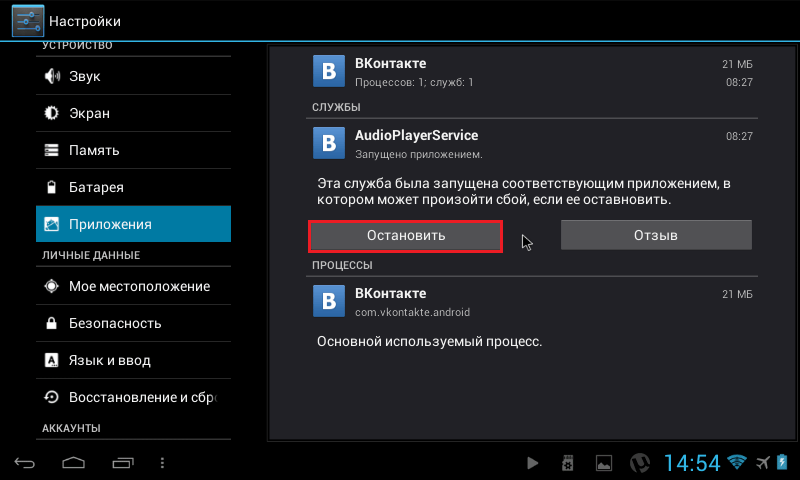
Современные компьютеры и браузеры позволяют нам открывать огромное количество вкладок. На мощных (и не очень) ПК одинаково хорошо работает как 5, так и 20 вкладок. Особенно удобно эта функция реализована в Яндекс.Браузере — разработчики провели серьезную оптимизацию и создали интеллектуальную загрузку вкладок. Таким образом, даже запуская приличное количество вкладок, можно не беспокоиться о производительности.
Другое дело, что потом все эти ненужные вкладки нужно закрывать. Ну а кому хочется раз за разом закрывать по несколько десятков вкладок? Скапливаются они быстро — стоит только немного углубиться в поиски ответа на интересующий вопрос, заняться подготовкой докладов, диссертаций и других учебных работ, или же просто активно серфить. К счастью, разработчики позаботились не только о возможности открывать множество вкладок, но и о функции быстрого закрытия одним нажатием.
Как это сделать
Принцип закрытия вкладок одинаков для всех смартфонов на базе операционной системы Android. Однако шаги, необходимые для достижения цели, будут отличаться в зависимости от используемого сайта. Поэтому далее предлагаем рассмотреть инструкции для самых популярных веб-обозревателей, доступных на Андроиде.
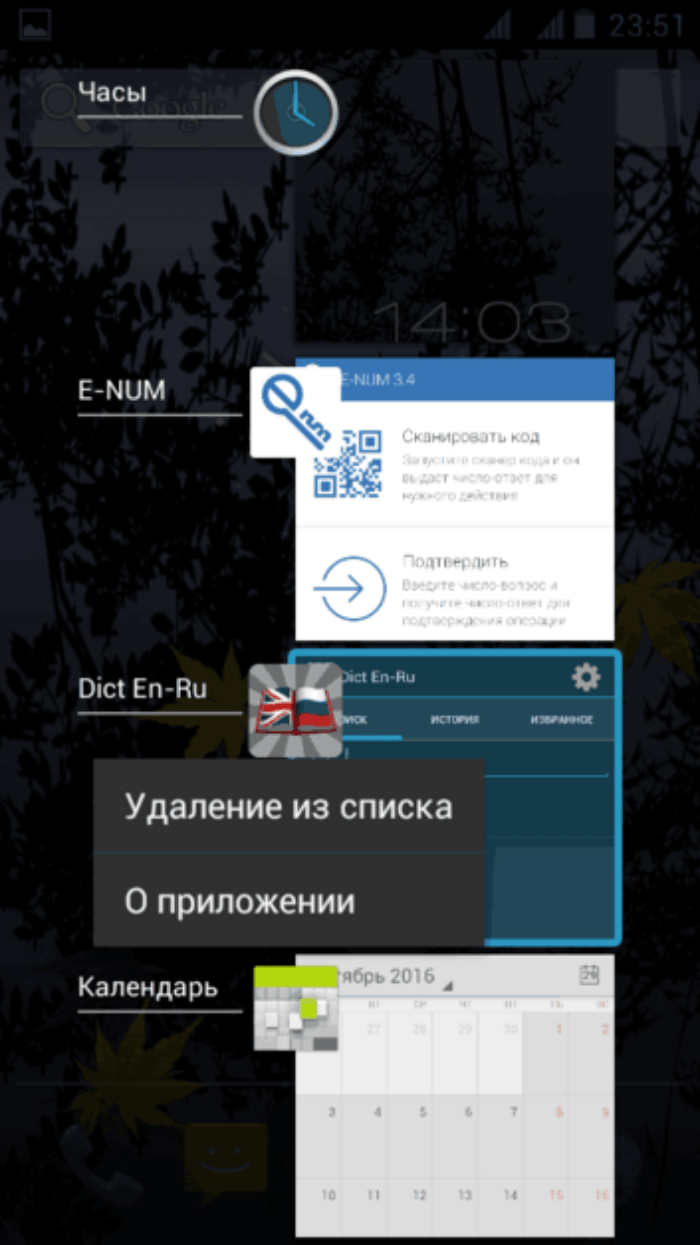
Google Chrome
Гугл Хром знают все владельцы Андроид-смартфонов, так как этот браузер является стандартным и по умолчанию устанавливается на устройство. Если вы пользуетесь данным веб-обозревателем, то для закрытия лишних сайтов понадобится:
- Запустить приложение.
- Тапнуть по иконке, расположенной в правом верхнем углу интерфейса (находится рядом с иконкой аккаунта и «тремя точками».).
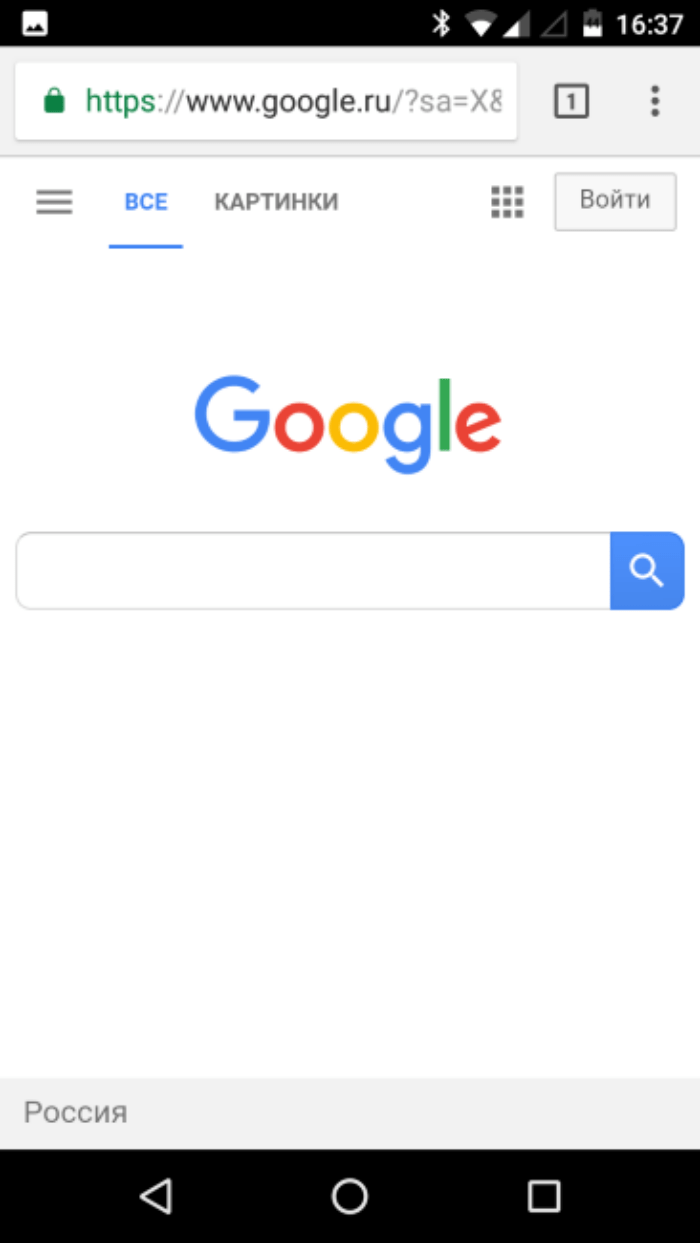
- Нажать крестик напротив сайта, который необходимо выгрузить из оперативной памяти.
- Если вам требуется избавиться сразу от всех запущенных ресурсов, то нажмите кнопку в виде трех точек, а затем – «Закрыть все вкладки».
Поиск иконки, о которой говорится во втором шаге, значительно упрощается, если в Google Chrome открыто несколько сайтов. Так как число, указанное на этом элементе интерфейса, соответствует количеству запущенных вкладок.
Яндекс.Браузер
Русскоязычная аудитория нередко пользуется альтернативой продукта Гугл – веб-обозревателем Yandex Browser.
В Яндексе тоже можно закрыть лишние сайты. Для этого будет достаточно запустить браузер, тапнуть по иконке с количеством открытых вкладок и нажать крестик, расположенный напротив лишнего ресурса. Если же вам потребуется избавиться сразу от всех сайтов, принцип действий будет немного отличаться от инструкции для Google Chrome:
- Запустите браузер.
- Откройте меню вкладок (кнопка находится в нижней части экрана).
- На пару секунд задержите палец на любом окне.
- Выберите опцию «Закрыть все вкладки».
В отличие от Гугл Хрома, браузер Яндекса предлагает дополнительные возможности управления окнами. В частности, вы можете закрыть только те, которые располагаются до или после выбранного сайта, а не все целиком.
Mozilla Firefox
Пользователям веб-обозревателя Мозилла доступна еще одна опция взаимодействия с окнами. Тапнув по иконке со вкладками (находится снизу), вы можете либо нажать на крестик, либо смахнуть лишний сайт свайпом влево, после чего он закроется.
Что касается того, как убрать все окна, то пользователю Mozilla Firefox сначала нужно нажать на «три точки», представленные в меню открытых сайтов. Здесь находится кнопка «Закрыть», которая и решает поставленную задачу. Кроме того, в Мозилле можно выделить галочкой лишние сайты, чтобы закрыть их комплектом.
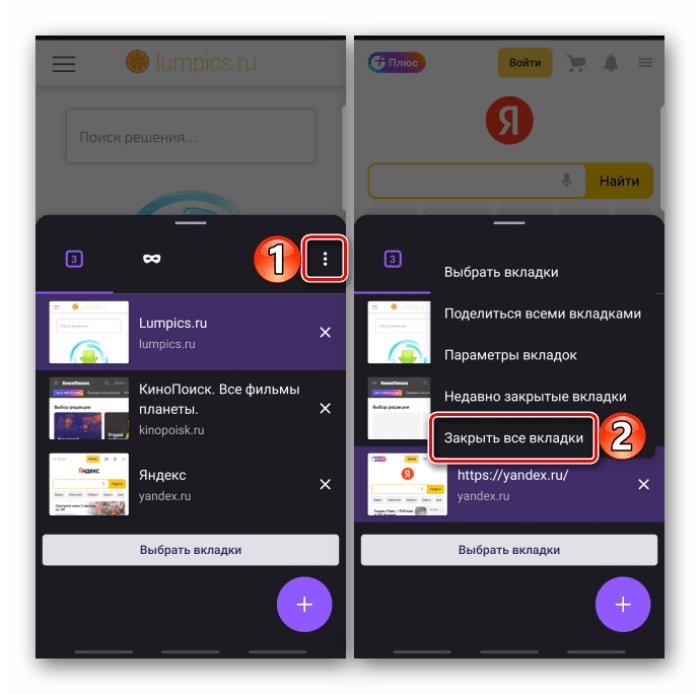
Opera
Если вы пользуетесь веб-обозревателем Opera, то можете удалить окна в соответствии с рекомендациями, рассмотренными при описании браузера Mozilla Firefox. Однако интерфейс Оперы немного отличается, поэтому предлагаем отдельную инструкцию:
- Запустите Opera.
- Тапните по логотипу с числом сайтов, который располагается снизу неподалеку от кнопки «Домой».
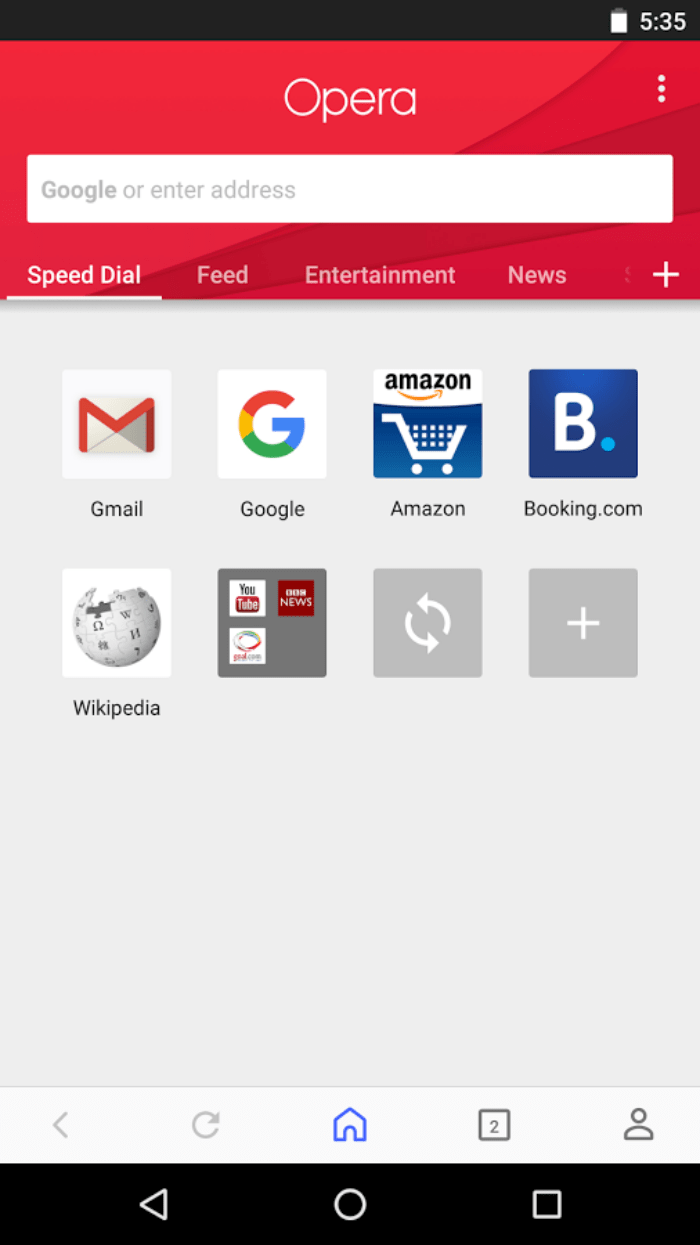
- Нажмите крестик напротив лишнего окна или смахните его свайпом вверх.
- Чтобы избавиться от всех сайтов сразу, нажмите кнопку в виде трех точек, а затем – «Закрыть все вкладки».
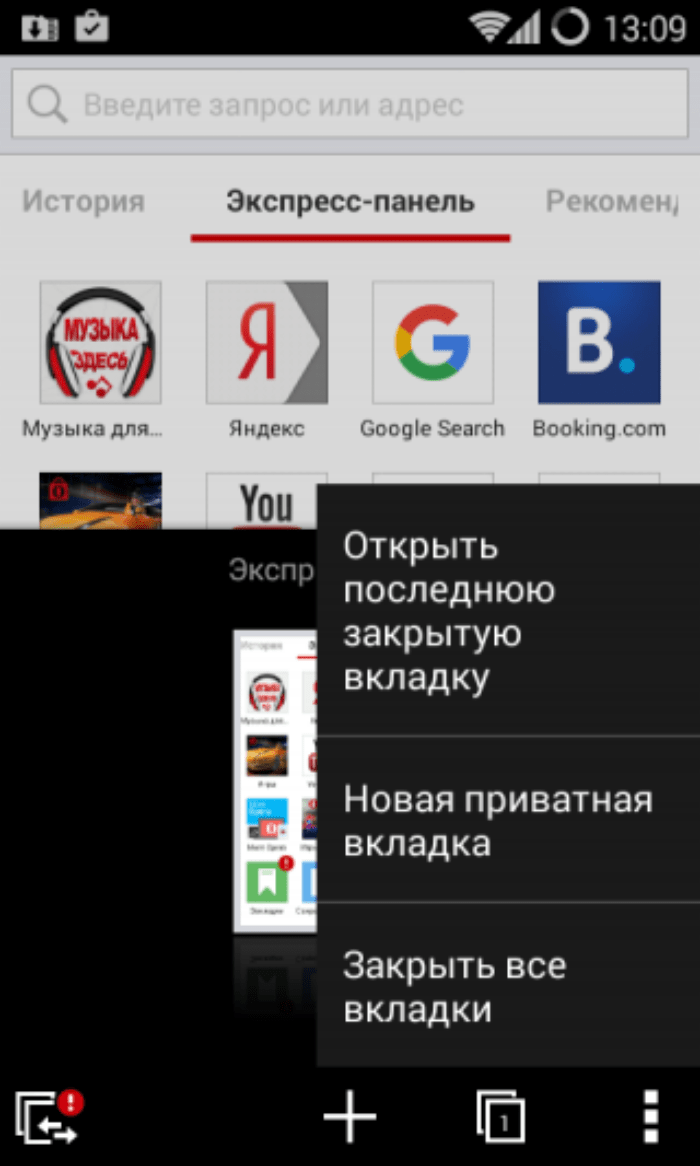
Интересной опцией Opera является хранение недавно закрытых окон. Функция доступна через меню «три точки» и с ее помощью вы можете вернуться к сайтам, которые были удалены случайно.
UC Browser
Еще одним востребованным браузером на операционной системе Андроид является UC Browser. Его интерфейс сильно отличается от других рассмотренных веб-обозревателей, однако принцип взаимодействия здесь такой же, как и в Opera. То есть для выполнения операции вам нужно:
Открыть UC Browser.
- Тапнуть по иконке с количеством открытых вкладок (располагается снизу).
- Нажать на крестик или сделать свайп вверх напротив лишнего окна.
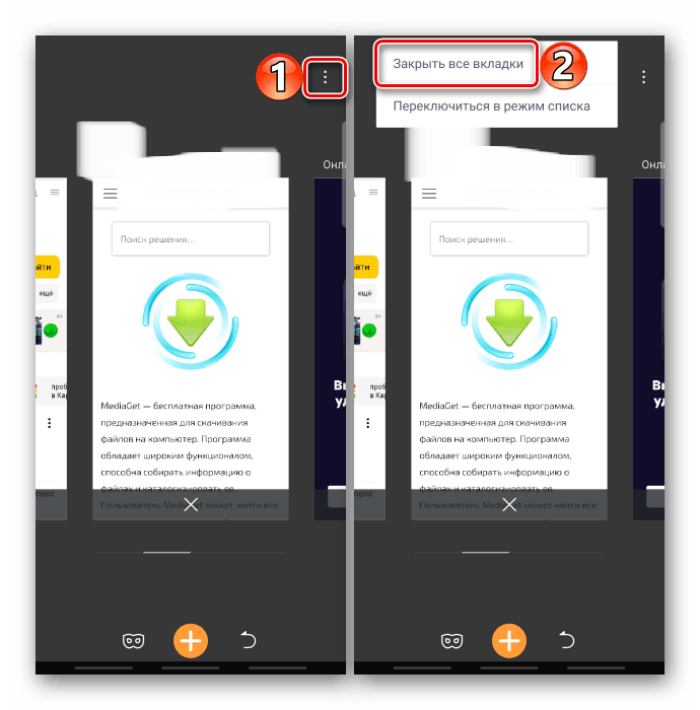
Нажать кнопку в виде трех точек, чтобы получить доступ к опции одновременного закрытия всех окон.
Также стоит заметить, что интерфейс может отличаться в зависимости от версии UC Browser. На ранних сборках вкладки отображаются списком, а потому убираются свайпом влево, а не вверх.
Как закрыть приложения на планшете Леново?
На планшете, который работает под управлением операционной системы Андроид, иногда тоже возникают проблемы с недостатком оперативной памяти. Это приводит пользователя к аналогичному вопросу: как на Леново закрывать приложения?
Простейшим способом является использование функционала аппарата. Необходимо нажать кнопку, отвечающую за перечень запущенных приложений. После этого можно с помощью свайпа закрывать приложения. Выполняется это следующим образом: устанавливается палец на определенном приложении, а потом оно просто перетягивается к краю, пока не исчезнет. Есть и другой выход: зажать приложение, пока не появится соответствующая надпись об удалении, а затем кликнуть по ней.
Если планшет работает на операционной системе более поздней версии, то в нем предусмотрена кнопка под названием «Убрать все». Благодаря ней можно быстро закрыть одновременно все приложения.
На первый взгляд, все кажется предельно простым. Однако, к сожалению, это не всегда так. Есть приложения, которые не хотят закрываться. Их можно убрать с перечня запущенных программ, но они продолжают функционировать и занимать оперативную память. Примером тому является музыка в социальной сети ВКонтакте. При закрытии она продолжает игру в плеере.
Пользователю позволено поставить паузу, но закрыть тяжело.
Справиться с проблемой поможет раздел «Приложения», где указан перечень уже установленных приложений. Необходимо листнуть вправо, открыв список функционирующих приложений.
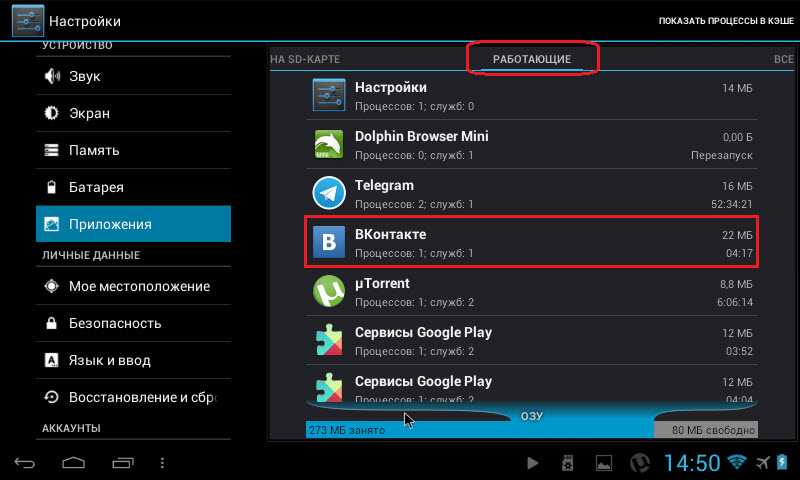
Здесь следует быть предельно внимательным, чтобы не удалить какие-то системные компоненты. Если приложения установлены пользователем, их можно успешно закрывать. Необходимо кликнуть по нему, а затем нажать «Остановить». Оперативная память освободилась и готова запускать новые приложения.
Таким образом, проблема, как на Леново закрывать приложения, решена
Возвращаем старый интерфейс
Многие предпочтут одну привычную карточку вместо огромной стопки. Можно ли сделать так, чтобы количество открытых сайтов не влияло на визуализацию функции? Можно попробовать вернуть старый интерфейс, в котором никто не задавался бы вопросом, как убрать вкладки в телефоне. Хорошо, что все очень просто — для того чтобы сделать все так, как было раньше, вам необходимо сделать следующее:
- Вам снова потребуется запустить браузер.
- Перейдите в его параметры. Для этого необходимо сделать нажатие по трем точкам в верху экрана и выбрать меню “Настройки”.
- Теперь тапаем пальцем по строчке с названием “Вкладки в списке приложений”.
- Перед вами развернется меню, в котором нужно перетащить ползунок на состояние “Выкл.”.
Ничего сложного, разве не так? Помните, что активация этой функции приведет к тому, что на интерфейсе появится та самая кнопка с числом, которая соответствует количеству одновременно открытых вкладок. Нажатие на эту кнопку перенаправит вас в список, из которого можно управлять ими всеми. Также вы и теперь можете перелистывать каждую из них влево или вправо, просто “схватившись” и потянув в какую-либо из сторон.
Механизм автозакрытия хоть и находится в стадии тестирования, уже доступен в экспериментальном меню Google Chrome.
- Для его активации перейдите по адресу chrome://flags;
- Найдите в поиске параметр под названием Suggest to close Tabs;
В Chrome уже можно включить автозакрытие вкладок
- В выпадающем окне напротив него выберите значение Enabled;
- Перезагрузите браузер нажатием кнопки Relaunch в нижней части экрана.
Нужно учитывать, что пока механизм находится в стадии тестирования, Google продолжает экспериментровать со временем, которое должно пройти, чтобы вкладка считалась устаревшей. Лично мне так и не удалось засечь точное время – каждый раз результат оказывается разным и при этом может различаться в несколько раз. Поэтому, включая механизм в настройках, не особо рассчитывайте на то, что он вам поможет.
Статья от 08.09.2020: Если вы, подобно мне постоянно открываете в браузере на смартфоне десятки вкладок, а затем забываете закрывать те из них, которые не нужны больше, то у компании Mozilla есть для вас хорошие новости.
Их фирменный браузер Firefox для Android научился закрывать ненужные вкладки автоматически, без участия пользователя аналогично тому, как это делает браузер Apple Safari.
Новая функция появилась в Firefox 81 для Android, которая на момент написания этого материала находится на этапе бета-тестирования. По умолчанию эта функция отключена и все открытые вами в браузере вкладки будут храниться здесь вечно , пока вы не решите закрыть их сами.
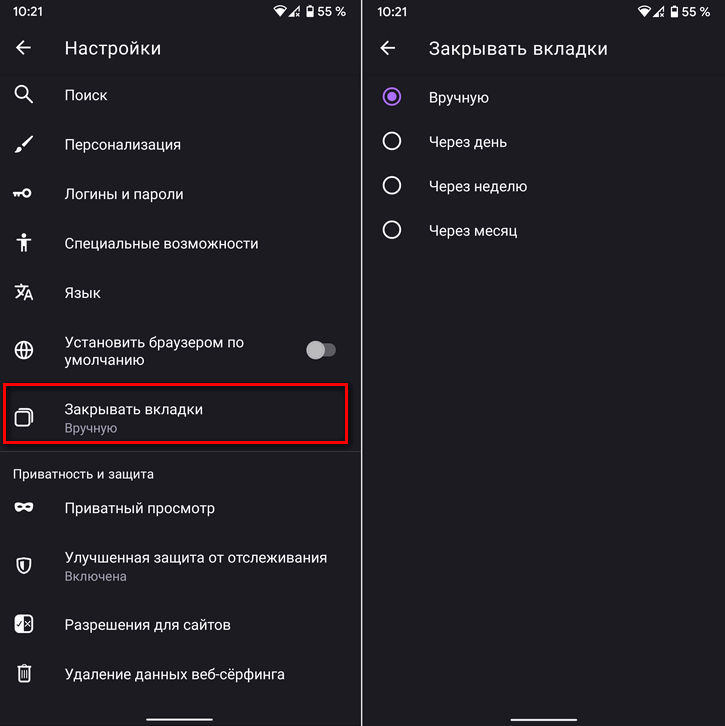
Но при желании вы можете задать временной интервал, после которого браузер закроет вкладки, которыми вы не пользовались в этот период времени. Вы можете задать интервал в один день, одну неделю или один месяц. Сделать это можно в меню настроек Firefox, куда был добавлен новый раздел «Закрывать вкладки».
Таким образом, если вы выберете, например, закрывать вкладки через неделю, то все вкладки, которые не были активны в течение как минимум недели, будут закрыты браузером автоматически.
Само собой, восстановить автоматически закрытые вкладки вы можете из истории просмотров, если она, к этому времени не была в свою очередь очищена.
Добавлено 17.09.2020:
Mozilla выпустила стабильную версию Firefox 81 для Android, которая уже доступна для скачивания в онлайн-магазине Google. К сожалению, в ней до сих пор отсутствует возможность установки всех имеющихся в настоящий момент расширений.
Скачать Firefox для Android вы можете с этой страницы Google Play Маркет
Прочие решения
Некоторые прошивки умеют самостоятельно закрывать приложения, когда запас оперативной памяти исчерпывается. Такой же функцией обладают некоторые специальные утилиты. Подробнее о них вы можете прочитать в статье о лучших ускорителях для Android. Подобные программы правильно выгружают ненужные вам в данный момент приложения из памяти, а также совершают некоторые другие полезные действия. Новые смартфоны Samsung наделены собственным оптимизатором. Раньше он имел отдельный ярлык, но в Android 7.0 его перенесли в «Настройки».
Стоит заметить, что переживать по поводу запущенных программ нужно только в том случае, если ваше устройство обладает недостаточным объемом оперативной памяти. Если же в ваш девайс встроены 3-6 Гб, то вам можно было не читать данную статью.
Примечание. Если вы хотите, чтобы при открытии новой вкладки на экране автоматически возникала виртуальная клавиатура, в настройках в разделе Дополнительно включите опцию Клавиатура на новой вкладке .
Как убрать вкладки на планшете?
Каждый второй пользуется мобильным интернет-серфингом, ведь эта функция очень удобна и имеет место в наши дни. Что может быть лучше, чем иметь в кармане доступ к любой информации, которая когда-либо была известна человеку? Все это, конечно здорово, но новички очень часто задают один вопрос: как убрать вкладки на планшете? Огромное количество открытых сайтов может повлиять на работоспособность устройства, да и ковыряться во всем этом захочет не каждый. Давайте же вместе ответим на поставленный вопрос и найдем оптимальное решение этой проблемы.
Закрываем вкладки
Если вы являетесь счастливым обладателем мобильного устройства на базе операционной системы Android 5.0 Lolipop и выше, то вы точно знакомы с браузером под названием “Chrome”. Разработчик оснастил свое детище новым графическим интерфейсом, который визуализирует открытые вкладки веб-страниц, как стопку слайдов, которые мы можем самостоятельно прокрутить вверх или вниз.
Возможно, такое нововведение очень удобно и практично, но те пользователи, которые привыкли к старому интерфейсу, с этим вряд ли будут согласны.
Для начала, поможем разобраться с закрытием ненужных страниц:
- Запустите браузер Google Chrome на своем девайсе.
- Теперь нажмите на изображение квадратика с цифрой внутри (эта цифра обозначает количество открытых вкладок). Данный значок расположен в правом верхнем углу рядом с тремя точками, располагающимися вертикально.
- Интерфейс карточек должен перейти в режим, который позволяет их закрывать. Вы можете убирать ненужные сайты, пользуясь нажатием на крестик, но если есть потребность в закрытии всех окошек, то в этом меню жмем на три точки и выбираем “Закрыть все вкладки”.
Вот мы и разобрались. Даже если эту функцию и называть удобной, то как быть тем, кто владеет мобильными устройствами с малой диагональю экрана? Сегодня мы попробуем решить эту возникшую проблему и поможем вернуть пользователю старую добрую визуализацию открытых вкладок.
Возвращаем старый интерфейс
Многие предпочтут одну привычную карточку вместо огромной стопки. Можно ли сделать так, чтобы количество открытых сайтов не влияло на визуализацию функции? Можно попробовать вернуть старый интерфейс, в котором никто не задавался бы вопросом, как убрать вкладки в телефоне. Хорошо, что все очень просто — для того чтобы сделать все так, как было раньше, вам необходимо сделать следующее:
- Вам снова потребуется запустить браузер.
- Перейдите в его параметры. Для этого необходимо сделать нажатие по трем точкам в верху экрана и выбрать меню “Настройки”.
- Теперь тапаем пальцем по строчке с названием “Вкладки в списке приложений”.
- Перед вами развернется меню, в котором нужно перетащить ползунок на состояние “Выкл.”.
Ничего сложного, разве не так? Помните, что активация этой функции приведет к тому, что на интерфейсе появится та самая кнопка с числом, которая соответствует количеству одновременно открытых вкладок. Нажатие на эту кнопку перенаправит вас в список, из которого можно управлять ими всеми. Также вы и теперь можете перелистывать каждую из них влево или вправо, просто “схватившись” и потянув в какую-либо из сторон.
Видеоматериал
https://youtube.com/watch?v=iWa_UUzsO3g
https://youtube.com/watch?v=Hg-nTM1HV6c
https://youtube.com/watch?v=PxYZpUC5nwk
Если этот режим визуализации отображения сайтов вам наскучит, то вы всегда сможете перейти к другому. Просто заново активируйте опцию просмотра тех вкладок, что открыты.
Чистка истории сторонним приложением
Историю в Яндексе на гаджете Андроид можно удалить при помощи специальных утилит. Преимущество использования такого софта состоит в том, что удалена будет не только история, но и куки, кэш, временные файлы, пароли и т.д.
p, blockquote 20,0,0,0,0 —>
p, blockquote 21,0,0,0,0 —>
Для выполнения таких действий самой популярной является утилита CCleaner. В ней имеется большое количество настроек, которые пользователь может выбирать самостоятельно. Например, какие именно разделы девайса очистить, а какие оставить нетронутыми.
p, blockquote 22,0,0,0,0 —>
Еще можно воспользоваться опцией чистки свободного пространства. Выполняется анализ, после чего отображается предварительный итог размера памяти, который после выполнения процедуры будет освобожден.
p, blockquote 23,0,0,0,0 —>
Большинство пользователей забывают закрывать старые вкладки в браузере, особенно, когда дело доходит до мобильных устройств
Прямо сейчас откройте браузер на своем смартфоне, и обратите внимание на количество открытых вкладок. С этой проблемой скоро поможет справиться Chrome для Android, в котором сейчас тестируется функция напоминания пользователям закрыть старые и ненужные вкладки. Первые упоминания о новой функции были обнаружены в журнале нововведений версии Chrome для разработчиков в августе прошлого года
Попробовать новую возможность можно прямо сейчас через меню экспериментальных функций, перейдя по адресу chrome://flags/#enable-close-tab-Suggestions , если у вас установлена последняя сборка под номером 79. В Chrome Canary напоминание активировано по умолчанию
Первые упоминания о новой функции были обнаружены в журнале нововведений версии Chrome для разработчиков в августе прошлого года. Попробовать новую возможность можно прямо сейчас через меню экспериментальных функций, перейдя по адресу chrome://flags/#enable-close-tab-Suggestions , если у вас установлена последняя сборка под номером 79. В Chrome Canary напоминание активировано по умолчанию.
После активации рекомендация будет появляться в переключателе вкладок с вопросом о том, хотите ли вы закрыть устаревшие вкладки. Вам будет предложено подтвердить действие, поэтому можно не переживать о потере открытых страничек с нужной информацией. Функция находится на стадии тестирования и пока нет информации, когда она будет запущена официально.
Всем привет. В этой статье, я покажу как открыть последнюю закрытую вкладку в Яндекс браузере на компьютере и телефоне, планшете Андроид, а также недавно закрытые вкладки.
Пользуясь браузером Яндекс, пользователь посещает множество сайтов, каждый из этих сайтов открывается в новой вкладке.
И если вдруг, вы закрыли вкладку с полезным ресурсом, не стоит переживать, так как открыть закрытую вкладку очень просто. Ниже в статье, мы разберём вопросы, касающиеся закрытых вкладок.
Как открыть последнюю закрытую вкладку в Яндекс браузере
Для того чтобы открыть, только что закрытую вкладку, необходимо воспользоваться сочетанием горячих клавиш.
Для системы Windows Shift+Ctrl+T
Для системы Mac Shift+Cmd+T
Как открыть недавно закрытую вкладку в Яндекс браузере
Для того чтобы открыть недавно закрытую вкладку, необходимо воспользоваться историей посещения. Нажав на клавиатуре компьютера, сочетание клавиш Shift+H
На странице с историей ищем необходимую вкладку и кликаем по ней.
Как открыть закрытую вкладку в Яндекс браузере на телефоне, планшете Андроид
- Запускаем мобильный Яндекс браузер, далее кликаем по значку «Вкладки».
- На открывшейся странице, выбираем необходимую вкладку.
- Если вы не нашли необходимую вкладку, откройте историю посещений и поищите там. Теперь вы знаете, как восстановить закрытую вкладку в Яндекс браузере.
Google Chrome является самым популярным мобильным браузером, что неудивительно, если учесть, что он является стандартным приложением для смартфонов и планшетов, построенных на базе операционной системы Android. В Google Chrome можно открывать множество вкладок, однако не все пользователи знают, как эти вкладки закрыть. На самом деле делается это очень просто, что мы вам сейчас докажем.
В правой верхней части экрана вы можете увидеть цифру — в нашем случае это цифра 2. Она обозначает количество открытых вкладок. В вашем случае их может быть больше, роли это не играет. Нажмите на эту цифру.
Перед вами откроется список вкладок. Вы можете листать их свайпом вверх-вниз.
Для того, чтобы закрыть вкладку, нажмите либо на крестик, либо сделайте свайп в левую или правую сторону от вкладки, как показано на скриншоте.
В этом случае нужные вкладки будут закрыты.
Как видите, все легко и просто.
Какие данные удаляются при очистке
В процессе веб-серфинга браузеры сохраняют большое количество данных. Стандартный набор выглядит следующим образом:
- Кэш: некоторые элементы веб-страниц — детали дизайна, изображения, звуки, скрипты и прочее.
- История просмотров: адреса сайтов, которые вы посещали, ярлыки страниц на экране быстрого доступа, подсказки в адресной строке.
- Cookie (куки) — файлы с данными сайтов, которые вы открывали в браузере. Они нужны для сохранения пользовательских действий и настроек.
Кроме того, браузеры сохраняют ваши пароли, данные автозаполнения форм, реквизиты банковских карт и т. д. Всё это (или только часть) вы можете безопасно удалить.
Как удалить историю на планшете Андроид
Процесс того, как посмотреть историю, найти ее и очистить, зависит от используемого браузера. Так как на Android устройствах есть несколько популярных браузеров среди русскоязычных пользователей (Яндекс, Хром, Опера, Самсунговский cтоковый), то инструкции по удалению разделены по операционным системам.
Метод очистки не привязан к производителю, поэтому нет смысла делить инструкции по брендам. Все нижеописанное подходит для Леново, Хуавей, Самсунг, Сони, Сяоми и прочих гаджетов.
Основные отличия в названии разделов и вкладок в разных программах, хотя фактически они являются одинаковыми.
Яндекс браузер
В Яндексе найти историю очень легко, так как движок этого браузера от популярного Google Chrome.
Инструкция о том, как очистить журнал:
- Открыть основное меню, отмеченное тремя вертикальными точками. Оно находится либо в правом верхнем, либо в правом нижнем углу.
- Выбрать раздел “Настройки”.
- В блоке “Конфиденциальность” найти надпись “Очистить данные”. Кликнуть на нее.
- Откроется окно с выбором типа данных, которые нужно удалить. Установить галочку напротив надписи “История”, и еще раз нажать на кнопку “Очистить данные” снизу.
Если же пользователь задается вопросом, где находится история Яндекс на Андроиде, ему достаточно тапнуть по крестику рядом с адресной строкой, после чего выбрать символ часов.
Chrome
Инструкция для Гугл Хром очень похожа на перечень действий в Яндексе.
Пошаговые действия:
- Открыть главное меню программы, тапнув на три вертикальные точки в правом верхнем углу.
- В открывшемся справа списке Google Chrome выбираем “История”.
- Отобразится весь журнал посещений, сохраненный на мобильном устройстве. Можно его просмотреть и даже осуществить поиск по нему, кликнув на значок лупы. Для удаления содержимого журнала надо кликнуть на надпись “Очистить историю”.
- Появится окно, в котором требуется подтвердить удаление всех данных о посещенных страницах.
Opera
Существует несколько браузеров Опера для мобильных устройств под управлением операционной системы Android. Например, Opera Classic, Opera Mini, Opera Mobile и прочие разновидности.
Вне зависимости от типа используемого программного обеспечения, доступ к журналу посещений и очищение журнала браузера осуществляется по одному и тому же сценарию.
Инструкция для всех разновидностей Оперы:
- Тапнуть на логотип браузера в виде красной буквы “О”, который находится в правом нижнем углу.
- Появится перечень с различными пунктами. Здесь надо выбрать “История”.
- Отобразится весь журнал посещений, сохраненный в памяти мобильного устройства. Для его удаления требуется нажать на три вертикальные точки, расположенные в правом верхнем углу.
- Теперь надо выбрать пункт “Очистить историю”.
- В появившемся окне следует подтвердить действие, выбрав надпись “Ок”.
Встроенный браузер Samsung
Android устройства от южнокорейского производителя Самсунг оснащены фирменным браузером, который ничем не отличается от других подобных приложений.
Действия для удаления в нем абсолютно идентичны этому же процессу в Гугл Хроме.
Пошаговая инструкция:
- Открыть основное меню браузера, нажав на три вертикальные точки в правом верхнем углу.
- В открывшемся перечне с правой стороны выбрать пункт “История”.
- Отобразится весь журнал посещений, сохраненный в памяти мобильного устройства. Здесь следует тануть на надпись “Очистить историю”.
- Всплывет окно, в котором нужно подтвердить удаление всех данных о посещениях, выбрав кнопку “Ок”.
Как удалить загруженные приложения из вкладки Samsung Galaxy
- Бытовая электроника
- Планшеты
- Samsung Galaxy Tab
- Как удалить загруженные приложения из вкладки Samsung Galaxy
Автор Дэн Гукин
Есть несколько причин , чтобы удалить приложение с Samsung Galaxy Tab. Вы можете с удовольствием удалить их, когда они не работают или раздражают. Также совершенно нормально удалить повторяющиеся приложения, например, когда у вас есть несколько устройств для чтения электронных книг, которые вы не используете.И если вы отчаянно ищете оправдание, удаление приложений освобождает небольшую часть памяти во внутренней области памяти Galaxy Tab.
Какой бы ни была причина, удалите приложение, следуя этим инструкциям:
-
Запустите приложение «Маркет».
-
Выберите Мои приложения в верхней части экрана.
-
Коснитесь приложения, которое вас оскорбляет.
-
Нажмите кнопку «Удалить».
Приложение удалено.
Приложение продолжает отображаться в списке загрузок даже после удаления.Ведь вы его однажды скачали. Это не означает, что приложение установлено.
-
В большинстве случаев, если вы сразу удалите платное приложение, деньги на вашу кредитную карту или счет будут полностью возвращены. Определение «немедленно» зависит от приложения и указывается на экране описания приложения. Это может быть от 15 минут до 24 часов.
-
Вы всегда можете переустановить удаленные платные приложения. С вас не взимается дважды плата за это.
-
Вы не можете удалить приложения, которые предварительно установлены на Tab ни Samsung, ни вашим оператором сотовой связи.Вероятно, существует технический способ удаления приложений, но серьезно: просто не используйте приложения, если вы хотите удалить их и обнаружите, что не можете.
Об авторе книги
Дэн Гукин — автор бестселлеров, написавший оригинальную книгу Для чайников в 1991 году. Распечатано более 11 миллионов экземпляров, его книги были переведены на 32 языка и объясняют аппаратное обеспечение, программное обеспечение, смартфоны и другие технологии простым английским языком. .Посетите веб-сайт Дэна www.wambooli.com.
Вариант 5: UC Browser
- Переходим в блок с открытыми интернет-страницами, нажав соответствующую иконку на панели инструментов,
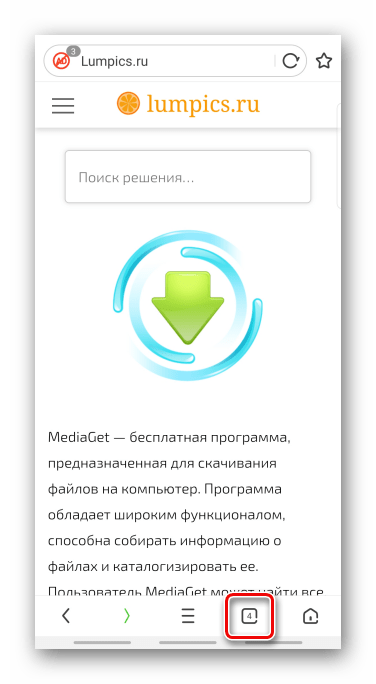
тапаем на крестик либо пальцем отбрасываем ее вверх.
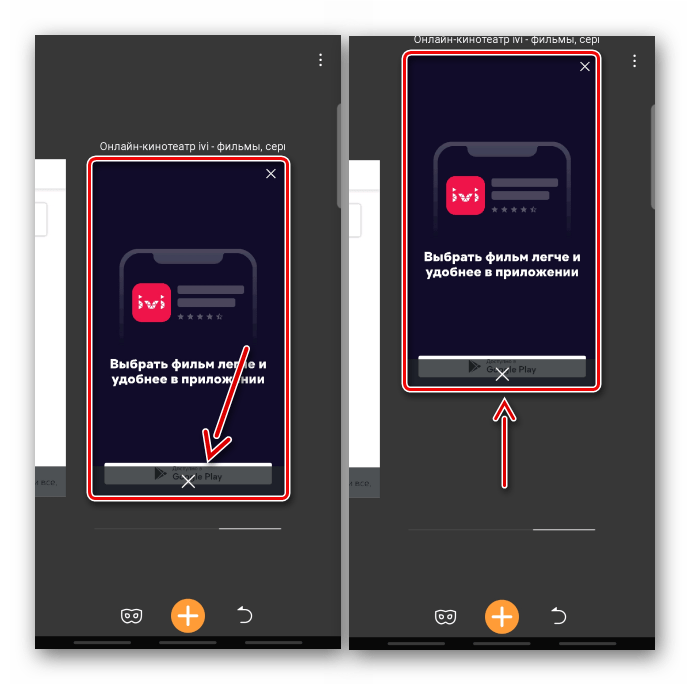
Чтобы в UC Browser удалить все страницы жмем иконку в виде трех точек и выбираем «Закрыть все».
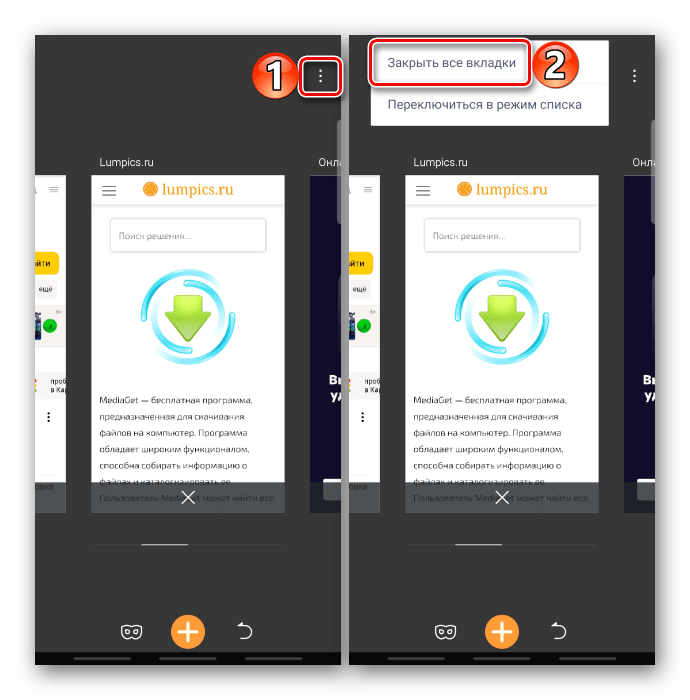
Либо удерживаем любую из них, а когда они сложатся стопкой, смахиваем ее вверх. Те же способы удаления применимы и к интернет-страницам, открытым в «Режиме инкогнито».
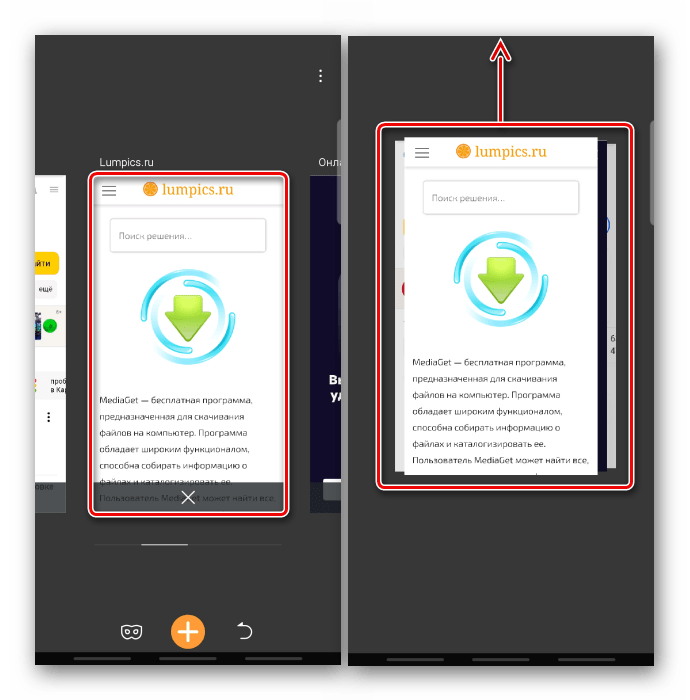
Если вкладки отображаются в режиме списка, закрывать их можно только по одной.
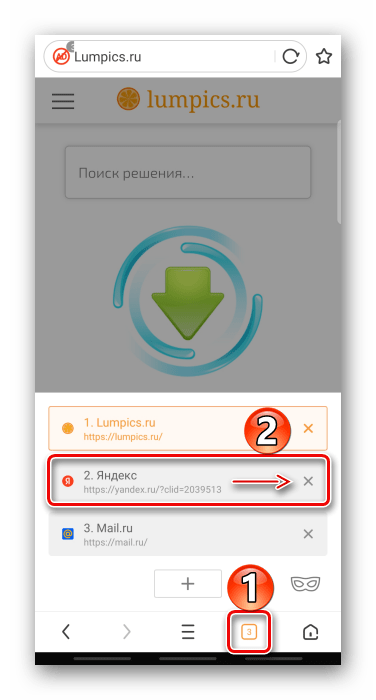
Чтобы поменять тип отображения, открываем «Меню», затем «Настройки»,
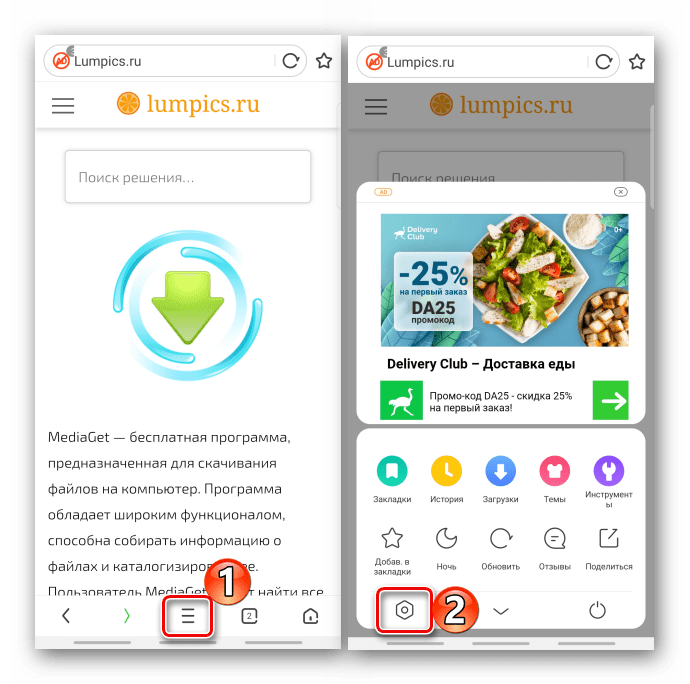
переходим в раздел «Настройки просмотра», жмем «Вид вкладок» и выбираем «Миниатюры».
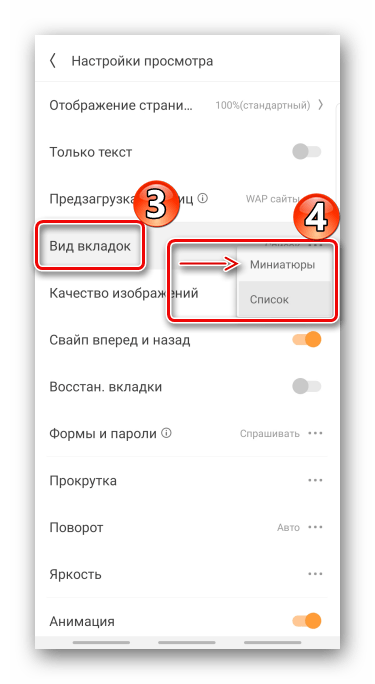
Для возвращения удаленных вкладок снова заходим в «Меню», затем «История»
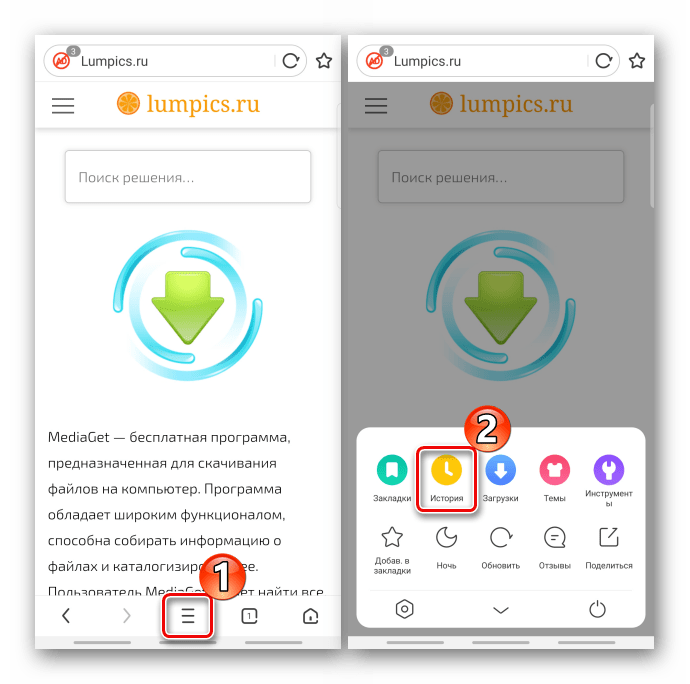
и в блоке «Веб-сайт» восстанавливаем доступ к нужным страницам.
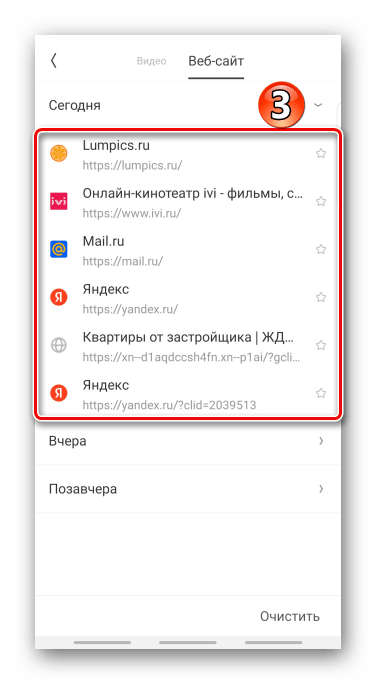
Помимо этой статьи, на сайте еще 11973 инструкций. Добавьте сайт Lumpics.ru в закладки (CTRL+D) и мы точно еще пригодимся вам.
























