Методы очищения картриджей
Почистить картридж можно с помощью горячего и холодного способа. В первом случае для достижения нужного результата будет использоваться нагретая вода, а во втором – холодная.
Холодная чистка
Чтобы промыть картриджи Canon холодным способом, понадобится чистая вода, салфетки, одноразовый шприц, пипетка, перчатки, кусок мягкой ткани и любое средство для очистки стекол.
Порядок действий:
- На столе расстилают ткань и кладут на нее засохший картридж.
- На сопла наносят небольшое количество средства для мытья стеклянных поверхностей.
- Через 10 минут вещество удаляют салфеткой.
- Для удаления остатков влаги, сопла дополнительно вытирают тряпкой из мягкой ткани.
- Возвращают картридж в устройство и проверяют качество печати.

Применение горячего метода
Чистка картриджей с применением горячей воды проводится дольше. При этом вероятность удачного завершения дела увеличивается в несколько раз.
Пошаговая инструкция:
- Нагретую воду наливают в миску или пластиковую посуду. Высота уровня жидкости должна быть около 3 см.
- В воду помещают картридж (соплами вниз).
- Спустя 3-5 минут остывшую жидкость заменить горячей.
- Завершать первый этап очистки можно только после того, как вода перестанет окрашиваться от чернил.
- После этого в горячей жидкости разводят моющее средство. Пропорции компонентов должны быть 1:1.
- Сопла картриджа помещают в раствор и оставляют там на 2 часа.
- Через указанное время вытирают насухо все влажные места.
Устранение серьезного засора головки
Если промывка печатающей головки завершилась неудачей, то стоит воспользоваться более эффективным способом очистки. Чтобы выполнить все предусмотренные действия, понадобится достаточно много времени и сил.
Пошаговый алгоритм:
- Медицинскую трубку для капельниц разрезают на несколько частей. Длина каждой из них должна быть около 6 см.
- Трубочки вставляют во все отверстия.
- Заливают чистящее средство.
- Если засор не позволяет жидкости проникнуть внутрь, то повторяют аналогичные действия еще несколько раз.
- Как только пробка будет частично пробита, головку оставляют на 2 суток.
- Каждые 2 часа проверяют уровень чистящего. При необходимости доливают его.
- Спустя 2 дня шприцем вытягивают смешанную с чернилами жидкость.
Избавиться от сильного засора можно еще одним способом. Для проведения работы дополнительно понадобится пластиковый контейнер и несколько салфеток. Подготовив эти предметы, выполняют следующие действия:
- На дно пластиковой емкости кладут 2 салфетки.
- На них наливают небольшое количество выбранного моющего средства.
- Сверху помещают очищаемую деталь.
- Ее прижимают ко дну контейнера.
- С помощью шприца вытягивают жидкость.
- Повторяют операцию 5 раз, постоянно доливая немного чистящего.

Метод падающей струи
Сейчас я расскажу о том, как восстановить засохший картридж струйного принтера методом грубой силы. А точнее, силу воды. Вода под давлением способна продавить любые загрязнения и картридж снова будет как новенький.
Метод использовать только когда все остальные уже не помогают (т.е. не удалось ни чем размочить картридж в домашних условиях).
Так как деваться некуда, придется использовать обычную воду из-под крана. Для этого идем в ванную, открываем кран с горячей водой, чтобы она текла сплошной струей, без разбрызгивания. Чем с бОльшей высоты падает вода, тем лучше.
Подставляем под струю наш несчастный картридж и держим его там какое-то время. Периодически вытаскиваем на свет божий и проверяем, не достигнут ли желаемый результат.
Если ручная очистка не помогла
Может случиться так, что ручная чистка тоже не исправляет проблему, и отпечатки все равно получаются «грязными». В этом случае попробуйте поменять печатающую головку. В некоторых моделях ее можно заменить самостоятельно, в других — только с помощью специалиста.
Если наши советы не помогли, уточните, действует ли на ваш принтер гарантия. Ремонтировать устройство вне гарантии обычно не имеет смысла — проще купить новое.
- Как распечатать АЗ на принтере А4 на двух листах=«content_internal_link»>
- 7 типичных ошибок при использовании микроволновки, которые плохо заканчиваются=«content_internal_link»>
Когда нужна прочистка
Есть четкие признаки, когда требуется прочистка дюз:
- если печатающее устройство долго стояло без дела, после распечатки нескольких листов качество заметно ухудшилось и не возвращается в первоначальное состояние;
- если вы уверены, что краска в картридже на момент последней печати еще была, но сейчас принтер выпускает полностью белые листы;
- когда струйный аппарат сильно пачкает листы, мажет пятнами, пропускает строки, бледно печатает, цвета передаются с искажениями или не четко;
- очистка нужна также после очередной заправки картриджа.
Даже если принтер нормально печатает обычный текстовый документ, это вовсе не означает, что нет проблем. Удостовериться в нормальной печати или обнаружить проблемы можно, если выполнить тест дюз. На каждом устройстве есть функция печати тестового листа. Можно скачать полноценные тест-листы с интернета и проверить печать всех цветов, градиентов, символов разных размеров.
Например, на принтерах Canon есть опция «Проверка сопел», которая распечатает проверочный образец для оценки качества. Находится функция в настройках печати устройства на вкладке «Обслуживание».
Для принтеров марки Epson есть аналогичная возможность. Также располагается в окне настроек, но на вкладке «Сервис», и называется «Проверка дюз».
Профилактика

Исключить проблемы с печатью можно соблюдая меры профилактики. Рекомендуется придерживаться следующих правил:
- Запускать печать не менее 2-х раз в 7 дней. Это позволит не простаивать принтеру.
- Не допускать работу устройства в неподходящих температурных условиях. При жарком климате аппарат может перегреться, при холодном – нарушится консистенция смазывающих жидкостей, чернил.
- Своевременно протирать пыль на рабочем столе или поверхности, где находится принтер.
- Заправку производить только качественными чернилами. Это предотвратит засорение дюз агрегата. Используйте оригинальные чернила от производителя.
Перечисленные рекомендации позволяют увеличить срок службы печатающего устройства, снизить траты на расходный материал, исключить поломку дорогих кассет.
Сохраняйте свои снимки чистыми, заботясь о своих устройствах
Один из лучших способов поддерживать работу принтеров и сканеров на оптимальном уровне дольше – регулярно чистить их. Если вы замечаете, что при печати документов или сканировании изображений появляются размытые, размытые, нечеткие или иным образом искаженные изображения, вы можете самостоятельно почистить принтер или сканер, прежде чем открывать свой кошелек для дорогостоящего ремонта или замены.
Как очистить принтер с помощью процесса очистки принтера
Несмотря на то, что большинство принтеров позаботятся об этом сами, запуск процесса очистки принтера может творить чудеса – особенно на старых моделях или при интенсивном использовании принтера.
С принтера
Обратитесь к руководству по эксплуатации принтера, чтобы узнать, есть ли в нем инструкции по запуску процесса очистки Если вы не можете найти руководство, но у вашего принтера есть какой-то дисплей, вы можете найти способ очистки непосредственно на вашем устройстве. Перейдите в Настройки , Параметры , Обслуживание или что-то подобное.
Найти настройки принтера в Windows
-
Войдите в меню принтера в Windows, выберите Меню Пуск > Панель управления > Просмотр устройств и принтеров .
Либо найдите « панель управления » с помощью поиска Windows, затем выберите Панель управления .
-
Щелкните правой кнопкой мыши принтер, к которому вы хотите получить доступ, затем выберите Настройки или Свойства .
Некоторые из этих параметров могут зависеть от принтера. Пожалуйста, обратитесь к инструкции вашего конкретного принтера, чтобы узнать, как запустить функции очистки на вашей модели. Руководства пользователя большинства принтеров можно найти, выполнив поиск модели вашего принтера в Google, если у вас нет физической копии.
-
Выберите Оборудование или Обслуживание , и для очистки принтера должно быть несколько вариантов.
Найти настройки принтера на Mac
-
Нажмите Меню Apple> Системные настройки> Принтеры и сканеры .
-
Выберите конкретный принтер, с которым вы работаете.
-
Нажмите Параметры и расходные материалы > Утилита > Открыть утилиту принтера > Очистка .
Как почистить принтер самостоятельно
Если опция самоочистки не решает вашу проблему, вам нужно взять дело в свои руки. Вооружитесь изопропиловым спиртом, маленькой кисточкой или ватным тампоном и тряпкой. Затем выполните следующие действия:
-
Откройте панель, чтобы получить доступ к чернильным картриджам принтера. Извлекайте картриджи по одному и используйте спиртовой и ватный тампон для очистки точек контакта каждого чернильного картриджа. Отложите их и позаботьтесь о каждом из них.
-
Перед установкой чернильных картриджей на место снимите блок печатающей головки и протрите скопившуюся грязь на устройстве и, при необходимости, замочите его в смеси 1: 1 изопропилового спирта и воды на несколько минут.
Узел печатающей головки – это большое основание, в котором находятся чернильные картриджи.
-
Убедитесь, что все компоненты полностью высохли, прежде чем вставлять их обратно в принтер.
-
Сделайте пробную распечатку, чтобы еще больше все очистить и убедиться, что процесс очистки прошел успешно. Это будет доступно через то же самое меню настроек, где вы нашли опцию самоочистки.
Как почистить сканер
Чистка вашего сканера довольно понятна, но есть несколько вещей, которые люди могут пропустить. Для этого вам понадобится салфетка из микрофибры и средство для чистки стекол.

Вы также можете использовать изопропиловый спирт, но он может оставить полосы, если вы используете больше, чем небольшое количество.
-
Выключите сканер и отсоедините шнур питания.
-
С помощью сухой салфетки из микрофибры протрите стекло и нижнюю часть крышки сканера.
-
Если на стекле все еще есть пятна или другие остатки, нанесите на ткань немного средства для чистки стекол, затем вытрите его.
Не используйте слишком много или распыляйте непосредственно на стекло – даже небольшое количество влаги, попадающее в ваш сканер, может вызвать проблемы.
-
С помощью сухой салфетки из микрофибры полностью вытрите оставшуюся влагу.
Избегайте использования сжатого воздуха на стекле сканера. Он может задерживать пыль на краях стекла, которая затем может попасть под него и вызвать еще больше проблем.
-
Это оно!
Чем можно промыть печатающую головку струйного принтера
В различных специализированных магазинах Вы гарантированно найдете множество чистящих средств, предназначенных для промывки печатающей головки Epson и не только. Приобрести можно любое из них, так как все они действуют фактически одинаково (в зависимости от состава средства). Единственный минус – это завышенная цена. Однако на прилавках обычных магазинов, в отделе бытовой химии, можно найти средства, которые справятся с чисткой ПГ не хуже оригинальной промывки, а моментами даже во много крат лучше. К тому же такие чистящие жидкости стоят значительно дешевле.
Обычное чистящее средство для промывки печатающей головки
Если печатающая головка несильно засорилась, то ее можно прочистить самым универсальным чистящим средством – зеленым Мистер Мускулом (Mr.Muscle) для окон. Это чистящее будет в разы лучше фактически любого специализированного средства. К тому же оно стоит на порядок дешевле. Разбавлять его не нужно. Прокачивать ММ через печатающую головку можно в чистом виде. Также оно отлично подходит для промывки и отмачивания печатающей головки, парковки, капы и помпы Epson. Разгерметизация ПГ грозит лишь в случае нагрева жидкости перед ее использованием.
Чтобы еще больше сэкономить, вместо этого средства можно взять жидкость для мытья стекол и зеркал марки «Каждый день». Его также можно использовать в чистом виде. Однако оно больше подходит для печатающих головок принтеров HP и различных плоттеров. Применять можно как для прямой промывки, так и для отмачивания печатающей головки. Чтобы из него сделать более сильное средство, нужно к 0,5 л чистящего добавить 1 мл аммиака, хорошенько взболтать и поставить, пусть настаивается не менее суток. Для избавления от косоструя на финальном этапе прочистки печатающей головки, эту же жидкость можно смешивать с дистиллированной водой в прогрессии 70% жидкости и 30% воды, потом 50:50, и в завершении 30% на 70%.
Сильное чистящее средство для промывки печатающей головки
Сделали все, что только можно, но дюзы какого-то цвета так и не пробились, тогда стоит воспользоваться более сильным средством. Его можно сделать из предыдущего чистящего бренда «Каждый день» и Доместоса с хлором. Отлейте с баклажки обычного чистящего средства лишнюю жидкость (около 150 мл), оставив где-то 350 мл чистящего. Возьмите любую емкость с мерками и налейте в нее приблизительно 100-150 мл Доместоса (лучше взять средний показатель – 120 мл). Теперь перелейте Domestos в бутылку с обычным чистящим, хорошенько взболтайте и оставьте настаиваться где-то на сутки (можно чуть менее).
Полученное средство можно применять для промывки печатающей головки напрямую (закачиванием шприцем жидкости внутрь ПГ). Однако делать это нужно крайне аккуратно и не оставлять головку с жидкостью более чем на час. После проведения процедуры, печатающую головку Epson нужно обязательно промыть обычным чистящим средством. Если после применения сильного чистящего начал появляться результат, то ее можно отставить и продолжить чистку головки обычными средствами (либо смешать сильную и обычную жидкость в пропорции 50 на 50).
Domestos с хлором можно применять и в чистом виде. Однако процедуру нужно выполнять только следующим образом (на примере оргтехники Epson):
Никаким другим способом Доместос нельзя использовать в чистом виде, иначе можете получить разгерметизацию печатающей головки.
Мощное чистящее средство для промывки печатающей головки
Самым мощным чистящим для печатающей головки на сегодняшний день является средство Kill Bill от Робика. Оно быстрее всех справляется с очень сильными засорами печатающей головки, а также легко устраняет образовавшиеся сгустки чернила. Однако это специализированное средство также имеет множество недостатков, основными среди которых являются следующие минусы:
Безусловно, средство способно справится с самым сильным засыханием чернила в печатающей головке. Однако использовать его следует крайне аккуратно
Да и в целом печатающие головки, отделенные от картриджей (например, как у струйных принтеров Epson), нужно промывать осторожно, чтобы жидкость не попала на контакты, микросхему или шлейф
Чем чистить ролик заряда (PCR) и надо ли
Я не сторонник применять для него жидкость. Просто беру бумажное полотенце и начисто протираю до тех пор, пока следы от тонера на бумаге не станут очень бледными.
Моя практика показывает, что этого достаточно. Хотя раньше я любил «купать» ролик заряда в средстве для очистки стекол, в составе которого имеется изопропанол (если не ошибаюсь, это мед. спирт).
Но со временем стал замечать, что чем меньше жидкостей при очистке картриджей применяешь, тем меньше вероятность появления дефектов печати после заправки. Поэтому мой девиз сейчас такой — протирай насухо и будет хорошо!
Тоже касается и ракеля (лезвия очистки). Сухой салфеткой протираю только металлическую часть. Кстати, на фото выше можно увидеть, что данное лезвие имеет желтый цвет.
Это говорит о его долговременном использовании. Силикон уже «подсох» и может в дальнейшем перестать справляться со своими обязанностями. При использовании на сильно нагруженных принтерах такое лезвие лучше заменить.
На следующей картинке стрелками показаны бушинги вала заряда и контакт фотобарабана, которые также нуждаются в обязательной чистке. Ну а про то, что нужно вытряхнуть бункер отработки я вообще молчу.
Программная очистка
Программное обеспечение для промывания предлагает каждый производитель печатающей техники. Программа устанавливается на компьютер во время подключения и настройки принтера автоматически или с установочного диска.
Перед более сложной физической очисткой сделайте программную по нижеприведенной схеме.
- Заходите в «Пуск»-«Панель управления»-«Оборудование и звук»-«Устройства и принтеры». Или сразу попадаете в нужное окно: запустите окно «Выполнить» и пропишите команду «control printers», нажмите «Enter» или «Ok».
- Из списка подключенного оборудования выбираете ваш принтер и кликаете по нему правой кнопкой мыши.
- Из контекстного меню выбираете «Свойства принтера».
- Выберите вкладку «Обслуживание» или «Сервис».
- В зависимости от необходимой глубины очистки выберите «Чистка печатающей головки» или «Глубокая чистка».
- При сильном загрязнении программная чистка запускается несколько раз.
- Печатаете лист (пробную страницу) для проверки сопел или любое разноцветное изображение.
Для бренда Epson можно установить утилиту PrintHelp, которая также имеет данный функционал.
Учитывайте, что на программный способ расходуются чернила, которых могло хватить на распечатку 3-5 листов формата А4. После очищения принтер должен оставаться в покое 2-5 часов.
Если после 3-4 прочисток качество печати лучше не стало, головку нужно промывать вручную.
Как прочистить головку принтера разными способами
Программный метод
Начать следует с применения программного метода, возможность присутствует почти в любом принтере. Если загрязнение дюз не сильное, то такой вариант может помочь.
Инструкция для Windows:
- Перейти в Панель управления;
- Открыть окно под названием «Устройства и принтеры»;
- Найти нужный принтер в списке, нажать на него правой кнопкой, затем «Свойства» в контекстном меню;
- Открыть вкладку «Обслуживание», где присутствуют различные вспомогательные инструменты, в том числе тот, который нам нужен. Точное название зависит от модели принтера, например, «Очистка картриджа», «Чистка печатающей головки» и т.п;
- Запустите процесс, следуя пошаговые инструкциям, и дождитесь его окончания. Это может занять несколько минут.
Инструкция для MacOS:
- Слева вверху открыть меню Apple, из списка выбрать вариант «Системные настройки»;
- Найти нужный принтер в перечне устройств, выбрать его;
- Зайти в параметры, вкладка «Утилита»;
- В «Утилитах принтера» отыскать вариант, связанный с чисткой;
- Запустить процесс и дождаться завершения.
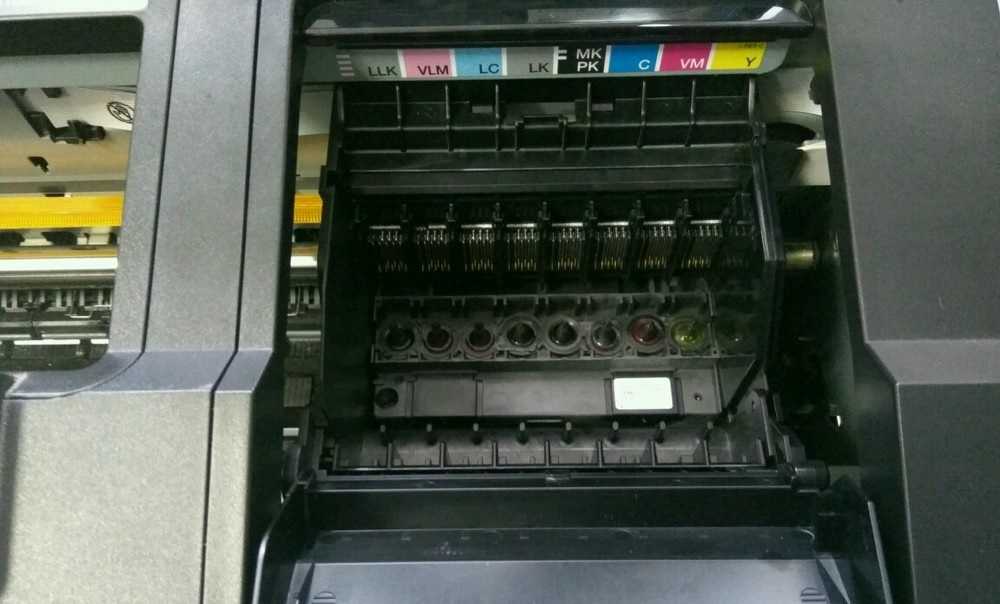
В случае более серьезных загрязнений, например, если печатающее устройство не использовалась несколько месяцев и прочно засохло, данная операция вряд ли поможет. Но попробовать все равно стоит – хуже не будет.
Физический метод
Физическая чистка головки принтера осуществляется при помощи специальных промывочных жидкостей, которые называются клинерами. Желательно подобрать клинер от того же производителя, что и тонер, поскольку в этом случае составы будут оптимизированы таким образом, чтобы промывка происходила наиболее эффективно.
Четыре основных разновидности клинеров:
- Наиболее мощные – удаляющие сильно присохший тонер и различные засоры;
- Удаляющие водорастворимую краску;
- Удаляющие пигментную цветную краску;
- Для очищения внешних поверхностей.
Более дешевый вариант – вместо специализированного клинера взять чистящее средство «Мистер Мускул» для стекол. Однако нужно учитывать, какая именно краска присохла: с розовой и зеленой лучше справляется аммиачный состав, а пятна пигмента лучше чистит спиртовой.
Пошаговая инструкция по промывке (стандартный способ):
- Подготовить промывочный раствор, бинт, пару 10 мл шприцов, небольшой пластмассовый резервуар;
- Очистить нож и капу. Клинер заливается в капу на некоторое время (примерно 10 минут), затем сливается. Нож протирается бинтом, смоченным в чистящем средстве;
- Снять печатающую головку, очистить ее нижнюю поверхность клинером так же при помощи бинта. Вытащить картридж, продуть штуцеры для забора чернил шприцом;
- Оставить принтер до полного высыхания на 24 часа. В конце дополнительно насухо все протереть и собрать обратно.
Прочистка головки принтера данным способом — это самый простой вариант, но при действительно серьезных загрязнениях может потребоваться прокапать клинером штуцеры и всю решетку вокруг них, причем капать в течение пары часов в медленном темпе. Наконец, если случай совсем запущенный, специалист сделает жесткую промывку сопла. Если не поможет и она, остается только полная разборка головки.
Стряхивание
При легких загрязнениях хорошо помогает метод стряхивания.
Для этого берем картридж, перемещаемся в ванную комнату, и, держа картридж над ванной, резким движеним «стряхиваем» его соплами вниз. Движения должны быть точно такими же, как если бы вы стряхивали ртутный градусник.
Крайне не рекомендую проделывать это в комнате, потому что родители могут не оценить разноцветные чернильные кляксы на обоях.
Суть в том, что чернила за счет центробежной силы, продавливают засор в дюзах и пробивают себе путь наружу.
Результат вы увидите сразу же — вылетающие чернильные капли сложно не заметить.
В каких случаях нужно чистить
Регулярная чистка техники продлевает срок ее службы. Какая бы дорогая и качественная не была офисная аппаратура, она нуждается в периодическом «проветривании» деталей.

Профилактика принтера должна выполняться не реже 1 раза в год.
Но есть несколько факторов, которые должны насторожить вас и немедленно начать технический осмотр:
Посторонние звуки, не характерные для принтера, должны вас насторожить. Это означает, что какая-то деталь забилась, сместилась или работает «на износ».
Ухудшение качества печати. Принтер создан для того, чтобы печатать качественный текст и изображение. Любое несоответствие между полученным результатом и производственной мощностью аппарата станет причиной начать профилактику.
На отпечатанных листах не должно быть пятен краски
Если принтер «плюется» красящим пигментом, начинайте чистить технику.
Обращайте внимание на любое отклонение от нормы в работе техники. Это поможет быстро реагировать и даже предотвратить серьезную поломку.
Стоит ли чистить самостоятельно
Технику можно чинить и чистить в домашних условиях. Достаточно понимать устройство принтеров и иметь под рукой все необходимые инструменты. Неизменными помощниками мастера станут ватные палочки, мягкие кисти с натуральным ворсом, бумажные салфетки или полотенца.

Если не знаете, как чистить принтер, то доверьте это дело специалисту.
По возможности вам понадобиться даже технический пылесос, чтобы собрать пыль, тонер и краску в труднодоступных местах.
Как почистить лазерный принтер?
Как только вы подготовились и собрали всё оборудование, что перечислено выше, пришло время открыть принтер и приступить к работе. Прежде чем вы это сделаете, мы хотели бы напомнить вам, что если вам неловко обращаться с любыми внутренними компонентами, обязательно свяжитесь с опытным специалистом по принтеру или с кем-то, у кого есть опыт, который может завершить чистку за вас.
Вот как выглядит барабан (драм-картридж или фотобарабан):

Шаг 1. Отключение, охлаждение
Шаг 2: Снятие и очистка тонер-картриджа
Как только принтер остынет, откройте заднюю панель или переднюю панель и извлеките картридж с тонером (руководство пользователя вашего принтера поможет вам, как это сделать). Используя квадратные тонер-салфетки, удалите лишний тонер из картриджа, прежде чем устанавливать его на одну сторону на второй части тонер-ткани, либо можно использовать чистую и сухую широкую кисточку.
Шаг 3. Удаление избыточного тонера из внутренних компонентов
Используя квадратные тонер-салфетки (или тонер-пылесос, если вы его приобрели), пройдите внутри принтера и удалите весь лишний тонер с внутренних поверхностей. Тонер, вероятно, будет накапливаться вокруг корпуса картриджа, а также других компонентов, которые могут оказаться трудно доступными. Старайтесь быть как можно более мягкими при чистке внутри принтера, так как некоторые компоненты являются хрупкими и дорогостоящими для замены, если они вдруг повредятся наконечником пылесоса.
Шаг 4: Пройтись по поверхности доступных частей салфеткой смоченной в спирте
Для сложных компонентов, таких как кабели и провода, смочите ватный тампон изопропиловым спиртом и аккуратно протрите для обеспечения безопасной, стерильной очистки. Это 99% чистое химическое вещество удалит мусор из внутренних частей, не оставляя следов
Будьте осторожны, чтобы как можно осторожно протирать компоненты, дабы не оставить царапин
Шаг 5: Повторно собрать
Как только вы закончили, тщательно удалили весь тонер из принтера, пришло время снова вставить картридж с тонером на своё рабочее место. При необходимости, пользуйтесь руководством пользователя, вставьте картридж и закройте принтер, прежде чем выполнять какие-либо проверки соответствия картриджа, как рекомендовано производителем. Также неплохо подготовить пару пробных отпечатков, чтобы все работало должным образом.
Источник

















